Apple TV ile Yapabileceğiniz 15 Harika Şey
ile neler yapabileceğinizi bildiğinizi düşünebilirsiniz. elma televizyonu, ancak Apple TV'nin faydaları hakkındaki fikriniz çoğunlukla video akışı ve ses ve belki biraz oyun oynamak, cihazı kısa satıyorsunuz. Apple TV harika, gizli özelliklerle dolu. İşte Apple TV ile yapabileceğinizi muhtemelen bilmediğiniz en iyi 15 şey.
Bu makaledeki ipuçları 4. Nesil elma televizyonu ve çalışan Apple TV 4K tvOS 11 ve 12.
01
15
Ücretsiz Akış Seçeneklerini Bulun
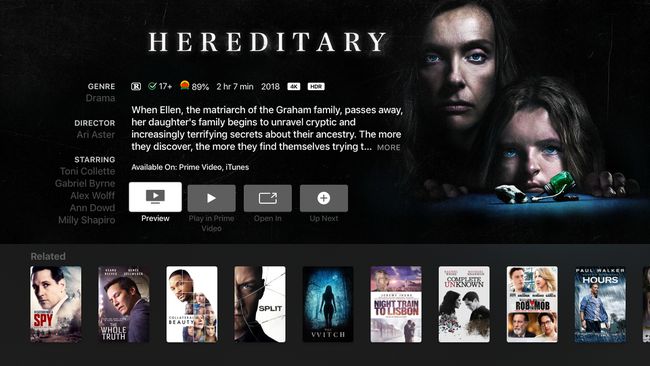
İzleyecek bir şey ararken uygulamaların içinde arama yapmayın. Apple TV'nin evrensel sesli aramasını kullanırsanız, seçeneklerinizi size bildirmek için yüklediğiniz her uygulamayı kontrol eder. Hatta bilmediğiniz bir diziyi veya filmi izlemenin ücretsiz bir yolunu bile bulabilir.
İçeriği bu şekilde bulmak için Siri uzaktan kumandadaki düğmesine basın ve "Bana [aradığınız şeyin adını] göster" deyin. Ekranın altında açılan sonuçlarda öğenizi seçin. Arama sonucu ekranında, Mevcut seçenekleriniz için açıklamanın altındaki satırı Tıklamak Açılmak Videoyu tercih ettiğiniz uygulamada başlatmak için
02
15
Duyması Zor Diyalogları Kaçırmayın

Görüntü Kaynağı / DigitalVision / Getty Images
Apple TV ile mırıldanan veya duyması zor diyalogları asla kaçırmak zorunda kalmazsınız. Bir karakterin diğerine söylediklerini kaçırırsanız, tuşunu basılı tutun. Siri Siri Remote'taki düğmesine basın ve "ne dedi?" deyin. Video birkaç saniye geri atlar, geçici olarak altyazıları açar ve sesi artırır.
03
15
Siri ile Hızlı İleri veya Geri Dönün
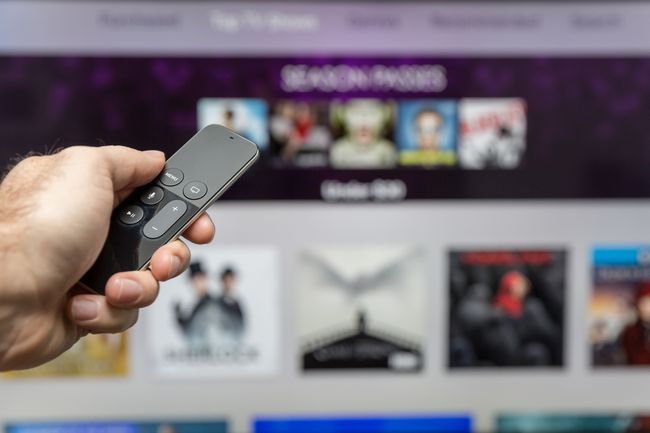
Onfokus / iStock Yayınlanmamış / Getty Images
Bir filmde veya TV programında tam olarak 102 saniye ileri atlamak mı yoksa 8 dakika geri mi gitmek istiyorsunuz? Siri ve Apple TV kullanarak yapabilirsiniz. sadece basılı tut Siri düğmesine basın ve Apple TV'ye ne istediğinizi söyleyin: "2 dakika geri git" veya "90 saniye ileri atla".
04
15
Altyazılara ve Ses Ayarlarına Erişin
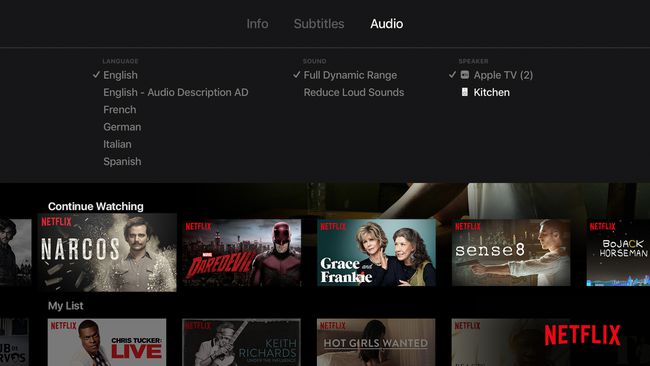
Apple TV'de bulunan birçok içeriğin isteğe bağlı altyazıları vardır. Bunlara erişmek için herhangi bir videoyu izlemeye başlayın ve Siri Remote'ta aşağı kaydırın. Seçme Altyazılar ve ardından istediğiniz dile doğru kaydırın. Bu dilde altyazıları açmak için uzaktan kumandaya tıklayın.
Altyazılar bu şekilde erişebileceğiniz tek seçenek değildir. seçerseniz Ses, izlediğiniz videonun konuşma dilini kontrol edebilirsiniz. Ayrıca yüksek sesleri azaltmak için ses seviyesini eşitleme gibi ses ayarlarına erişebilir ve sesin gönderildiği hoparlörleri seçebilirsiniz. HomePod'lar.
05
15
HDTV'nizi Apple TV Remote ile Kontrol Edin
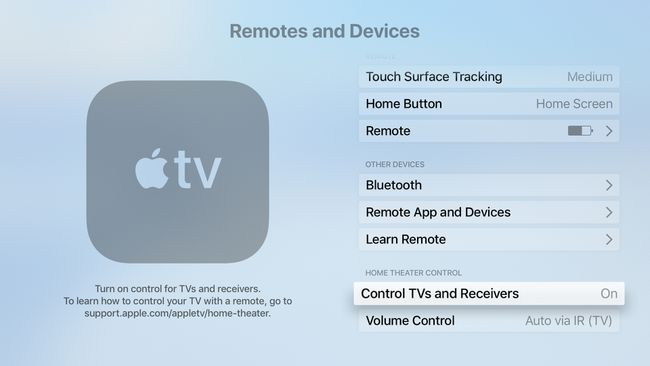
TV kurulumunuzun farklı bölümlerini kontrol etmek için birden fazla uzaktan kumandaya ihtiyaç duymayı unutun. Bir Apple TV'niz varsa, TV'nizin parçalarını çalıştırmak için onun Siri Remote kontrolünü kullanabilirsiniz. Doğru ayarlar etkinleştirildiğinde, Siri Remote, TV'nizi, alıcınızı ve Apple TV'nizi aynı anda açabilir ve TV'nizin sesini kontrol edebilir (veya sonos sistemi, birkaç küçük sınırlama ile).
Bunu yapmak için şuraya gidin: Ayarlar > Genel > Uzaktan Kumandalar ve Cihazlar. İlk olarak, geçiş yapın TV'leri ve Alıcıları Kontrol Edin menü Açık. sonra tıklayın Ses kontrol ve tercih ettiğiniz seçeneği seçin.
Seçmek Oto emin değilseniz.
06
15
iPhone, iPad veya Mac'inizi TV'nizde Görüntüleyin
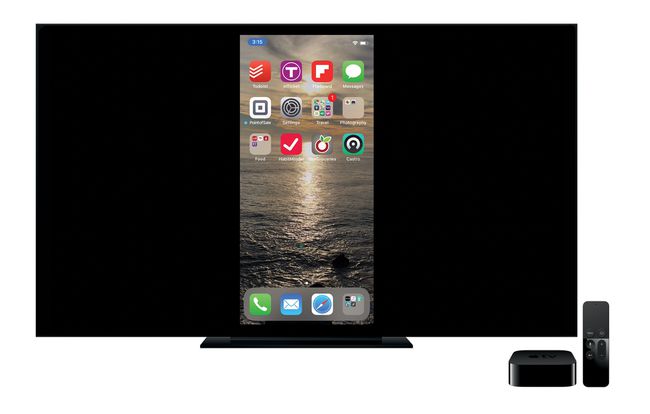
Apple TV ile iPhone, iPad veya Mac'inizi HDTV'nize yansıtabilirsiniz. Bu özellik, fotoğrafları büyük ekranda görüntülemek, cihazınızdan video oynatmak veya sunum yapmak için harikadır. Bunu yapmak için kullanırsınız AirPlay Yansıtma, iOS, macOS ve tvOS'ta yerleşik bir özellik.
07
15
Karanlık Modu Geceleri Kullanın
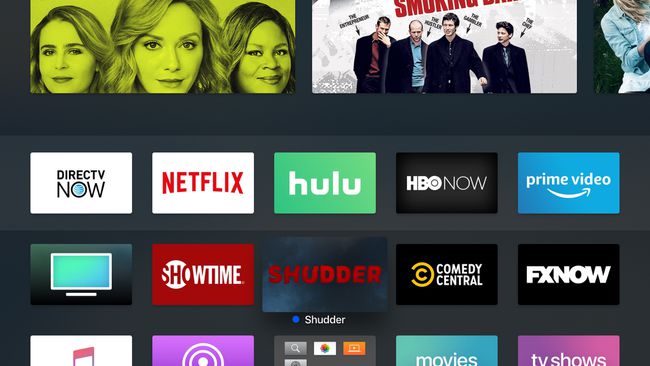
Apple TV'nin arayüzü büyük, parlak, çekici renkler ve görüntülerle dolu. Ancak karanlıkta izliyorsanız bu mutlaka en iyisi değildir. Bu durumda, daha sessiz bir görünüm tercih edebilirsiniz. Apple TV'nin Karanlık Modu ile elde edebilirsiniz. Bunu etkinleştirin ve ana ekranın tasarımı daha karanlık ve düşük ışıkta görüntüleme için daha uygun hale gelir.
Apple TV Karanlık Modunu etkinleştirmek için Ayarlar > Dış görünüş > Karanlık.
Seçmek Otomatik Apple TV'nin geceleri Karanlık Mod'a geçmesini sağlamak için.
08
15
Akıllı Evinizi Kontrol Etmek İçin Apple TV'yi Kullanın

narvikk / iStock / Getty Images
Evinizi termostatlar, ışıklar ve kameralar gibi internete bağlı akıllı ev cihazlarıyla otomatikleştirmek için bir akıllı ev merkezi. Hub, cihazların birbirleriyle iletişim kurmasına yardımcı olur ve onları internet üzerinden kontrol etmenizi sağlar. kullanan akıllı ev cihazları için Apple'ın Homekit standardı, ayrı bir aygıta ihtiyacınız yok; Apple TV'niz bu rolü sizin için oynayabilir.
Apple TV'nizin akıllı ev özelliklerini etkinleştirmek için şuraya gidin: Ayarlar > hesaplar > iCloud ve geçiş Benim evim ile bağlı.
09
15
Bluetooth Kulaklık, Oyun Denetleyicileri ve Klavyeleri Eşleştirme

elma, Inc.
Apple TV her türlü desteği destekler. Bluetooth klavyeler, kablosuz kulaklıklar ve oyun kumandaları gibi aksesuarlar. Bluetooth aksesuarınız varsa onu Apple TV'nize bağlayabilirsiniz. Aksesuarı eşleştirme moduna alın ve ardından Ayarlar > Uzaktan Kumandalar ve Cihazlar > Bluetooth ve eşleştirmek istediğiniz aksesuarı seçin. Cihaz eşleştirmek için bir pin gerektiriyorsa, onu girin.
10
15
iPhone, iPad veya Apple Watch'u Uzaktan Kumanda olarak kullanın

eğer kaybedersen Siri Uzaktan Kumandası kontrol edin veya tercih etmeyin, iPhone, iPad ve hatta Apple Watch'unuzu uzaktan kumanda olarak kullanabilirsiniz. iPad ve Apple Watch için Apple'ın ücretsiz uzak uygulama (Saat için, Uzaktan Kumandanın Saatin eşlendiği iPhone'a yüklenmesi gerekir). Çalışan bir iPhone'unuz varsa iOS 11 ve üstü, Apple TV kontrolleri doğrudan yerleşiktir Kontrol Merkezi.
11
15
Sadece Siri Remote'u Değil, Herhangi Bir Uzaktan Kumandayı Kullanın

Logitech
Apple TV'niz bir ev sinema sisteminin parçasıysa, muhtemelen tüm bileşenlerinizi kontrol eden evrensel bir uzaktan kumandanız vardır. Yapabilirsiniz Apple TV'yi kontrol etmek için kullanın Siri Remote'a veya uygulamaya güvenmek yerine. Apple TV'nin evrensel uzaktan kumandanızın seçeneklerini, özelliklerini ve düğmelerini "öğrenmesine" yardımcı olmanız gerekir.
12
15
Uzaktan Kumandayı Kullanarak Ekran Koruyucuları Başlatın

Onfokus / iStock Yayınlanmamış / Getty Images
Apple TV'nin muhteşem, hipnotik ekran koruyucuları, TV boşta kaldıktan birkaç dakika sonra açılır, ancak Siri Remote kumandasını kullanarak bunları hemen başlatmaya zorlayabilirsiniz. Bunu yapmak için Apple TV ana ekranına gidin ve ekranın sol üst köşesine gidin. sonra basın Menü uzaktan kumandadaki düğmeye basın.
Ana ekrandayken Menü düğmesine basmak sizi otomatik olarak sol üst köşeye taşır.
13
15
Konferans Odası Ekranıyla Apple TV'yi İş Aracına Dönüştürün

elma, Inc.
Apple TV, ofislere harika bir katkı sağlar. AirPlay, bir bilgisayarı veya aygıtı TV'ye yansıtmanıza izin verdiği için Apple TV, büyük ekranda sunum yapmayı kolaylaştırır. Apple TV'yi Konferans Odası Görüntüleme moduna getirdiğinizde, herkesin bağlanıp kullanması TV'yi kullanabilir. Bu modda, TV bir ekran koruyucu ve nasıl bağlanılacağına ilişkin talimatlar gösterir.
Bunu etkinleştirmek için şuraya gidin: Ayarlar > AirPlay > Konferans Odası Ekranı ve geçiş Konferans Odası Ekranı ile Açık.
14
15
Uzaktan Kumandayı Kullanarak Yeniden Başlatın

AdrianHancu / iStock Editoryal / Getty Images
Tıpkı bir iPhone veya bilgisayar gibi, sorunları çözmek için bazen Apple TV'yi yeniden başlatmanız gerekir. Ayarlar uygulamasındaki bir seçenek bunu yapar, ancak Siri Remote'u kullanarak yeniden başlatarak birkaç tıklama kaydedebilirsiniz. Bunu yapmak için düğmesini basılı tutun. Ev ve Menü Apple TV'nin önündeki ışık yanıp sönmeye başlayana kadar uzaktan kumandadaki düğmelere aynı anda basın. Ardından düğmeleri bırakın ve Apple TV yeniden başlar.
15
15
Birden Çok Apple TV'yi Senkronize Edin
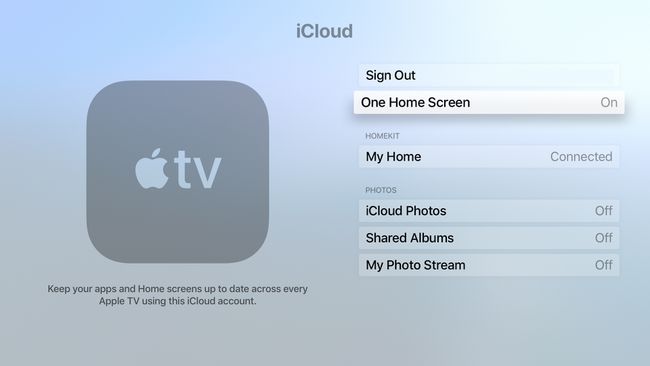
Birden fazla Apple TV'niz varsa, muhtemelen aynı uygulama ve seçeneklere sahip olmalarını istersiniz. Ancak bunları manuel olarak düzenlemeniz veya senkronize etmeniz gerekmez. Tek Ana Ekran özelliği ile bunun için endişelenmenize gerek yok. Bu seçeneği ve aynısını kullanan tüm Apple TV'leri etkinleştirin. iCloud hesap yükledikleri uygulamalar, uygulamaların nasıl düzenlendiği, klasörler ve daha fazlası için otomatik olarak senkronize kalır.
Bir Ana Ekranı etkinleştirmek için, şuraya gidin: Ayarlar > hesaplar > iCloud ve geçiş Bir Ana Ekran ile Açık.
