Android Ana Ekranınızı Nasıl Kişiselleştirebilirsiniz?
Android Ana ekranı çok özelleştirilebilir. Her türlü öğeyi buna ekleyebilir ve duvar kağıdını değiştirebilirsiniz. Android, uygulamalara ve kısayollara ek olarak şunları da sunar: widget'lar. Örneğin, favori hava durumu uygulamanızın ana ekranınızda konumunuzun mevcut sıcaklığını gösteren bir widget'ı olabilir.
Bunlar, Android ana ekranınızı özelleştirmenin tüm yollarıdır.
Bu talimatlar Android 10, 9.0 (Pie) ve 8.0 (Oreo).
Android Ana Ekran Ayarları Nasıl Değiştirilir
Ana ekrana uzun basın ve öğesine dokunun. Ev ayarları açılır menüden.

Burada birkaç seçenek var:
- Bildirim noktaları
- Bir Bakışta
- Ana ekrana simge ekle (yeni uygulamalar için)
- Google uygulamasını görüntüle
- Öneriler
- Ana ekran döndürmeye izin ver
Bildirim noktaları, yeni bir uyarınız olduğunda ekranın üst kısmında görünen küçük simgelerdir. Bir Bakışta yaklaşan toplantı uyarılarını, uçuş bilgilerini ve trafik uyarılarını görmenizi sağlar. İndirdiğiniz herhangi bir yeni uygulama için Ana ekrana otomatik olarak bir simge ekleyecek şekilde ayarlayabilirsiniz. Google uygulamasını görüntüle, sağa kaydırdığınızda Google Haber Kaynağınızı göreceğiniz anlamına gelir.
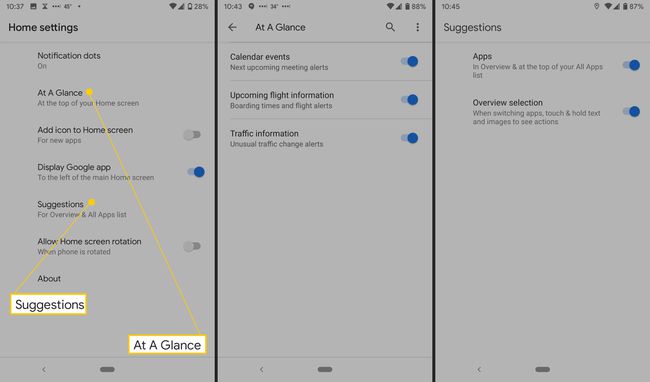
Öneriler ayarının iki seçeneği vardır: Uygulamalar ve Genel Bakış seçimi. Uygulamalar için, açarsanız, en sık kullandığınız uygulamaları görüntüler. Genel Bakış için, bir uygulamaya uzun süre bastığınızda metin seçebileceğiniz, kopyalayıp yapıştırabileceğiniz, paylaşabileceğiniz ve uygulamaya bağlı olarak diğer seçeneklerin bulunduğu bir menüyü etkinleştirir. Ana ekran döndürmeye izin ver, telefonu döndürdüğünüzde dikeyden yataya geçmesine izin verir.
Ana Ekranlar Nasıl Eklenir ve Kaldırılır
Eklemek istediğiniz uygulama, widget, kısayol ve diğer öğelerin sayısına bağlı olarak birden fazla ana ekran oluşturabilirsiniz. Aşırıya kaçtıysanız, ana ekranları kaldırmak da mümkündür.
Bir uygulamaya, kısayola veya klasöre uzun dokunun.
Boş bir Ana ekran görene kadar sağa kaydırın, ardından bırakın.
Bir ana ekranı kaldırmak için tüm uygulamalarınızı, kısayollarınızı, widget'larınızı ve klasörlerinizi başka bir ekrana taşıyın.
Her şeyi kaldırdıktan sonra Ana ekran kaybolacaktır.
Ana Ekran Nasıl Değiştirilir
Yukarıda belirtildiği gibi, ana ekrandan öğeler ekleyip kaldırabilir ve istediğiniz gibi hareket ettirebilirsiniz. Ayrıca belirli widget'ları yeniden boyutlandırabilir ve uygulama simgelerinin görünümü ve hissi ile oynayın. Ana ekranınızda yer kalmazsa, daha fazlasını oluşturabilirsiniz.
Ana Ekran Duvar Kağıdı Nasıl Değiştirilir
Favori fotoğraflarınızla ana ekran arka planınızı özelleştirebilir veya Android telefonunuzda yerleşik bir resim bulabilirsiniz. Ayrıca bir duvar kağıdı uygulaması indir binlerce tasarım, fotoğraf ve diğer görsellere erişmek için.
Parmağınızı telefonunuzun Ana ekranında basılı tutun.
-
Bir menü açılacaktır; musluk Duvar kağıtları.
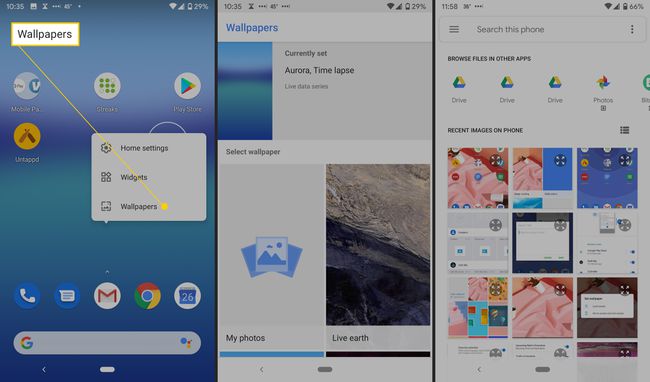
-
Seçeneklerden bir duvar kağıdı seçin.
Sahip olduğunuz bir resmi kullanmak için Benim fotoğraflar.
-
İstediğinizi seçtikten sonra, simgesine dokunun. Duvar kağıdı ayarla.
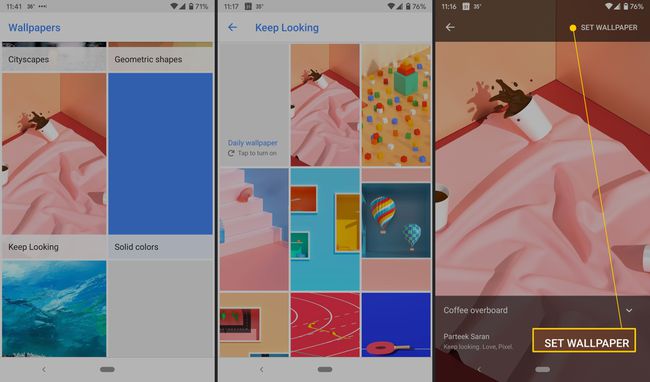
Daha sonra nereye koyacağınızı seçebilirsiniz; musluk Ana ekran veya Ana ekran ve kilit ekranı.
Uygulama Simgeleri Nasıl Eklenir ve Kaldırılır
Favori uygulamalarınız için ana ekranlarınıza uygulama simgeleri ekleyebilir ve çok kalabalıklaştığında bunları kaldırabilirsiniz. Bu şekilde, en çok kullandığınız uygulamaları bulmak daha kolay.
Ekranınızın altından yukarı kaydırın ve tüm uygulamalarınızı görmelisiniz.
Bir uygulamaya dokunun ve sürükleyin.
Her Ana ekranın resimlerini göreceksiniz.
Uygulamayı istediğiniz yere kaydırın.
Kısayol Nasıl Eklenir
Bazı uygulamalarda, manuel olarak gezinmek yerine doğrudan uygulamanın bir bölümüne gitmenizi sağlayan kısayollar bulunur.
Örneğin, Evernote'un dört kısayolu vardır: Kamera, Ses, Basit Not ve Arama. Bu kısayollar, görüntüleri, ses kayıtlarını veya düz metni kullanarak hızlı bir şekilde not almanızı sağlar. Ve elbette Arama, Evernote'un arama işlevine doğrudan bir kısayol sağlar.
Uygulamayı basılı tutun, ardından bırakın. Uygulamanın kısayolları varsa bir liste görürsünüz.
-
Kısayolu basılı tutun.

-
Kısayolu istediğiniz yere kaydırın ve bırakın.
Bir kısayolu Ana ekrana eklemeden kullanmak için kısayola dokunun.
Widget'lar Nasıl Eklenir ve Yeniden Boyutlandırılır
Android, Saat ve Hesap Makinesi gibi uygulamalar için yerleşik widget'lara sahiptir ve birçok uygulama da bunları sunar. Widget'lar kısayollar gibidir ancak daha fazla işlevselliğe sahiptir.
Evernote, Basit Not, Kamera, Ses, El Yazısı, Hatırlatıcı ve Ek dahil olmak üzere ana ekranınıza beş eylem eklemenizi sağlayan bir widget'a sahiptir. Widget aracılığıyla oluşturduğunuz notların kaydedileceği not defterini de seçebilirsiniz. Tüm widget'larınıza nasıl erişeceğiniz aşağıda açıklanmıştır.
Ana ekranda uzun dokunun.
Bir menü açılacaktır; musluk Widget'lar.
-
Bir widget'a dokunun ve basılı tutun. Ana ekranlarınızın resimlerini göreceksiniz.

-
Bir widget'a dokunun, istediğiniz yere taşıyın ve bırakın.
Widget'ları görmenin alternatif bir yolu, bir uygulamaya dokunup basılı tutmak, ardından Widget'lar.
-
Ayrıca bazı widget'ları yeniden boyutlandırabilirsiniz. Ana ekranınızda widget'a dokunup basılı tutun ve bırakın. Kenarlarında noktalar bulunan bir anahat göreceksiniz.
Bir anahat görmüyorsanız, widget'ı yeniden boyutlandıramazsınız.
-
Widget'ı yeniden boyutlandırmak için noktaları sürükleyin.

Bitirmek için widget'ın dışına dokunun.
Klasörler Nasıl Oluşturulur
Ana ekranınız çok kalabalıklaşıyorsa veya benzer uygulamaları ve kısayolları gruplamak istiyorsanız, klasörler oluşturabilirsiniz. İstediğiniz kadar klasör oluşturabilir ve her birine bir isim verebilirsiniz.
Bir uygulamaya veya kısayola dokunun ve basılı tutun.
Uygulamayı veya kısayolu üst üste sürükleyin ve bırakın.
-
Daha fazlasını eklemek için her birini grubun üstüne sürükleyin.
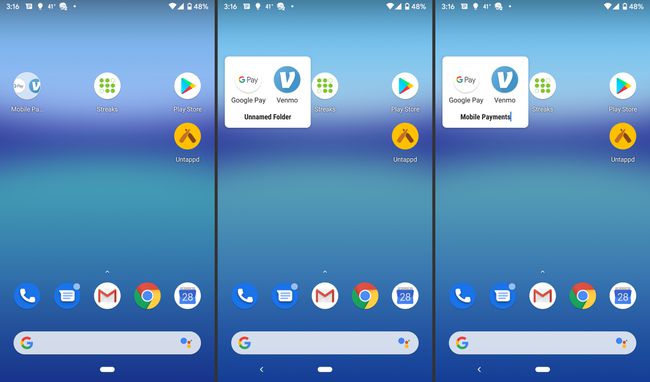
Gruba bir ad vermek için gruba dokunun, Adsız Klasör, ardından bir ad yazın.
Ana Ekrandaki Nesneler Nasıl Taşınır
Ana ekranınıza uygulama simgeleri, kısayollar, widget'lar ve klasörler ekledikten sonra, bunları uygun gördüğünüz şekilde hareket ettirebilirsiniz. Artık ihtiyacınız olmayan öğeleri de kaldırabilirsiniz.
Öğeye dokunun ve sürükleyin. Ana ekranlarınızın resimlerini göreceksiniz.
Öğeyi istediğiniz yere kaydırın ve bırakın.
Ana ekrandan nesneleri kaldırmak da kolaydır. Silmek istediğinize dokunun ve basılı tutun.
-
Öğeyi kelimeye kadar sürükleyin Kaldırmak ve serbest bırakın.
Çoğu uygulama için şunları da seçebilirsiniz: Kaldır, bu onu telefonunuzdan kaldırır.
Bir Android Başlatıcı İndirmeyi Düşünün
NS en iyi Android başlatıcıları yerleşik ana ekranın sunduklarının ötesine geçmenizi sağlar. Başlatıcı özellikleri şunları içerir: simge paketleri, özel temalar ve arayüzün görünümünü ve hissini değiştirmenin çeşitli yolları. Ayrıca, özel hareketler de dahil olmak üzere ekranla etkileşim kurmak için farklı yollar sağlarlar. Bu uygulamalar, çoğu zaman daha önce özellikler sunar. hisse senedi Android, gibi gece modu.
