IPad'de Metin Nasıl Kesilir, Kopyalanır ve Yapıştırılır
Bilinmesi gereken
- Metne uzun dokunun, imleci bölümün başına getirin ve seçim yapmak için sonuna kadar sürükleyin.
- Seç'e dokunun ve seçin Kesmek veya kopyalasimgesine dokunun, ardından metni yapıştırmak istediğiniz yere dokunun ve Yapıştırmak.
Bu makale, iOS 9 veya sonraki bir sürümünü çalıştıran bir iPad'de metnin nasıl kesileceğini, kopyalanacağını ve yapıştırılacağını açıklar.
iPad'de Nasıl Kopyalanır, Kesilir ve Yapıştırılır
Aynı metni tekrar tekrar yazmak yerine, metni iPad panosuna yerleştirmek için kopyala veya kes'i kullanın, ardından metni panodan herhangi bir uygulamaya veya belgeye yapıştırın.
Kesmek veya kopyalamak istediğiniz metni içeren belgeyi veya metin dosyasını açın.
Seçmek istediğiniz metne dokunun ve basılı tutun.
-
İmleci kesmek veya kopyalamak istediğiniz bölümün başına veya sonuna getirmek için büyüteci kullanın.

-
İmleç bir menüyü görüntülemesini istediğiniz yerdeyken parmağınızı kaldırın.
Bu menü, programa bağlı olarak uygulamaya özel öğeler de içerebilir.
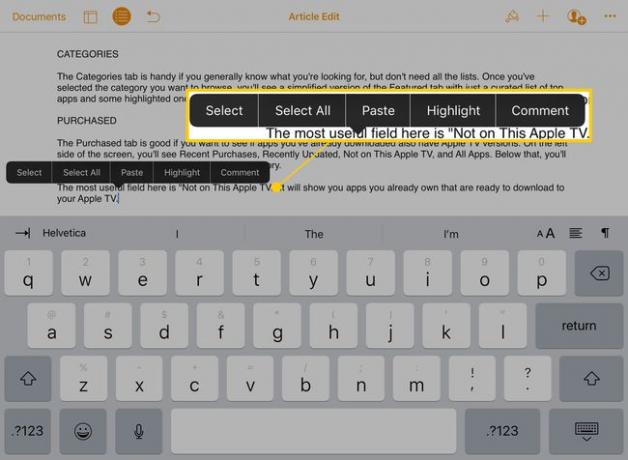
-
Musluk Seçme.
Musluk Hepsini seç sayfadaki tüm metni otomatik olarak seçmek için
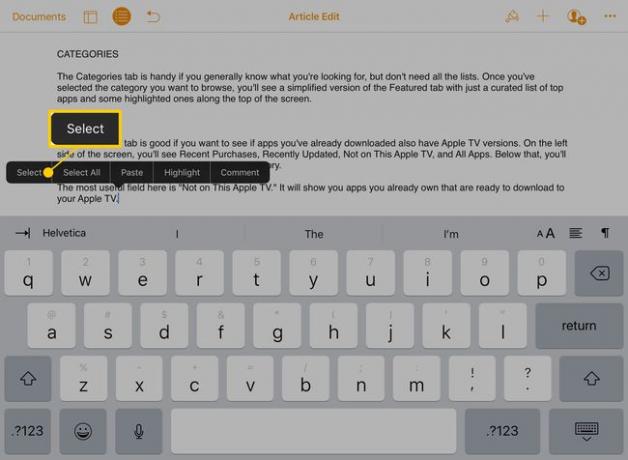
-
İmleç, satırın üstüne ve altına mavi daireler ekleyen Seçim Moduna girer. Kesmek veya kopyalamak istediğiniz metni seçmek için bunları kullanın. Seçimin başlangıcını ayarlamak için üstteki daireyi ve bitişi ayarlamak için alttaki daireyi sürükleyin.
Bazı uygulamalarda, seçmek istediğiniz metne çift dokunarak Seçim Modu'na girin.
-
Metin seçildiğinde bir menü belirir.

-
Musluk Kesmek Seçilen metni belgeden silmek ve panoya bir kopyasını yerleştirmek için Veya, öğesine dokunun. kopyala orijinal kayıttan çıkarmadan panoya bir kopyasını yerleştirmek için.

Kopyalanan veya kesilen metni eklemek istediğiniz uygulamayı veya belgeyi açın.
-
Büyüteci görüntülemek için dokunup basılı tutun, ardından imleci metni yapıştırmak istediğiniz yere getirin. Parmağınızı kaldırdığınızda, dokunun Yapıştırmak.

-
Kesilen veya kopyalanan metin, imleç konumunda görünür.

Yapıştırılan metni biçimlendirin. Metin belgeye yapıştırıldıktan sonra satır sonları veya diğer biçimlendirmelerin değiştirilmesi gerekebilir.
iPad'de Klavye Kısayolları
iPad varsayılan klavyesi, iOS 9 ile birlikte bazı kısayollar ve düğmeler kazandı. Açılır menüye gitmeden kesmek, kopyalamak ve yapıştırmak için bu klavye kısayollarını kullanın.

Notes gibi programlarda metin seçildiğinde klavyenin sol üst köşesinde bir menü belirir. Bir dizi seçeneği görüntülemek için menüye dokunun. Makas simgesi metni keser. Düz bir kutunun önünde kesikli bir kutu gibi görünen simge metni kopyalayacaktır. Ve pano simgesi, seçilen metni panodakiyle değiştirir (yapıştır).
Kesmek ve Yapıştırmak için Sanal İzleme Dörtgenini kullanın
NS iOS sanal izleme dörtgeni kopyalayıp yapıştırmayı da kolaylaştırır. Etkinleştirmek için klavyede iki parmağınızı basılı tutun veya boşluk çubuğuna uzun basın.

Metni seçmek için, imleç Seçim Moduna girene kadar klavyede iki parmağınızı bir veya iki saniye basılı tutun. İstediğiniz metni seçmek için parmaklarınızı iPad ekranında sürükleyin, ardından kesin, kopyalayın veya yapıştırın.
iPad'de Çoklu Görev ile Kes ve Yapıştır
NS çoklu görev seçenekleri Apple'ın iOS 9'da iPad'e eklemiş olması, hem metinleri hem de resimleri bir uygulamadan diğerine kopyalayıp yapıştırmayı kolaylaştırır. Genellikle, kopyalayıp yapıştırmak için metin veya resimler bir uygulamada kopyalanır, başka bir uygulama açılır, ardından metin ikinci uygulamaya yapıştırılır.

Ancak Slide Over veya Bölünmüş Görünüm kullanılırken her iki uygulama da aynı anda açılabilir. İçeriği bir uygulamada kesin veya kopyalayın, ardından herhangi bir ekranı açmadan veya kapatmadan ikinci uygulamaya yapıştırın.
