Apple TV Sorunları ve Nasıl Çözülür?
Bilinmesi gereken
- Yeniden başlatma, sorunun merkezindeki birçok sorunu çözmenin en hızlı yoludur.
- Zayıf Wi-Fi de bir sorun olabilir, bu nedenle çalışır durumda olduğundan emin olmak için ağınızı kontrol edin.
- Diğer birkaç sorun Apple TV'nin çalışmayı durdurmasına neden olabilir, ancak sorun giderme genellikle tekrar çalışmasını sağlar.
Bu makalede, Apple TV çalışmadığında bunun nasıl düzeltileceği açıklanmaktadır. Talimatlar, Siri Remote ile tvOS 13.3 çalıştıran Apple TV 4K ve Apple TV HD için geçerlidir.
Yeniden Başlat ile Başlayın
Yeniden başlatma, genellikle bir Apple aygıtıyla karşılaşabileceğiniz çoğu sorunu çözebilir. Apple TV cihazınızı yeniden başlatmanın üç yolu vardır: Siri Remote'u kullanarak, tvOS'u kullanarak sistem ekran ve Apple TV cihazının fişini çekerek.
Siri Remote'u Kullanarak Yeniden Başlatın
basın ve basılı tutun Menü ve Ev Apple TV aygıtındaki durum ışığı yanıp sönmeye başlayana kadar Siri Remote üzerindeki düğmelere aynı anda basın.
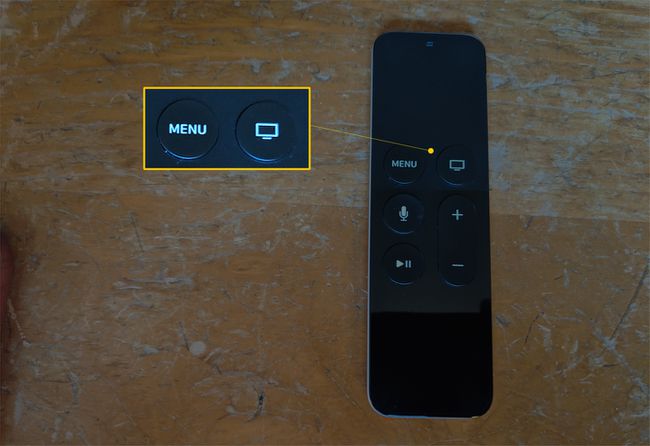
tvOS Sistem Ekranından Yeniden Başlatın
tvOS'tan yeniden başlatmak için sistem ekranında, Siri Remote'u kullanarak Ayarlar > sistem > Tekrar başlat.
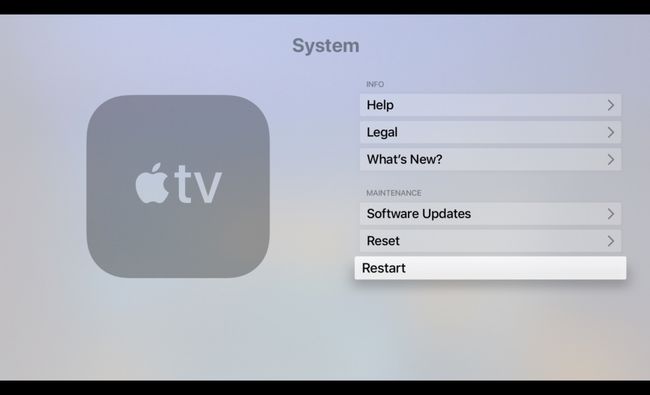
Apple TV Aygıtını Çıkararak Yeniden Başlatın
Apple TV cihazının 15 saniye boyunca güç bağlantısını fiziksel olarak kesin.
Apple TV cihazı yeniden başlatıldığında, en son yazılımı çalıştırdığını onaylayın. Bunu yapmak için Siri Remote'u kullanarak Ayarlar > sistem > Yazılım güncellemeleri > Yazılımı Güncelle.
Sorun: Zayıf Wi-Fi Bağlantısı
Potansiyel Wi-Fi sorunları arasında yavaş performans; yerel bir ağa katılamama; ve ani, rastgele bağlantı kesilmesi.
Yavaş bir Wi-Fi bağlantısı sorununu gidermek için Ayarlar > Ağ. Üzerinde Ağ ekran, altında Durum, bir IP adresi arayın. IP adresi görünmüyorsa, modeminizi yeniden başlatın veya kablosuz erişim noktası (WAP) ve Apple TV cihazı.
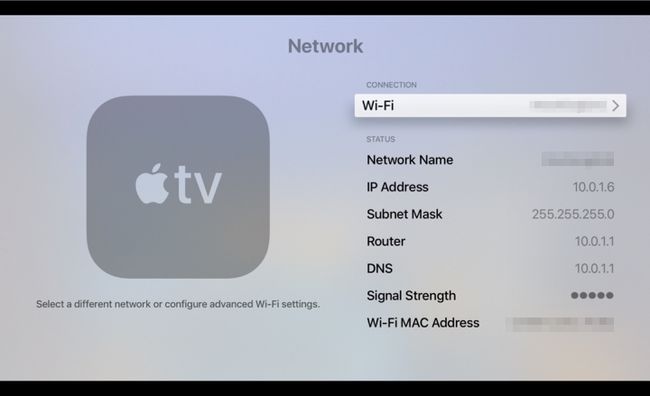
Bir IP adresi görünüyorsa ancak sinyal gücü zayıfsa, aşağıdaki işlemleri yapabilirsiniz:
- Ağınızın başka birinin değil, ağınızın görüntülendiğini onaylayın. Ağ Adı.
- Modeminizi veya WAP'ınızı Apple TV aygıtına yaklaştırın.
- Modemi veya WAP'ı Apple TV cihazına bağlamak için kablosuz bağlantı kullanmak yerine bir Ethernet kablosu kullanın.
- Apple TV cihazının yakınında sinyal gücünü artırmak için bir Wi-Fi genişleticiye yatırım yapın.
Sorun: AirPlay Çalışmıyor
AirPlay Apple TV kullanarak mobil cihazlarınızdaki filmleri ve fotoğrafları arkadaşlarınız ve ailenizle paylaşmanıza olanak tanır. İşyerlerinde, iş arkadaşlarının sunumları ve eğitim programlarını paylaşabilmeleri için AirPlay uyumluluğu sunan konferans odaları bulunur.
AirPlay, Apple TV aygıtınızda çalışmıyorsa iki işlem yapabilirsiniz:
- Mobil aygıtın (iOS veya iPadOS) veya Mac'in Apple TV aygıtıyla aynı ağda olduğundan emin olun.
- Seçerek AirPlay'i açın Ayarlar > AirPlay ve HomeKit Apple TV cihazında. Üzerinde AirPlay ekran, seçin AirPlay arasında geçiş yapmak Açık ve Kapalı.
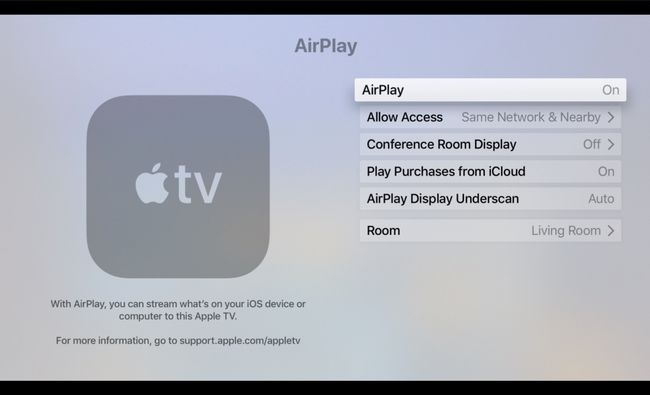
Telsiz telefonlar ve mikrodalga fırınlar gibi bazı elektronik ev eşyaları AirPlay'i etkileyebilir. Apple TV cihazınızı, modeminizi veya WAP cihazınızı ve yayın yapan Mac veya iOS/ıpados cihazınızı parazit oluşturan öğelerden uzaklaştırın. (Ayrıca, bodrumdaki bilgisayarın aynı anda kablosuz bağlantınız üzerinden film indirmek için mevcut tüm bant genişliğini kullanmadığından emin olun.)
Sorun: Ses Yok veya Ses Yok
Bir ses veya video sorununu çözmek için aşağıdaki adımları tamamlayın:
Harici ses aygıtınızdaki veya televizyonunuzdaki ses düzeyinin sessiz olarak ayarlanmadığından emin olun.
Apple TV cihazını yeniden başlatın.
Televizyonunuzu ve Apple TV cihazınızı bağlayan HDMI kablosunun her iki ucunu fişten çekin ve ardından sıkıca yeniden takın.
-
Seçme Ayarlar > Video ve Ses > Çözünürlük.
Seçilen çözünürlük ayarının televizyonunuz için uygun olduğunu onaylayın.
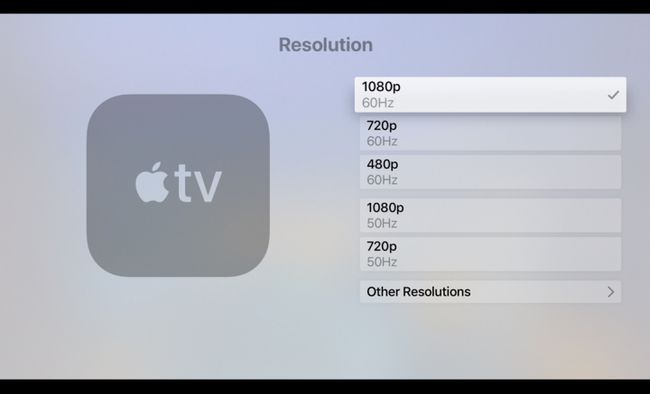
Apple TV çözünürlüğü otomatik olarak ayarlar. Seçilen çözünürlük televizyonunuzun marka ve modeline uygun değilse, en iyi ekran çözünürlüğü için televizyonunuzla birlikte verilen kılavuza bakın.
-
Seçme Ayarlar > Video ve Ses > Ses çıkışı.
Üzerinde Ses çıkışı ekran, emin olun HDMI seçildi.

Sorun: Siri Remote Çalışmıyor
Siri Remote'un çalışmayı durdurmasının en yaygın nedeni, pilinin yeniden şarj edilmesi gerekmesidir.
Siri Remote'unuz hala çalışıyorsa, pil gücünü kontrol edin. Ayarlar > Uzaktan Kumandalar ve Cihazlar > Uzak. Yanında Uzak, kalan pil ömrünün bir grafiğini görürsünüz. Kalan pil ömrünün yüzdesini görmek için Uzak. yanında bir yüzde belirir Pil seviyesi.

Siri Remote'unuz artık çalışmıyorsa, Apple TV'nizle birlikte verilen Lightning - USB kablosunu kullanarak uzaktan kumandayı bir güç kaynağına takarak kumandanın şarj olmasını sağlayın.
Sorun: Dokunmatik Yüzey Kaydırma Hızı Doğru Değil
Birçok Apple TV kullanıcısı, Siri Remote'un "saç tetikleyicisi" olduğundan şikayet ediyor. Başka bir deyişle, ekrandaki imleç çok hızlı hareket ediyor.
Siri Remote izleme dörtgeni yüzeyinin hassasiyetini ayarlamak için Ayarlar > Uzaktan Kumandalar ve Cihazlar > Dokunmatik Yüzey İzleme. Ardından, seçeneği seçin—Hızlı, Orta, veya Yavaş-tercih ettiğiniz.

Sorun: Apple TV Durum Işığı Yanıp Sönüyor
Apple TV aygıtındaki durum ışığı hızla yanıp sönüyorsa bir donanım sorununuz olabilir. 3 dakikadan fazla yanıp sönerse Apple TV'nizi fabrika varsayılan ayarlarına geri yüklemeniz gerekir.
Apple TV cihazını fabrika ayarlarına sıfırlamak için aşağıdaki adımları tamamlayın:
-
Seçme Ayarlar > sistem > Sıfırla.

-
Üzerinde Sıfırla ekranında iki seçenekten birini seçin:
- Sıfırla: Bu seçenek Apple TV'yi fabrika ayarlarına döndürür. Bu komut internet bağlantısı gerektirmez.
- Sıfırla ve Güncelle: Bu seçenek, Apple TV'yi fabrika ayarlarına döndürür ve ardından yazılım güncellemelerini yükler. Bu seçenek internet bağlantısı gerektirir.
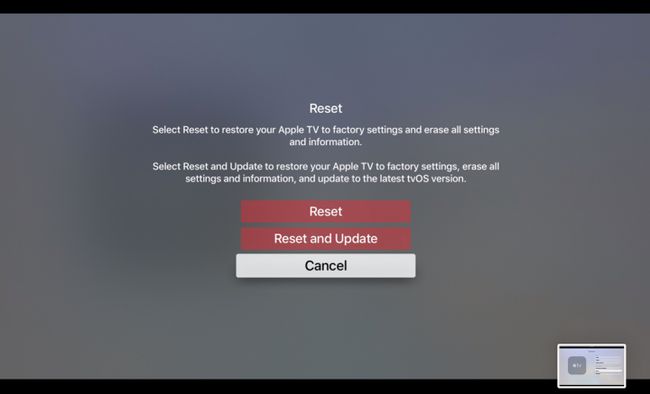
Sıfırlama işlemi tamamlanana kadar Apple TV cihazını bir güç kaynağına bağlı bırakın.
-
Sıfırlama sorunu çözmezse, güç kablosunu Apple TV cihazının arkasından çıkarın. 30 saniye sonra Apple TV cihazını farklı bir elektrik prizine takın.
Mümkünse farklı bir Apple TV güç kablosu deneyin.
Sorun: Parlaklık, Renk veya Renk Tonu Kapalı
Apple TV'de izlediğiniz içerikte parlaklık, renk veya renk tonu kapalıysa, Ayarlar > Video ve Ses > HDMI Çıkışı. Üzerinde HDMI Çıkışı ekranda üç ayar görürsünüz:
- YCbCr
- RGB Yüksek
- Düşük RGB
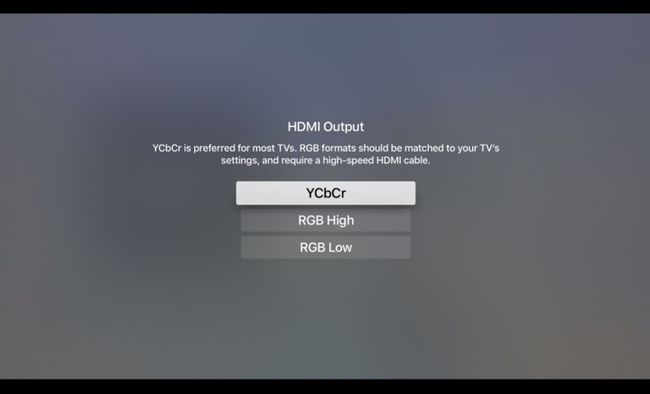
YCbCr çoğu televizyon için önerilen ayardır. Yüksek hızlı bir HDMI kablosu gereklidir ve televizyonunuz ile Apple TV'nizdeki RGB ayarları eşleşmelidir.
Sizin için en uygun seçeneği seçin.
Sorun: Apple TV Alanının Yetersiz Olduğunu Söylüyor
Apple TV'niz çoğu videoyu ve müziği internetten yayınlar, ancak uygulamaları ve verilerini dahili sürücüsünde depolar. Yeni uygulamalar indirdikçe, kullanılabilir depolama alanı, alanınız tükenene kadar daralır.
Apple TV'de yer kalmadığını belirten bir hata mesajı görürseniz aşağıdaki adımları tamamlayın:
- Seçme Ayarlar > Genel > Depolamayı Yönet.
- Üzerinde Depolamak ekranında, cihazınıza yüklediğiniz uygulamaların listesine göz atın ve her birinin ne kadar yer kapladığını kontrol edin.
- seçin Çöp kullanmadığınız uygulamaların yanındaki simgesini ve ardından Silmek. (Bu uygulamaları her zaman App Store'dan tekrar indirebilirsiniz.)

Sorun: Ekranda Siyah Çubuklar Görünüyor veya Görüntü TV'ye Sığmıyor
Bu sorunu çözmek için televizyonunuzun en-boy oranını 16:9 olarak ayarlayın.
Televizyonunuzun en-boy oranını ayarlama talimatları için televizyonunuzla birlikte verilen el kitabına bakmanız gerekebilir.
Hala Sorun mu Yaşıyorsunuz?
Bu düzeltmeleri denediyseniz ancak Apple TV aygıtınızda hâlâ sorun yaşıyorsanız, Apple Destek'e iletişime geçin yardım için.
