Komut İsteminden Disk Yönetimi Nasıl Açılır
Bilinmesi gereken
- Açık Çalıştırmak itibaren Başlangıç menü veya uygulamalar ekran. Tip diskmgmt.msc ve bas Girmek. Disk Yönetimi açılacaktır.
- Alternatif olarak, KAZANÇ+x ve seçin Disk Yönetimi.
- Veya, aç Görev Yöneticisi üzerinden Ctrl+Vardiya+ESC Ve git Dosya > Çalıştırmakyenigörev. Girmek diskmgmt.msc ve seçin Tamam.
Windows'ta Disk Yönetimi yardımcı programını açmanın hızlı bir yolu Komut İstemindendir. Disk Yönetimi birkaç katman derine gömülüdür, bu nedenle sabit sürücüleriniz ve diğer depolama cihazlarınız için bu süper araca erişmenin daha hızlı bir yoluna sahip olmak kullanışlı olabilir. Windows 10, Windows 8, Windows 7, Windows Vista veya Windows XP'de Disk Yönetimi'ni Komut İsteminden başlatmak için bu kolay adımları izleyin.
Komutlarla çalışmaktan rahat değil misiniz? Ayrıca Bilgisayar Yönetim Aracından Disk Yönetimini Açın Windows'ta. (Bu kolay ve hızlı olsa da, söz veriyoruz!)
Komutla Disk Yönetimi Nasıl Açılır
Nasıl yapıldığını öğrendikten sonra Disk Yönetimi komutunu kullanmak yalnızca birkaç saniye sürer.
-
Windows 10 ve Windows 8'de açın Çalıştırmak Başlat menüsünden veya Uygulamalar ekranından (veya bkz. Daha Hızlı Bir Yöntem... Bu aracı açmak için daha da hızlı bir yöntem için sayfanın altındaki bölüme bakın).
Windows 7 ve Windows Vista'da, öğesini seçin. Başlangıç.
Windows XP ve önceki sürümlerde şuraya gidin: Başlangıç ve daha sonra Çalıştırmak.
Hangi Windows Sürümüne Sahiptim?Bu adımda yaptığınız tek şey, bir sonraki adımda göreceğiniz gibi, aracı aramak ve açmak için Disk Yönetimi komutunu kullanmanıza izin verecek Windows'un bir bölümüne erişmek. Bunu yapmanın birden çok yolu olması garip görünebilir, ancak Windows'un her sürümü biraz farklı çalışır.
-
Metin kutusuna aşağıdaki Disk Yönetimi komutunu yazın:
diskmgmt.msc.
Ardından, tuşuna basın Girmek tuşuna basın veya basın Tamam, komutu nereden çalıştırdığınıza bağlı olarak.

Teknik olarak, Komut İsteminden Disk Yönetimi'ni açmak, aslında Komut İstemi programını açın (isterseniz yapabilirsiniz; aynı şekilde çalışır). Ancak, yürütülebilir bir program çalıştırmak gibi diskmgmt.msc arama veya Çalıştır kutusundan aynı şeyi gerçekleştirir.
teknik olarak diskmgmt.msc "Disk Yönetimi komutu", komut satırı olmayan herhangi bir aracın yürütülebilir dosyasının bir "komut" olması gibi değildir. En katı anlamıyla, diskmgmt.msc program için yalnızca Çalıştır komutudur.
Disk Yönetimi açılırken bekleyin. Hemen olmalı, ancak tüm programın yüklenmesi birkaç dakika sürebilir.
Artık açık olduğuna göre, bunu kullanmak için kullanabilirsiniz. sürücü harflerini değiştir, bir sürücüyü bölme, bir sürücüyü biçimlendir, ve dahası.
Disk Yönetimi'ni açmak için kullandığınız yöntem, onunla yapabileceklerinizi değiştirmez. Başka bir deyişle, Komut İstemi, Çalıştır iletişim kutusu, Bilgisayar Yönetimi ve hatta Windows Gezgini ile olsun, hangi kısayol yöntemini kullanırsanız kullanın aynı işlevlerin tümü mevcuttur.
Windows 10 ve Windows 8'de Daha Hızlı Bir Yöntem
Windows 10 veya Windows 8 ile klavye veya fare mi kullanıyorsunuz? Öyleyse, Disk Yönetimi'ni şuradan açın: Yetkili Kullanıcı Menüsü Çalıştır komutundan bile daha hızlıdır.
sadece basın KAZANÇ+x menüyü getirmek için, ardından Disk Yönetimi. Windows 10 ve Windows 8.1'de, Başlat düğmesine sağ tıklamak, Yetkili Kullanıcı Menüsünü de getirmek için çalışır.
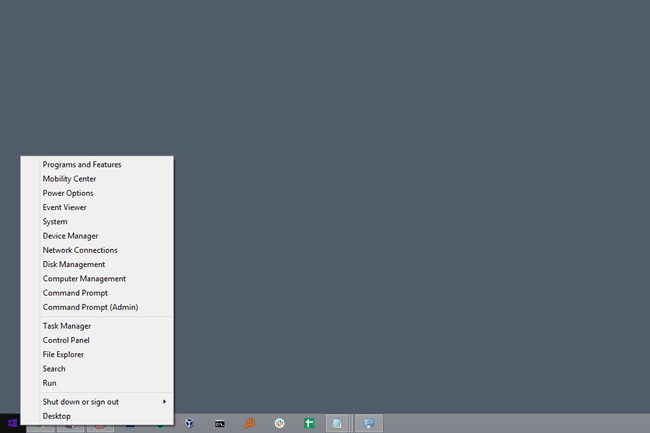
Windows 10'da da çalıştırabilirsiniz diskmgmt.msc doğrudan Cortana arayüzünden, ki bu zaten komutları yürütmek için kullanmaya alışkınsanız güzel.
Disk Yönetimi komutunu kullanmanın başka bir yolu da Görev Yöneticisi'ndendir. Bu kesinlikle yukarıda açıklanan prosedürden daha hızlı bir yöntem değildir, ancak masaüstünü görüntülemede veya menüleri açmada sorun yaşıyorsanız tek seçeneğiniz bu olabilir.
Bunu yapmak için Görev Yöneticisi'ni şuradan açın: Ctrl+Vardiya+ESC, Ve git Dosya > Yeni görevi çalıştır. Girmek diskmgmt.msc ve seçin Tamam.

Görev Yöneticisi yöntemi, Çalıştır iletişim kutusunu kullanmakla tamamen aynıdır. İki kutuyu karşılaştırırsanız, Windows'ta aynı işleve eriştiğiniz için neredeyse aynı göründüklerini fark edeceksiniz: komut satırı.
