PDF'ye Nasıl Yazdırılır
Bir PDF'yi "yazdırmak", yalnızca bir şeyi bir PDF dosyası fiziksel bir kağıt parçası yerine. Bir PDF'ye yazdırmak genellikle bir PDF dönüştürücü aracı kullanmaktan çok daha hızlıdır ve yalnızca bir web sayfası çevrimdışı ama aynı zamanda çok popüler ve yaygın olarak kabul gören PDF dosyasındaki şeyleri paylaşabilmeniz için biçim.
Bir PDF yazıcısını bir dönüştürücüden ayıran şey, yazıcının aslında bir yazıcı olarak görünmesi ve kurulu diğer yazıcıların yanında listelenmesidir. Yazdırma zamanı geldiğinde, normal bir yazıcı yerine PDF seçeneğini seçin ve yazdırdığınız şeyin bir kopyası olan yeni bir PDF oluşturulacaktır.
Bunu yapmanın birden fazla yolu vardır. Eğer işletim sistemi veya kullandığınız program PDF yazdırmayı desteklemiyorsa, bunun yerine her şeyi PDF'ye kaydeden sanal bir yazıcı yükleyecek kullanılabilecek üçüncü taraf araçlar vardır.
Bu makale Windows, Linux, macOS, Android ve iOS cihazları için seçenekler içermektedir.
Yerleşik PDF Yazıcısını Kullanın
Kullanmakta olduğunuz yazılıma veya işletim sistemine bağlı olarak, herhangi bir şey yüklemenize gerek kalmadan PDF'ye yazdırabilirsiniz.
Windows 10'da Microsoft Print to PDF'yi kullanın

Dahili bir PDF yazıcısı dahildir Windows 10 aranan Microsoft PDF'ye Yazdır kullandığınız programdan bağımsız olarak çalışır. Normal yazdırma işlemini gerçekleştirin ancak fiziksel yazıcı yerine PDF seçeneğini seçin, ardından yeni PDF dosyasını nereye kaydetmek istediğiniz sorulacak.
Windows 10'da listelenen "PDF'ye yazdır" yazıcısını görmüyorsanız, birkaç basit adımda yükleyebilirsiniz.
Aç Yetkili Kullanıcı Menüsü ile Kazan + X klavye kısayolu.
-
Seçmek Ayarlar > cihazlar > Yazıcılar ve tarayıcılar > Yazıcı veya tarayıcı ekleyin.

Windows 10'da 'Yazıcı veya Tarayıcı Ekle' Seçeneği. adlı bağlantıyı seçin İstediğim yazıcı listede yok.
-
Seçme Manuel ayarlarla yerel bir yazıcı veya ağ yazıcısı ekleyinöğesini seçin ve ardından Sonraki.

Yerel Yazıcı Eklemek için Windows 10 Seçeneği. -
Seçmek DOSYA: (Dosyaya Yazdır) altında Mevcut bir bağlantı noktasını kullan seçeneğini belirleyin ve ardından Sonraki.
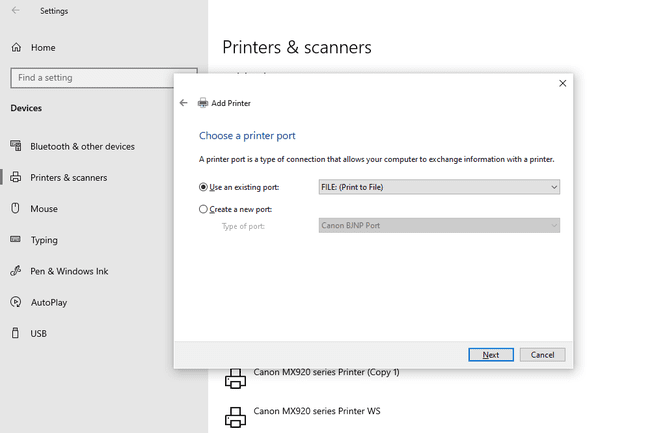
Windows 10 Yazıcı Bağlantı Noktası Seçenekleri. -
Seçmek Microsoft sol taraftan ve ardından Microsoft PDF'ye Yazdır sağ taraftan.
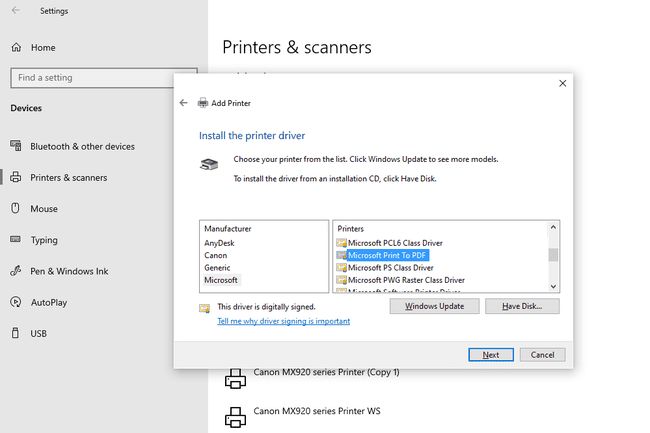
'PDF'ye Microsoft Yazdır' Yazıcısını Yükleme. Seçme Sonraki ve PDF yazıcısını Windows 10'a eklemek için varsayılanları kabul ederek sihirbazı takip edin. Sorulduğunda, yazıcıya istediğiniz herhangi bir ad verebilirsiniz.
Linux'ta Dosyaya Yazdır'ı kullanın
Bazı Linux sürümlerinde belge yazdırırken Windows 10 ile benzer bir seçenek bulunur.
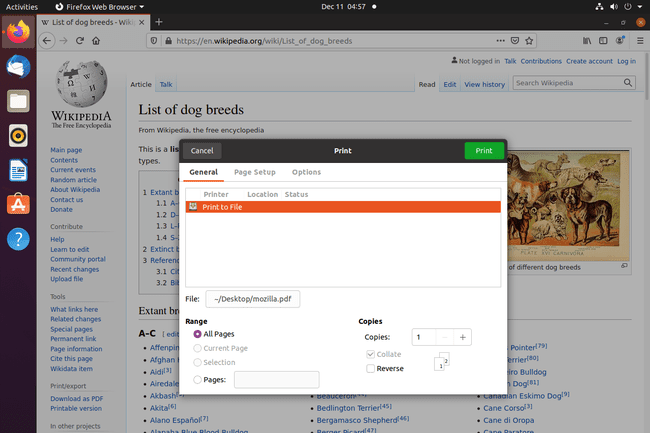
Linux'ta PDF'ye yazdırmak için seçin Dosyaya yazdırmak Normal bir yazıcı yerine. Seçenek verildiyse, seçin PDF çıktı formatı olarak, aksi takdirde varsayılan olarak PDF formatına geçecektir. Nereye kaydedileceğini ve adının ne olacağını seçmek için klasör seçiciyi kullanın ve ardından Yazdır bitirmek için düğmeye basın.
Linux işletim sisteminiz varsayılan olarak PDF yazdırmayı desteklemiyorsa, üçüncü taraf bir araç yükleyebilirsiniz. Aşağıda bununla ilgili daha fazlası var.
Google Chrome'da Yazdırma İşlevini kullanın
Kullan Ctrl+P yazdırma seçeneklerini açmak için klavye kısayolu veya Chrome'un menüsüne (üç yığılmış nokta) gidin ve Yazdır.
-
Seçmek PDF olarak kaydet yanındaki menüden Hedef.
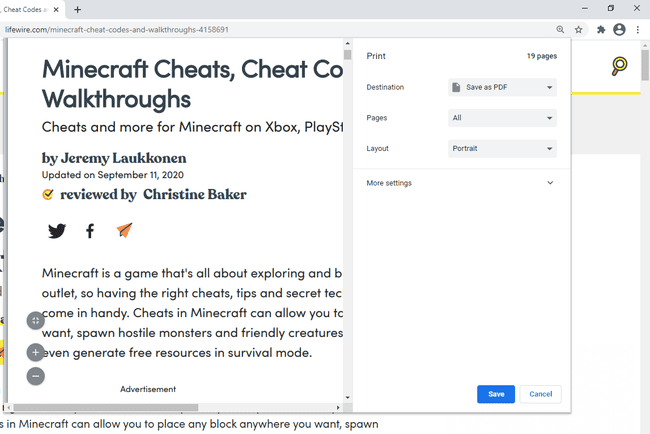
Chrome'da 'PDF Olarak Kaydet' Seçeneği. Seçme Kaydetmek PDF'yi adlandırmak ve nereye gitmesi gerektiğini seçmek için.
MacOS'ta Safari İçin Yazdırma İşlevini Dışa Aktarın veya Kullanın
Safari'den PDF'ye yazdırmanın iki yolu vardır: Dosya > PDF olarak dışa aktar veya normal yazdırma işlevi aracılığıyla.
git Dosya > Yazdır veya kullanın Komut+P klavye kısayolu.
-
Seçme PDF Yazdır iletişim kutusunun sol alt tarafındaki menüden seçin ve PDF olarak kaydet.

Mac için Safari'de 'PDF Olarak Kaydet' Seçeneği. Kaydetmek gibi başka seçenekler de burada mevcuttur. iCloud Sürücüsü veya e-posta olarak gönderin.
PDF'ye bir ad verin ve istediğiniz yere kaydedin.
iPhone, iPad ve iPod Touch için Apple Books Uygulamasını Kullanın
Apple'ın iOS ve iPadOS cihazlarında da bir PDF yazıcı bulunur ve herhangi bir garip uygulama yüklemeniz veya herhangi bir şey için ödeme yapmanız gerekmez. Bu yöntem, Apple Kitaplar uygulaması, bu yüzden zaten sahip değilseniz, onu almanız gerekir.
PDF formatında olmasını istediğiniz web sayfasından yeni bir menü açmak için Safari'deki paylaş seçeneğini kullanın. Oradan, seçin Kitabın aşağıda gördüğünüz gibi, PDF oluşturulacak ve kitaplığınıza otomatik olarak eklenecektir.

Apple Books yöntemi, fotoğrafları PDF'ye kaydetmek gibi başka şeyler için de çalışır. Paylaşım menüsünde seçeneği görmüyorsanız, en sağa kaydırın, Dahave ardından listeden seçin.
Bir web sayfasını iPhone veya iPad'inizden PDF'ye kaydetmenin başka bir yolu da Safari'nin yerleşik PDF oluşturucusunu kullanmaktır. Bu, PDF'yi çizmenize ve onu iCloud Drive'a kaydetmenize veya e-posta veya başka bir mesajlaşma uygulaması aracılığıyla göndermenize olanak tanır.
Yazdırmak istediğiniz sayfadan paylaşım menüsünü açın ve Seçenekler sayfa başlığının hemen altında ve listelenen uygulamaların üstünde. Seçme PDF ve daha sonra Geri. Artık uygulamalarınızdan biri aracılığıyla paylaşabilirsiniz, öğesine dokunun. işaretleme üzerine çizmek, kaydetmek için Dosyalar, vesaire.

Android için Chrome Uygulamasını kullanın
Android'de PDF'ye yazdırmanın en kolay yolu, Chrome uygulaması çünkü, masaüstü sürümüne çok benzer şekilde, varsayılan olarak seçeneği içerir.
Yazdırmak istediğiniz sayfa açıkken sağ üstteki menü düğmesini açın ve Paylaş > Yazdır.
-
Seçmek PDF'ye kaydet yazıcı olarak.

Android için Chrome'da PDF Seçeneği olarak kaydedin. PDF'yi bilgisayarınıza yüklemeyi planlıyorsanız Google sürücü hesap, seçerek bunu şimdi yapmaktan çekinmeyin Google Drive'a kaydet. Seçeneğiniz de daha sonra olacak.
Renk veya belirli sayfaları dahil etmek veya hariç tutmak isterseniz, kaydetme ayarlarını değiştirin. Bunu, üstteki aşağı oku seçerek yapın.
seçin PDF yan taraftaki düğmeyi kapatın.
-
Kaydetmeniz istendiğinde, dosyayı istediğiniz şekilde adlandırın ve ardından KAYDETMEK veya seçmek için üstteki menü düğmesini kullanın Sürmek bunun yerine Google Drive hesabınıza gönderilecek.
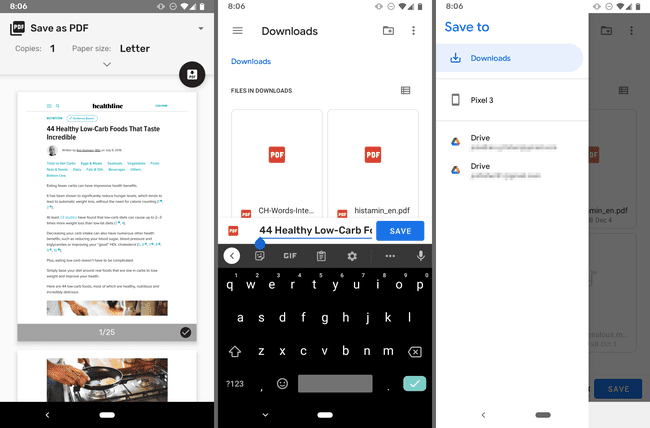
Android'de PDF Kaydetme Seçenekleri.
Google Dokümanlar İçin İndirme İşlevini Kullanın
Google Dokümanlar bir işletim sistemi değildir, ancak bu kelime işlemci aracının ne kadar yaygın kullanıldığını düşünürsek, PDF yazdırma yeteneklerinden bahsetmeyi ihmal etmiş oluruz.
birkaç yolu var bir Google dokümanını PDF'ye dönüştür, ancak dosyayı bilgisayarınıza kaydeden dosyanın üzerinden geçeceğiz. Çok basit: belgeyi açın ve Dosya > İndirmek > PDF Belgesi (.pdf).

ile aynı şeyi yapabilirsiniz Google E-Tablolar ve Google Slaytlar.
Ücretsiz bir PDF Yazıcısı Kurun
Varsayılan olarak PDF yazdırmayı destekleyen bir işletim sistemi veya yazılım programı çalıştırmıyorsanız, üçüncü taraf bir yazıcı aracı yükleyebilirsiniz. Yalnızca herhangi bir şeyi bir PDF'ye yazdırmak amacıyla sanal bir yazıcı oluşturmak için yüklenebilecek çok sayıda program vardır.
Kurulduktan sonra, sanal yazıcı diğer yazıcıların yanında listelenir ve standart, fiziksel yazıcı kadar kolay seçilebilir. Ancak farklı PDF yazıcılarının farklı seçenekleri vardır, bu nedenle bazıları belgeyi hemen PDF'ye kaydedebilir ancak diğerleri yazdırma yazılımını çalıştırabilir ve nasıl kaydetmek istediğinizi sorabilir (örneğin, sıkıştırma seçenekleri, nerede saklanacağı, vesaire.).
Bazı örnekler şunları içerir: SevimliPDF Yazarı, PDF24 Oluşturucu, PDFlite, pdf995, PDF yaratıcısı, Ashampoo PDF Ücretsiz, minikPDF, ve doPDF.
Bu programlardan bazılarını, özellikle PDFlite'ı kurarken dikkatli olmak önemlidir, çünkü ihtiyacınız olmayan, ilgisiz başka programları kurmanızı isteyebilirler. Bunları yüklememeyi seçebilirsiniz, yalnızca sorulduğunda bunları atladığınızdan emin olun.
Bunun yerine bir Dönüşüm Aracı Kullanın
Yalnızca bir web sayfasını PDF'ye yazdırmak istiyorsanız, herhangi bir şey yükleme konusunda endişelenmenize gerek yok. Yukarıdaki yöntemlerin web sayfalarını PDF'ye dönüştürmenize yardımcı olduğu doğru olsa da, bunu yapabilen çevrimiçi PDF yazıcıları olduğundan gereksizdirler.
Çevrimiçi bir PDF yazıcıyla, sayfanın URL dönüştürücüye girin. örneğin, ile PDFmyURL.com veya Web2PDF, sayfanın URL'sini metin kutusuna yapıştırın ve ardından PDF'yi oluşturmak için kaydet veya dönüştür düğmesine basın ve indirmek için diğer yönergeleri izleyin.
Bu çevrimiçi PDF yazıcılarının her ikisi de sayfada küçük bir filigran kaydeder.
Bu, kurulum gerektirmeyen bir PDF yazıcısı olarak sayılmaz, ancak Yazdırma Dostu ve PDF Eklenti, tüm programlarınız için geçerli olan sistem genelinde bir PDF yazıcısı kurmak zorunda kalmadan web sayfalarını PDF'ye yazdırmak için Firefox'a yüklenebilir.
Bir mobil cihaz kullanıyorsanız, PDF'yi bir web sitesi aracılığıyla yüklemeye çalışmak yerine özel bir dönüştürücü ile şansınız daha yüksek olabilir. UrlToPDF Android için bir yöntem örneğidir.
Ayrıca olduğunu unutmayın PDF dönüştürücü programları dosyaları PDF formatına dönüştürebilir. Örneğin, doksilyon ve zemzar gibi MS Word formatlarını kaydedebilir DOCX PDF'ye. Ancak bu örnekte, önce DOCX dosyasını Word'de açmanızı gerektiren bir PDF yazıcısı kullanmak yerine siz onu "yazdırmadan" önce, bir dosya dönüştürücü programı dosyayı DOCX'te açılmadan PDF'ye kaydedebilir izleyici.
