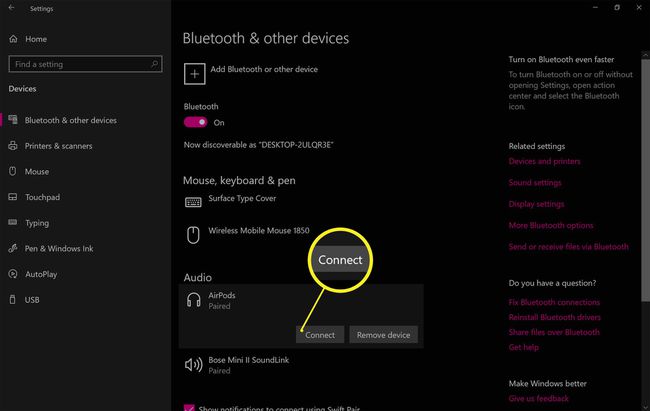AirPod'ları Windows 10 PC ile Eşleştirme ve Bağlama
Bilinmesi gereken
- İçinde Hareket Merkezi, Seçme Tüm ayarlar > cihazlar > Bluetooth ve diğer cihazlar ve Airpod'larınızı eklemek için talimatları izleyin.
- Eşleştirme işlemi başladığında, düğmesine basın. Daire işlem tamamlanana kadar şarj kutusundaki düğmesine basın.
Bu makale nasıl kullanılacağını açıklar Bluetooth AirPod'ları Apple olmayan bir bilgisayara bağlamak için ayrıca senkronizasyon çalışmıyorsa ne yapılması gerektiğini açıklar.
AirPod'larınızı Windows 10 Bilgisayarlarla Nasıl Eşleştirirsiniz?
Bu makaledeki talimatlar, kablosuz özelliklere sahip tüm Apple AirPod'lar ve Windows PC'ler için geçerlidir. Ayrıca AirPod'ları Surface cihazlarıyla eşleştirin. Apple AirPod'ları bağlama yöntemi, bir Windows bilgisayara başka herhangi bir Bluetooth hoparlör veya kulaklık eklemekle aynı işlemdir:
-
seçin Hareket Merkezi açmak için Windows görev çubuğunun sağ alt köşesindeki simge Windows Eylem Merkezi.
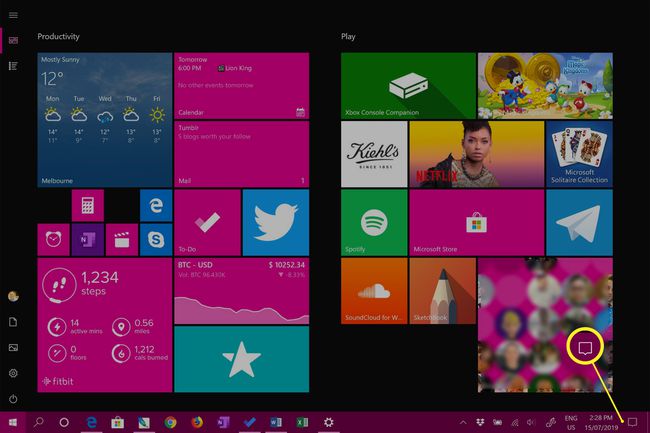
-
Seçme Tüm ayarlar Windows Eylem Merkezi'nde.
Eylem Merkezi açıkken Bluetooth'un etkinleştirildiğinden emin olun. NS Bluetooth karo vurgulanmalıdır; değilse, açmak için kutucuğu seçin.
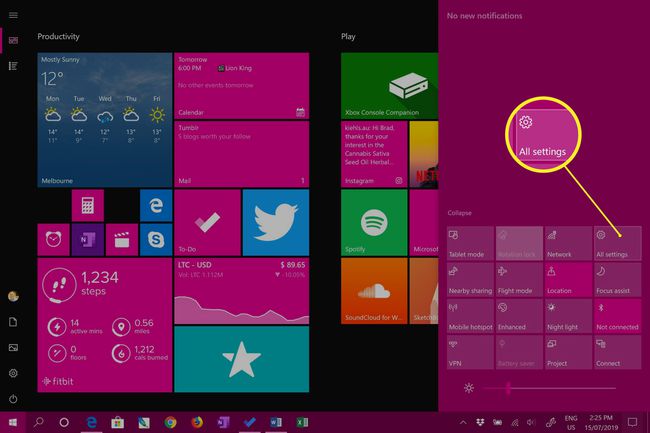
-
Seçme cihazlar Windows Ayarlarında.
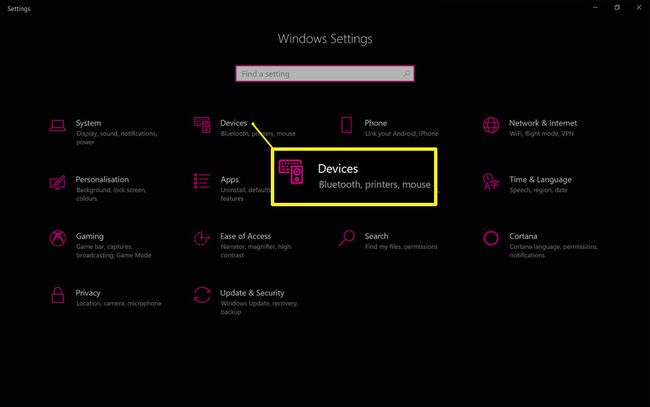
-
seçin Bluetooth ve diğer cihazlar sol taraftaki sekmesini seçin, ardından Bluetooth veya diğer cihazları ekleyin.
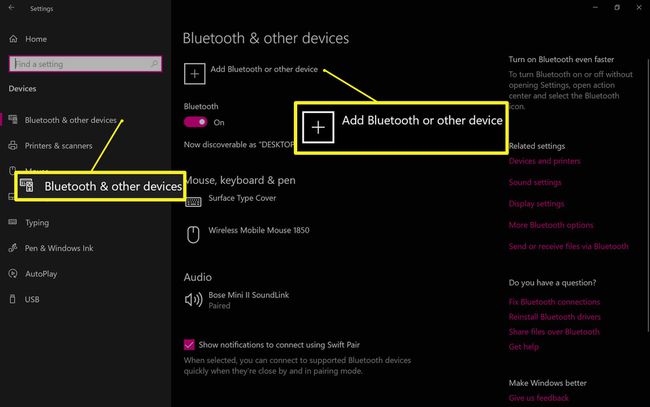
-
Seçme Bluetooth içinde Cihaz ekle pencere.
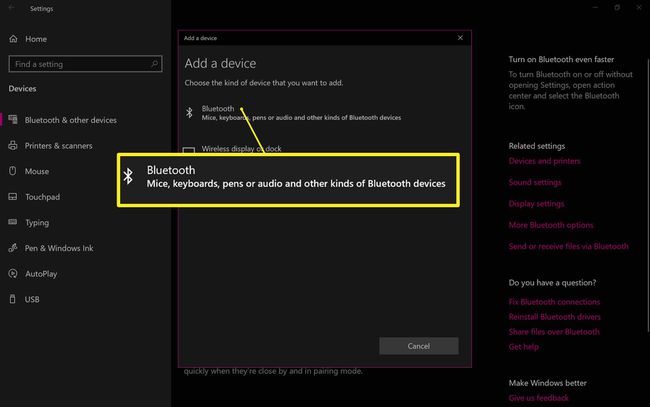
-
Apple AirPod'larınız listede AirPods olarak görünmelidir. Seçme AirPod'lar eşleştirme işlemini başlatmak için
AirPod'larınız görünmüyorsa, şarj kutularının kapağını açın.

-
basın Daire Kapak açıkken Apple AirPod şarj kutusunun arkasındaki düğmeye basın. Şarj kutusunun ışığı yeşilden beyaza dönmelidir.
Eşleştirme tamamlanana kadar eşitleme düğmesine sıkıca basmaya devam edin. Bir hata mesajıyla karşılaşırsanız, düğmesine basın. senkronizasyon Bluetooth cihaz listesinde AirPod'ları seçmeden önce şarj kutusundaki düğmesine basın.
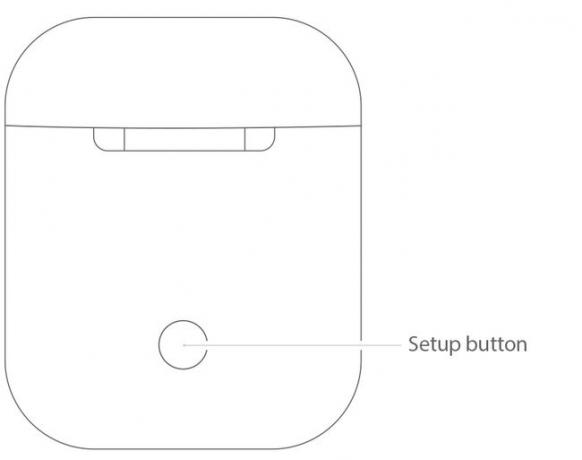
elma -
Doğru şekilde eşleştirilirse, "Cihazınız kullanıma hazır!" ifadesini görmelisiniz. İleti. Seçme Tamamlandı Mesajı kapatmak için
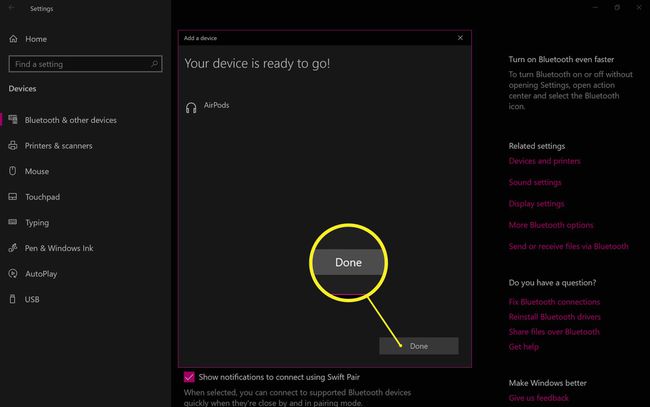
AirPod'lar Windows PC'ye Nasıl Bağlanabilir?
Apple AirPods, modern Windows 10 çalıştıran dizüstü bilgisayarlardan ve geleneksel masaüstü bilgisayarlardan herhangi bir bilgisayara bağlanmak için Bluetooth kullanır. Bağlandıktan sonra, AirPod'ları kullanarak ses dinleyebilir, yerleşik mikrofonları aracılığıyla ses girişi yapabilir ve ses seviyesini kontrol et veya dokunma kontrolleriyle sesi duraklatın.
AirPod'lar aslında çoğu cihazla uyumludur Android tabletler ve akıllı telefonlar dahil olmak üzere Bluetooth'u destekleyen.
Windows 10 Apple AirPod Senkronizasyon Sorunları Nasıl Onarılır
Apple AirPod'larınız Windows PC'nizde çalışmayı durdurursa şu düzeltmeleri deneyin:
- Diğer cihazlarda Bluetooth'u devre dışı bırakın. AirPod'larınızı iPhone'unuzla eşlediyseniz, PC'nizle olan bağlantı kesintiye uğrayabilir, bu nedenle diğer cihazlarda Bluetooth'u geçici olarak kapatmayı deneyin.
- Şarj kutusu kapağını açın. Apple AirPod'lar, şarj kutusunun kapağı açıldığında ve ışığı yeşile döndüğünde cihazlara bağlanır. AirPod'ları çıkarmadan ve kulaklarınıza yerleştirmeden önce birkaç saniye açmayı deneyin.
Hâlâ sorun yaşıyorsanız şu sorun giderme adımlarını izleyin:
-
gibi bir uygulama açın Windows 10 PC'nizde Spotify ve biraz müzik çalmaya başlayın.
-
Apple AirPod'larınızı şarj kutusuna geri koyun ve kapağını kapatın, ardından birkaç saniye bekleyin.

Seremin / Getty Images -
Eylem Merkezi'ni açın ve Tüm ayarlar.
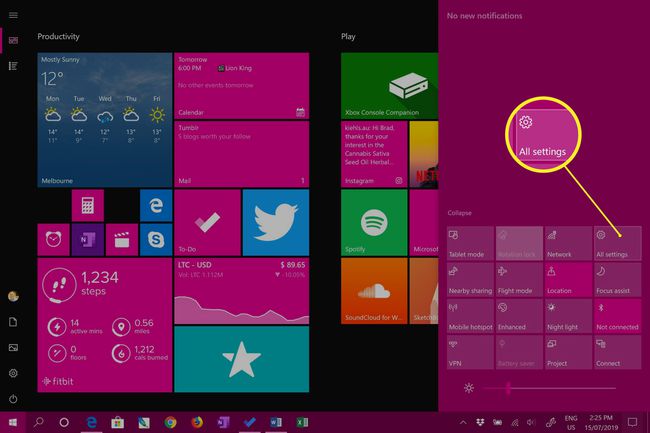
-
Seçme cihazlar Windows Ayarlarında.
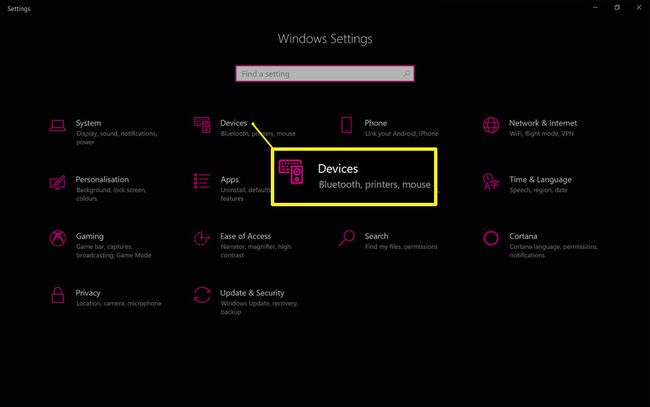
-
AirPod'larınızın eşleştirilmiş cihazlar listesinde olduğundan emin olun.

-
Şarj kutusunun kapağını açın, AirPod'ları çıkarın ve her bir kulağa yerleştirin.

John Edelson / Getty Images -
Seçme AirPod'lar cihaz listesinde, ardından Bağlamak. AirPod'lar bağlanmalı ve ses bunlardan çalıyor olmalıdır.
Apple AirPod'larınız hâlâ ses çalmıyorsa, Tüm ayarlar > cihazlaröğesini seçin, ardından Aygıtı kaldır altında AirPod'lar ve eşleştirme işlemini tekrarlayın.