Windows Parolamı Nasıl Kaldırırım?
Windows hesabınızın şifresini kaldırmak hiç de zor değil. Parolanızı sildikten sonra, bilgisayarınız başladığında artık Windows'ta oturum açmanız gerekmez.
Parolanızı kaldırdıktan sonra evinizdeki veya ofisinizdeki herkes bilgisayarınızdaki her şeye tam erişime sahip olacaktır, bu nedenle bunu yapmak güvenlik açısından çok bilinçli bir şey değildir.
Ancak, başkalarının bilgisayarınızda istedikleri her şeye fiziksel olarak erişmesinden endişe duymuyorsanız, şifrenizi kaldırmak sizin için bir sorun olmamalı ve kesinlikle bilgisayarınızın açılışını hızlandıracaktır. zaman.
Parolanızı unuttuğunuz için silmek istiyorsanız ve artık Windows'a erişemiyorsanız, aşağıdaki yöntemi kullanamazsınız. Standart "parolanızı kaldırın" işlemi, Windows hesabınıza erişiminizin olmasını gerektirir. Parolanızı bilmiyorsanız, bkz. Kayıp Windows Şifreleri Nasıl Bulunur? geri dönmenin birkaç yolu için.
Parolanızı tamamen silmek yerine, Windows'u otomatik olarak oturum açacak şekilde yapılandırın. Bu şekilde, hesabınızın hala bir parolası olur, ancak Windows başladığında sizden asla istenmez.
Windows Parolanızı Nasıl Kaldırırsınız
Sahip olduğunuz işletim sistemine bağlı olarak, Windows hesabı parolanızı Ayarlar veya Denetim Masası'ndan silebilirsiniz. Bu yöntem için aşağıdaki yönergeleri izleyin veya Windows parolasını Komut İsteminden silmeyle ilgili yardım için bu sayfanın en altına atlayın.
Bu kılavuz, Windows 11, Windows 10, Windows 8, Windows 7, Windows Vista ve Windows XP'de yerel bir kullanıcı hesabında parolanın nasıl kapatılacağını kapsar. Görmek Hangi Windows Sürümüne Sahiptim? Bilgisayarınızda bu birkaç Windows sürümünden hangisinin yüklü olduğundan emin değilseniz.
Windows 11 Parolasını Silme
-
Başlat düğmesine sağ tıklayın ve seçin Ayarlar.
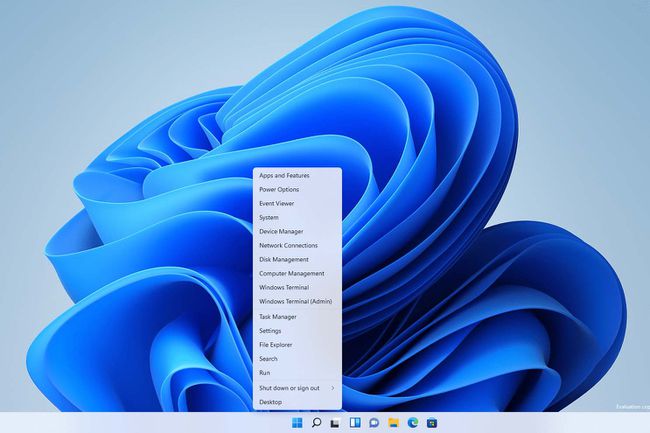
-
Seçmek hesaplar sol menüden ve ardından Oturum açma seçenekleri Sağdaki.
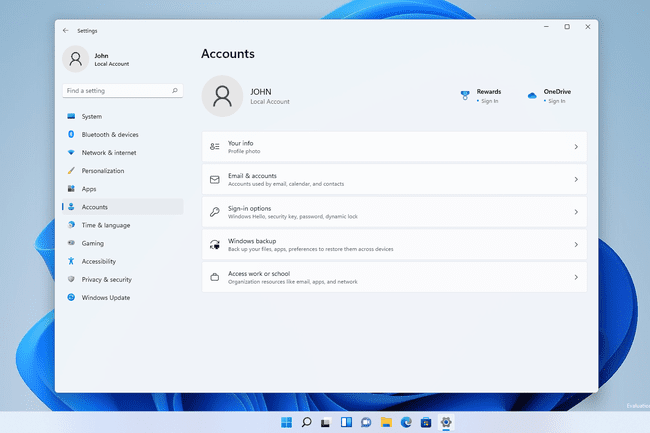
-
Aç Parola menü öğesini seçin ve Değiştirmek.

-
Geçerli parolayı yazın ve ardından Sonraki.
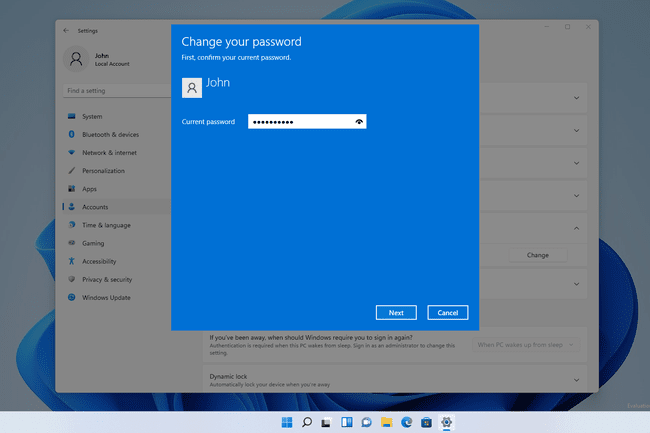
Bu ekranı görmüyorsanız, oturum açmak için bir Microsoft hesabı kullanıyorsunuzdur ve bu hesap için kimlik doğrulamasını devre dışı bırakamazsınız. Yapabileceğiniz bir sonraki en iyi şey, yerel bir kullanıcı hesabı oluşturmaktır.
-
Seçmek Sonraki metin kutularına hiçbir şey yazmadan bir kez daha. Bu alanları boş bırakmak parolayı boş bir parolayla değiştirecektir.
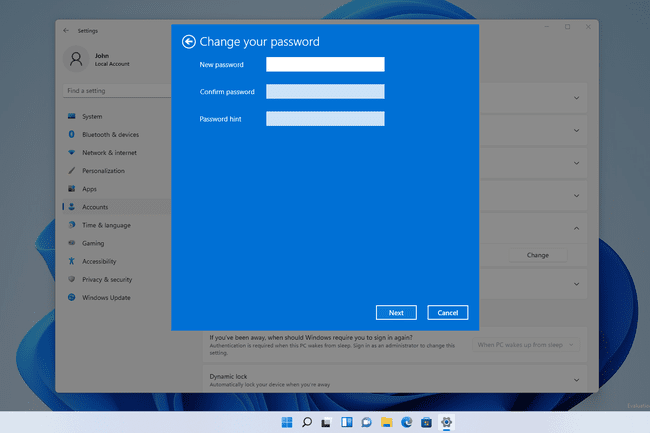
Seçme Bitiş Kaydetmek için son ekranda. Artık Ayarlar'dan çıkabilirsiniz.
Windows 10 veya Windows 8 Parolasını Silme
-
Denetim Masasını Aç. Dokunmatik arayüzlerde, en kolay yol Başlat menüsündeki (veya Windows 8'deki Uygulamalar ekranındaki) bağlantısıdır, ancak Yetkili Kullanıcı Menüsü bir klavyeniz veya fareniz varsa muhtemelen daha hızlıdır.
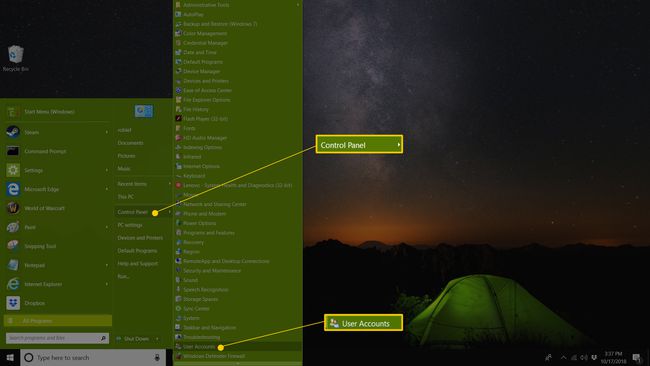
-
Windows 10'da, seçin Kullanıcı hesapları (denir Kullanıcı hesapları ve Aile Güvenliği Windows 8'de).
Eğer Görüntüleme ölçütü ayar açık Büyük ikonlar veya Küçük ikonlar, o zaman bu bağlantıyı görmezsiniz. Seçmek Kullanıcı hesapları bunun yerine Adım 4'e geçin.
Seçme Kullanıcı hesapları.
-
Seçmek Bilgisayar ayarlarında hesabımda değişiklik yap.
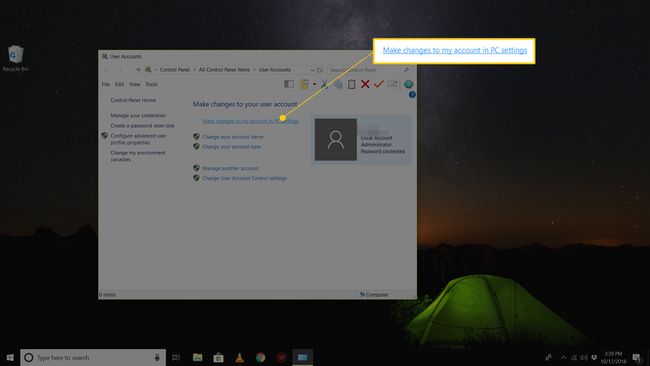
-
Seçme Oturum açma seçenekleri soldan.
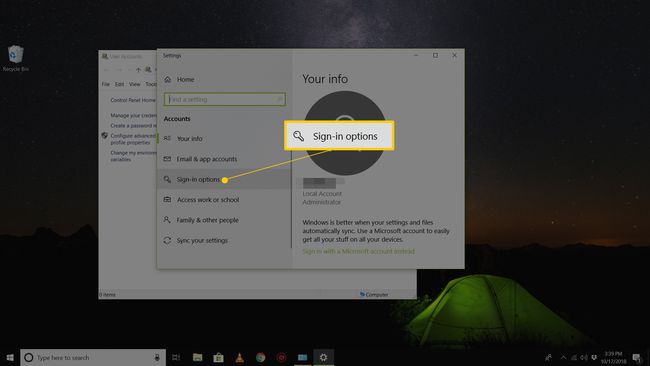
-
Seçme Değiştirmek içinde Parola Bölüm.
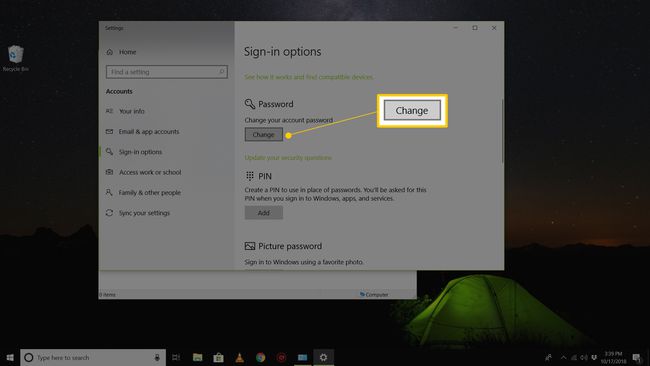
-
Bir sonraki ekrandaki metin kutusuna mevcut parolanızı yazın ve ardından Sonraki.
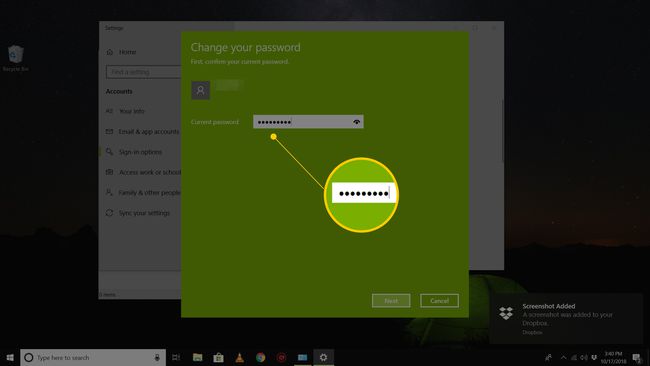
-
Seçmek Sonraki sonraki sayfada bir kez daha girin, ancak herhangi bir bilgi doldurmayın. Boş bir parola girilmesi, eski parolayı boş bir parolayla değiştirecektir.
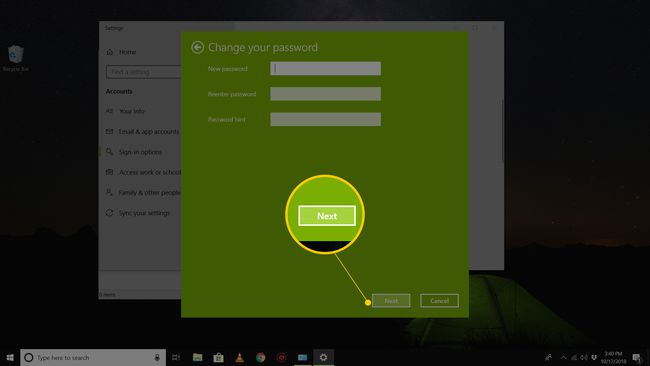
ile açık pencereden kapatabilirsiniz. Bitiş düğmesine basın ve Ayarlar penceresinden çıkın.
Windows 7, Vista veya XP Parolasını Silme
git Başlangıç > Kontrol Paneli.
-
Windows 7'de, seçin Kullanıcı hesapları ve Aile Güvenliği (denir Kullanıcı hesapları Vista ve XP'de).
görüntülüyorsanız Büyük ikonlar veya Küçük ikonlar Windows 7'de Denetim Masası görünümü veya Vista veya XP kullanıyorsanız ve Klasik Görünüm etkin, sadece aç Kullanıcı hesapları ve Adım 4'e geçin.
Açık Kullanıcı hesapları.
İçinde Kullanıcı hesabınızda değişiklik yapın alanı Kullanıcı hesapları pencere, seç Şifreni kaldır. Windows XP'de, pencerenin adı Kullanıcı hesapları, ve fazladan bir adım var: veya değiştirmek için bir hesap seçin alanında, Windows XP kullanıcı adınızı seçin ve Şifremi kaldır.
Bir sonraki ekrandaki metin kutusuna mevcut Windows şifrenizi girin.
Seçme Şifreyi kaldır Windows parolanızı kaldırmak istediğinizi onaylamak için
Artık kullanıcı hesaplarıyla ilgili tüm açık pencereleri kapatabilirsiniz.
Komut İstemi ile Windows Parolası Nasıl Kaldırılır
Yukarıdaki talimatlar, Windows parolasını kapatmanın "doğru" yoludur, ancak aşağıdakileri de kullanabilirsiniz. net kullanıcı komutu Komut İstemi aracılığıyla.
Yükseltilmiş bir komut istemi açın Windows'un herhangi bir sürümünde (Windows 11'den XP'ye kadar) ve yerine aşağıdakini yazın Kullanıcı adı (boşluk varsa tırnak işaretleri gereklidir) bilgisayarınız için doğru olanı ile:
net kullanıcı "kullanıcı adı" ""
bastıktan sonra Girmek, bir başarı mesajı görmelisiniz. Bu noktada Komut İsteminden çıkabilirsiniz.

Orası değil son iki tırnak arasında boşluk bırakılır. Kullanıcıya boş bir şifre vermek için bunları arka arkaya yazın. Buraya bir boşluk koyarsanız, kullanıcının oturum açmak için bir boşluk girmesi gerekecektir.
