Windows'ta Sabit Disk Nasıl Biçimlendirilir
Bir sabit sürücüyü biçimlendirmek, sürücüdeki tüm bilgileri silmek ve işletim sisteminizin sürücüdeki verileri okuyabilmesi ve sürücüye veri yazabilmesi için bir dosya sistemi kurmak anlamına gelir. Windows'ta kullanmayı planlıyorsanız, bir sabit sürücüyü biçimlendirmeniz gerekir.
Windows 10, Windows 8, Windows 7, Windows Vista veya Windows XP'de bir sabit sürücüyü biçimlendirmek için şu kolay adımları izleyin:
Disk Yönetimini Aç, Windows'un tüm sürümlerinde bulunan sabit sürücü yöneticisi.
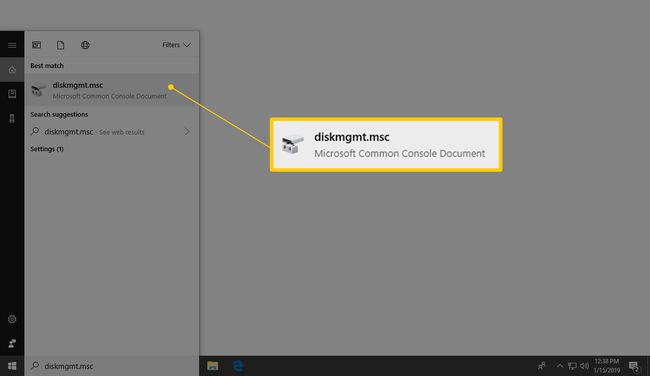
Disk Yönetimi'ni açmak, Windows sürümünüze bağlı olarak çeşitli şekillerde yapılabilir, ancak en kolay yöntem yazmaktır. diskmgmt.msc içinde Çalıştırmak iletişim kutusu veya Başlat menüsü.
Disk Yönetimi'ni açmanın başka bir yolu Denetim Masası'dır.
Birkaç saniye sürebilen Disk Yönetimi açıldıktan sonra, biçimlendirmek istediğiniz sürücüyü en üstteki listeden arayın. Disk Yönetimi'nde çok fazla bilgi var, bu yüzden her şeyi göremiyorsanız pencereyi büyütün.

Sürücünün adının yanı sıra sürücüdeki depolama miktarını da arayın. Örneğin, diyorsa
Doğru aygıtı biçimlendireceğinizden emin olmanızı sağlıyorsa, biçimlendirmek istediğiniz şeyin bu olduğundan emin olmak için sürücüyü açmaktan çekinmeyin.
Üstte listelenen sürücüyü görmüyorsanız veya Diski Başlat Windows görünürse, bu muhtemelen sabit sürücünün yeni olduğu ve henüz bölümlenmemiş olduğu anlamına gelir. Bölümleme, bir sabit sürücü biçimlendirilmeden önce yapılması gereken bir şeydir.
Artık biçimlendirmek istediğiniz sürücüyü buldunuz, sağ tıklayın ve Biçim Disk biçimlendirme sihirbazını açmak için
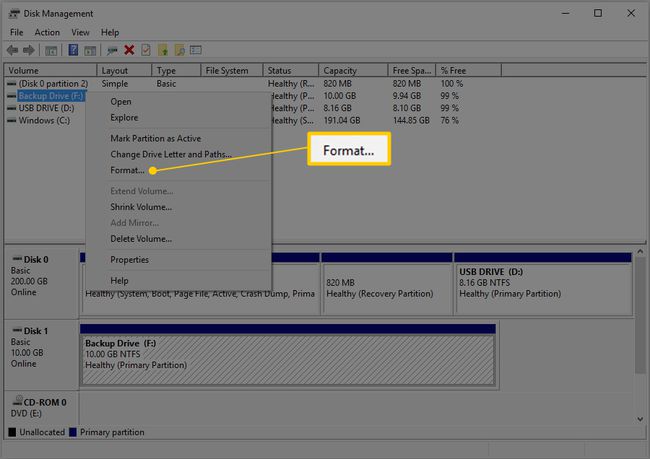
Şimdi, bunun doğru sürüş olduğundan gerçekten, gerçekten, gerçekten emin olmanız gerektiğini size hatırlatmak için en iyi zaman. Kesinlikle yanlış sabit sürücüyü biçimlendirmek istemezsiniz.
- Mevcut Sürücü: Kullanmakta olduğunuz ve üzerinde veri bulunan bir sürücüyü biçimlendiriyorsanız, Explorer'da sürücü harfinin doğru olduğunu iki kez kontrol edin. Burada Disk Yönetimi'nde seçtiğiniz, üzerinde istediğiniz bilgileri içeren Explorer'da gördüğünüzle aynıdır. sil. Bir kez biçimlendirildikten sonra, diskteki mevcut veriler çoğu insan için muhtemelen kurtarılamaz.
- Yeni Sürücü: Yeni bir sürücüyü biçimlendiriyorsanız, doğru sürücü olduğunu söylemenin harika bir yolu, sürücüye bakmaktır. Dosya sistemi Disk Yönetimi'nin üst kısmındaki sütun. Mevcut sürücüleriniz aşağıdaki dosya sistemlerini gösterecek: NTFS veya FAT32 ancak yeni, biçimlendirilmemiş bir sürücü bunun yerine RAW gösterecektir.
Yapamazsın C sürücünüzü biçimlendirinveya Windows'un yüklü olduğu sürücü ne olursa olsun, Windows içinden. Aslında, Biçim seçeneği, üzerinde Windows bulunan sürücü için bile etkin değil.
Sonraki birkaç adımda ele alacağımız çeşitli biçimlendirme ayrıntılarından ilki, ses etiketi, esasen sabit sürücüye verilen bir addır.
İçinde Ses etiketi metin kutusuna, sürücüye vermek istediğiniz adı girin.

Sürücünün daha önce bir adı varsa ve bu sizin için anlamlıysa, elbette onu saklayın.
Sürücü harfleri, Windows bölümleme işlemi sırasında atanır ancak biçimlendirme tamamlandıktan sonra kolayca değiştirilebilir. Yapabilirsiniz sürücü harflerini değiştir Dilerseniz biçimlendirme işlemi bittikten sonra.
Sıradaki dosya sistemi seçimi. İçinde Dosya sistemi metin kutusu, seç NTFS.

NTFS, mevcut en yeni dosya sistemidir ve neredeyse her zaman en iyi seçimdir. Yalnızca FAT32'yi seçin (FAT (aslında FAT16'dır), sürücü 2 GB veya daha küçük değilse kullanılamaz) üzerinde kullanmayı planladığınız bir programın talimatlarında bunu yapmanız özellikle söylenir. sürmek. Bu Olumsuz yaygın.
İçinde Ayırma birimi boyutu metin kutusu, seç Varsayılan. Sabit sürücünün boyutuna göre en iyi ayırma boyutu seçilecektir.
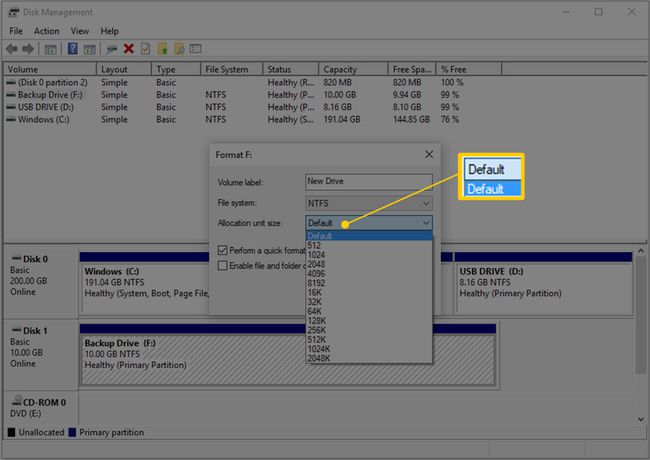
Windows'ta bir sabit sürücüyü biçimlendirirken özel bir ayırma birimi boyutu ayarlamak hiç de yaygın değildir.
sonraki Hızlı biçimlendirme gerçekleştirin onay kutusu. Windows varsayılan olarak bu kutuyu işaretleyerek "hızlı biçimlendirme" yapmanızı önerir, ancak işaretini kaldırbu kutuya bir "standart format" gerçekleştirilir.
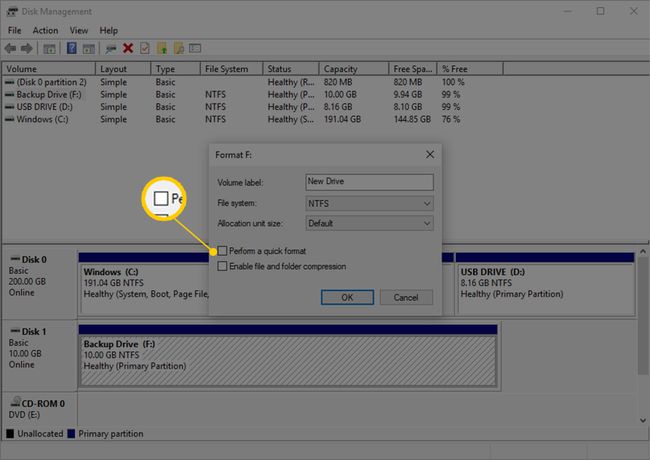
İçinde standart boyut, sabit sürücünün sektör adı verilen her bir "parçası" hatalara karşı kontrol edilir ve üzerine sıfır ile yazılır - bazen acı verecek kadar yavaş bir süreç. Bu prosedür, sabit sürücünün fiziksel olarak beklendiği gibi çalışmasını, her sektörün veri depolamak için güvenilir bir yer olmasını ve mevcut verilerin kurtarılamaz olmasını sağlar.
İçinde hızlı biçimlendirme, bu kötü sektör arama ve temel veri temizleme tamamen atlanır ve Windows, sabit sürücünün hatasız olduğunu varsayar. Hızlı bir format çok hızlıdır.
Elbette, ne istersen yapabilirsin; her iki yöntem de sürücüyü biçimlendirecektir. Ancak, özellikle daha eski ve yepyeni sürücüler için, önemli verilerimizin daha sonra bizim için testleri yapmasına izin vermek yerine, zaman ayırıp hata kontrolünü hemen şimdi yapmayı tercih ederiz. Bu sürücüyü satmayı veya elden çıkarmayı planlıyorsanız, tam formatın veri temizleme özelliği de iyidir.
Son biçim seçeneği, Dosya ve klasör sıkıştırmayı etkinleştir olan ayar işaretlenmemiş varsayılan olarak, buna bağlı kalmanızı öneririz.
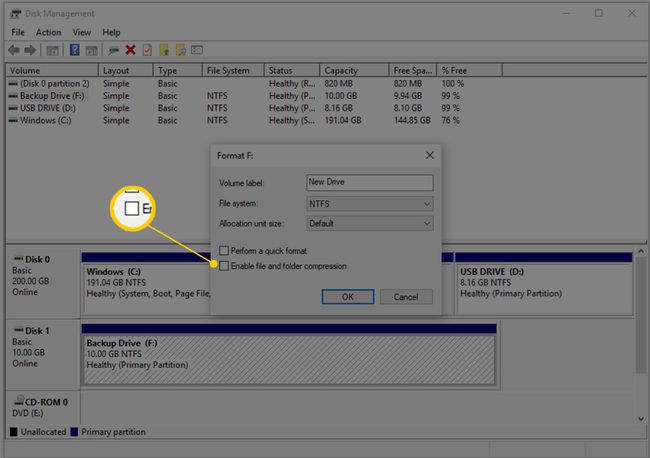
Dosya ve klasör sıkıştırma özelliği, sıkıştırılacak ve sıkıştırılacak dosyaları veya klasörleri anında seçmenize olanak tanır ve potansiyel olarak sabit disk alanında önemli tasarruflar sunar. Buradaki dezavantaj, performansın eşit şekilde etkilenebilmesi ve günlük Windows'unuzun sıkıştırma etkinleştirilmeden olduğundan çok daha yavaş kullanılmasını sağlamasıdır.
Dosya ve klasör sıkıştırma, günümüzün çok büyük ve çok ucuz sabit disk dünyasında çok az kullanıma sahiptir. Nadir durumlar dışında, büyük bir sabit sürücüye sahip modern bir bilgisayarın, yapabileceği tüm işlem gücünü koruması ve sabit sürücü alan tasarrufunu atlamaması daha iyidir.
Son birkaç adımda yaptığınız ayarları gözden geçirin ve ardından Tamam.

Bir hatırlatma olarak, işte görmeniz gerekenler:
- Ses etiketi: [seçtiğiniz etiket]
- Dosya sistemi: NTFS
- Ayırma birimi boyutu: Varsayılan
- Hızlı biçimlendirme gerçekleştirin: işaretlenmemiş
- Dosya ve klasör sıkıştırmayı etkinleştir: işaretlenmemiş
Bunların neden en iyi seçenekler olduğunu merak ediyorsanız, yapmanız gereken önceki adımlara bakın.
Windows genellikle zarar verici bir şey yapmadan önce sizi uyarma konusunda oldukça iyidir ve sabit sürücü formatı da istisna değildir.
Tıklamak Tamam sürücüyü biçimlendirmeyle ilgili uyarı mesajına.

Uyarıda belirtildiği gibi, tıklarsanız bu sürücüdeki tüm bilgiler silinecektir. Tamam. Yarı yolda biçimlendirme işlemini iptal edemezsiniz ve verilerinizin yarısının geri gelmesini bekleyemezsiniz. Bu başlar başlamaz, geri dönüş yok. Bunun korkutucu olması için bir neden yok ama bir formatın sonunu anlamanızı istiyoruz.
Sabit disk formatı başladı! İlerlemeyi izleyerek kontrol edebilirsiniz. Biçimlendirme: %xx altındaki gösterge Durum Disk Yönetimi'nin üst kısmındaki veya alt kısımdaki sabit sürücünüzün grafiksel temsilindeki sütun.
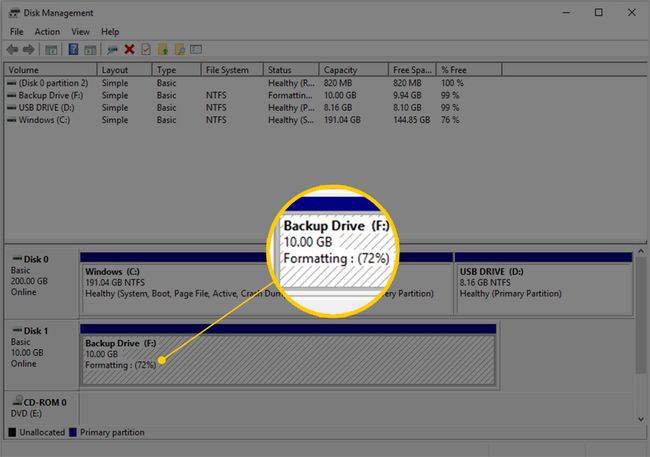
bir seçtiyseniz hızlı biçimlendirme, sabit sürücünüzün biçimlendirilmesi yalnızca birkaç saniye sürer. Eğer seçtiyseniz standart boyutönerdiğimiz gibi, sürücüyü biçimlendirmek için geçen süre neredeyse tamamen sürücünün boyutuna bağlı olacaktır. Küçük bir diskin biçimlendirilmesi az bir zaman alır ve çok büyük bir diskin biçimlendirilmesi çok uzun zaman alır.
Sabit sürücünüzün hızı ve genel bilgisayarınızın hızı bir rol oynar, ancak boyut en büyük değişkendir.
Windows'ta Disk Yönetimi büyük bir "Biçimlendirmeniz Tamamlandı!" mesaj, bu nedenle biçim yüzdesi göstergesi ulaştıktan sonra 100%, birkaç saniye bekleyin ve ardından altında tekrar kontrol edin. Durum ve olarak listelendiğinden emin olun Sağlıklı diğer sürücüleriniz gibi.
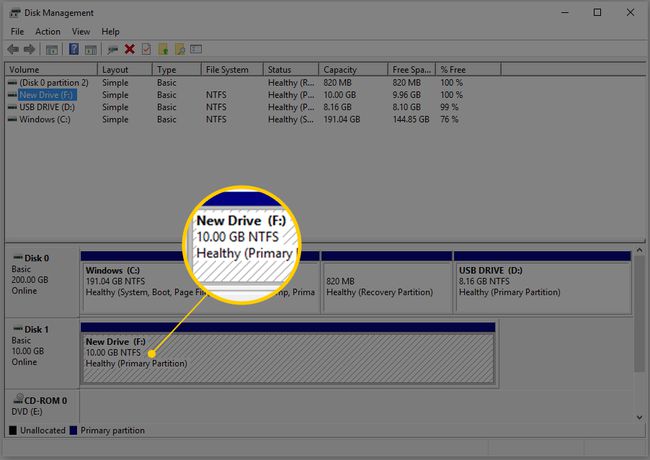
Artık biçim tamamlandığında, birim etiketinin sizin ayarladığınız şekilde değiştiğini fark edebilirsiniz (Yeni Sürücü bizim durumumuzda) ve % Özgür %100 olarak listelenmiştir. Biraz ek yük var, bu yüzden sürücünüz tamamen boş değilse endişelenmeyin.
Bu kadar! Sabit sürücünüz biçimlendirildi ve Windows'ta kullanıma hazır. Yeni sürücüyü istediğiniz gibi kullanabilirsiniz; dosyaları yedekleyin, müzik ve video depolayın, vb.
Bu sürücüye atanan sürücü harfini değiştirmek isterseniz, şimdi bunu yapmanın en iyi zamanı.

Windows'ta bir sürücüyü biçimlendirdiğinizde, veriler olabilir veya olmayabilir. tamamen silinmek. Windows sürümünüze ve biçimin türüne bağlı olarak, verilerin Windows'tan ve diğer işletim sistemlerinden gizlenmiş, ancak belirli durumlarda hala erişilebilir durumda olması mümkündür.
Sabit sürücünüzü biçimlendirmek istiyorsanız, Windows'u yeniden sıfırdan yükleyin, sabit sürücünüz bu işlemin bir parçası olarak otomatik olarak biçimlendirilecektir. Bir sabit sürücüyü Komut İstemi aracılığıyla da biçimlendirebilirsiniz. biçim komutu.
