Sabit Disk Nasıl Bölümlenir (Windows 10, 8, 7, +)
Bilinmesi gereken
- Bir sabit sürücüyü kurduktan sonra yapılacak ilk şey, onu bölümlemektir.
- Bir sürücüyü bölmek için, Disk Yönetimini aç, sürücüyü seçin, istediğiniz boyutta bir birim oluşturun ve bir sürücü harfi seçin.
- isteyeceksin sürücüyü biçimlendir sonraki bölüm için gelişmiş planlarınız yoksa, ancak bu çok yaygın değil.
Bu makalede, Windows 10, Windows 8, 7, Vista ve XP'de bir sabit sürücünün nasıl bölümleneceği açıklanmaktadır.
Bölme Nedir?
Windows'ta bir sabit diski bölümlemek, onun bir bölümünü bölmek ve bu bölümü işletim sistemi için kullanılabilir hale getirmek anlamına gelir.
Başka bir deyişle, bir sabit sürücü, bölümlenene kadar işletim sisteminiz için yararlı değildir. Ek olarak, şu anda mevcut değil sen dosyaları siz biçimlendirene kadar saklamak için (ki bu başka bir işlemdir, aynı basit işlemdir).
Çoğu zaman, sabit sürücünün bu "kısmı" kullanılabilir alanın tamamıdır, ancak birden çok bölüm oluşturur. bir sabit sürücüde de mümkündür, böylece yedekleme dosyalarını bir bölümde, filmleri başka bir bölümde vb.
Bir sabit sürücüyü manuel olarak bölümlemek (ve biçimlendirmek) Olumsuz nihai hedefiniz Windows'u sürücüye yüklemekse gereklidir. Bu işlemlerin her ikisi de kurulum prosedürünün bir parçası olarak dahil edilmiştir, yani sürücüyü kendiniz hazırlamanız gerekmez. Görmek Windows Kurulumu Nasıl Temizlenir daha fazla yardım için.
Windows'ta Sabit Disk Nasıl Bölümlenir
Bu süreç düşündüğünüzden biraz daha karmaşık geliyorsa endişelenmeyin çünkü öyle değil. Windows'ta bir sabit sürücüyü bölmek hiç de zor değildir ve genellikle yalnızca birkaç dakika sürer.
Bunu nasıl yapacağınız aşağıda açıklanmıştır:
Bu talimatlar Windows 10, Windows 8, Windows 7, Windows Vista ve Windows XP için geçerlidir.
-
Disk Yönetimini Aç, Windows'un tüm sürümlerinde bulunan ve diğer birçok şeyin yanı sıra sürücüleri bölümlemenize izin veren araç.
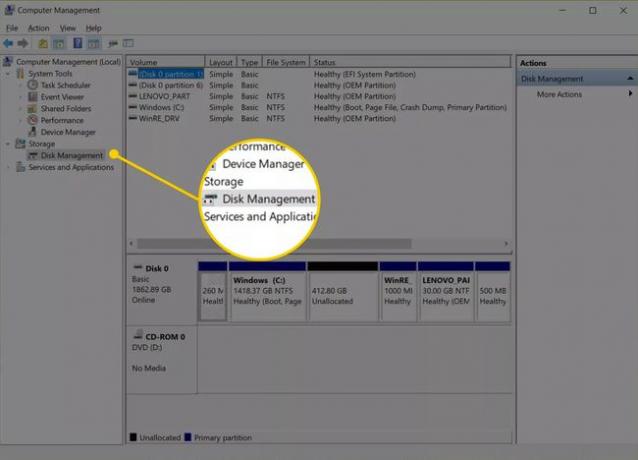
Windows 10 ve Windows 8/8.1'de, Yetkili Kullanıcı Menüsü Disk Yönetimini başlatmanın en kolay yoludur. Ayrıca Komut satırı aracılığıyla Disk Yönetimi'ni başlatın Windows'un herhangi bir sürümünde kullanılabilir, ancak Bilgisayar Yönetimi yöntemi çoğu insan için muhtemelen en iyisidir.
Görmek Hangi Windows Sürümüne Sahiptim? emin değilseniz.
-
Disk Yönetimi açıldığında, bir Diski Başlat mesaj içeren pencere "Mantıksal Disk Yöneticisinin ona erişebilmesi için bir diski başlatmanız gerekir."
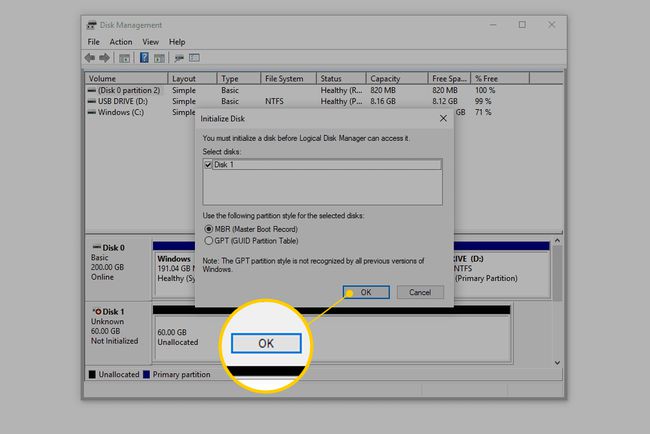
Windows XP'de bir Diski Başlatma ve Dönüştürme Sihirbazı yerine ekran. Bu sihirbazı takip ederek, ihtiyacınız olduğundan emin olmadığınız sürece diski "dönüştürme" seçeneğini seçmediğinizden emin olun. İşiniz bittiğinde 4. Adıma geçin.
Bu pencere görünmezse endişelenmeyin. Bunu görememeniz için geçerli nedenler var - bir sorun olup olmadığını yakında öğreneceğiz. Bunu görmüyorsanız 4. Adıma atlayın.
-
Bu ekranda, yeni sabit sürücü için bir bölümleme stili seçmeniz istenir. Seçmek GPT taktığınız yeni sabit sürücü 2 TB veya daha büyükse. Seçmek MBR 2 TB'den küçükse.
Seçmek Tamam seçiminizi yaptıktan sonra.
Ne Kadar Disk Alanınız Kaldı? İşte Nasıl Anlaşılır -
Disk Yönetimi penceresinin altındaki sürücü haritasından bölmek istediğiniz sabit sürücüyü bulun.
maksimize etmeniz gerekebilir. Disk Yönetimi veya Bilgisayar yönetimi Alttaki tüm sürücüleri görmek için pencere. Bölümlenmemiş bir sürücü, pencerenin üst kısmındaki sürücü listesinde görünmeyecektir.
Sabit sürücü yeniyse, muhtemelen Disk 1 (veya 2, vb.) etiketli özel bir satırda olacaktır ve şunu söyleyecektir: ayrılmamış. Bölmek istediğiniz alan mevcut bir sürücünün parçasıysa, ayrılmamış o sürücüdeki mevcut bölümlerin yanında.
Bölümlemek istediğiniz sürücüyü görmüyorsanız, yanlış yüklemiş olabilirsiniz. Bilgisayarınızı kapatın ve sabit sürücünün düzgün takıldığını iki kez kontrol edin.
-
Bölmek istediğiniz alanı bulduktan sonra, üzerinde herhangi bir yere dokunun ve basılı tutun veya sağ tıklayın ve Yeni Basit Cilt.
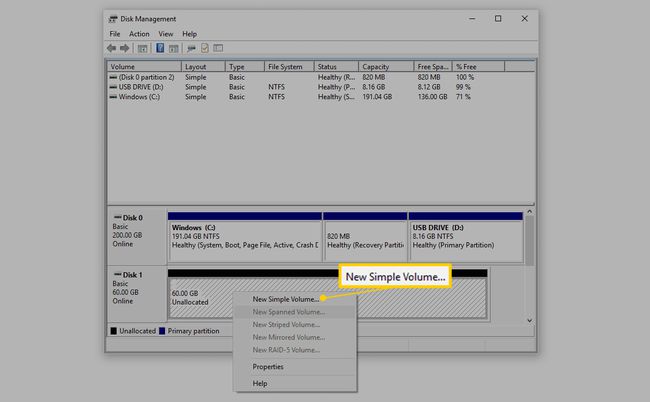
Windows XP'de seçenek denir Yeni Bölme.
-
Seçmek Sonraki > üzerinde Yeni Basit Birim Sihirbazı görünen pencere.
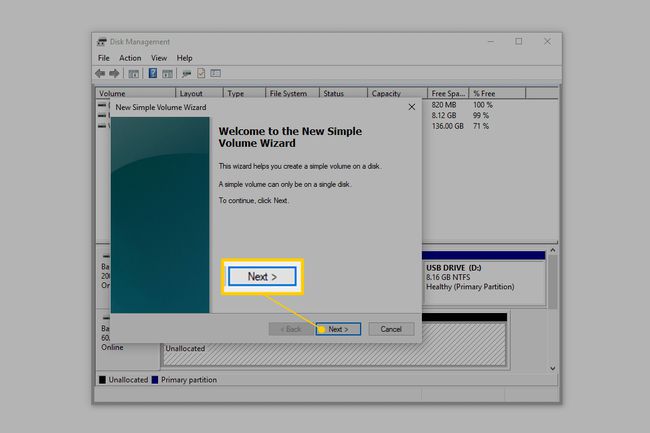
Windows XP'de bir Bölüm Türünü Seçin sonra, seçmeniz gereken ekran belirir Birinci bölme. NS Genişletilmiş bölüm seçeneği, yalnızca tek bir fiziksel sabit sürücüde beş veya daha fazla bölüm oluşturuyorsanız kullanışlıdır. Seçme Sonraki > seçimi yaptıktan sonra.
-
Seçmek Sonraki > üzerinde Birim Boyutunu Belirtin oluşturduğunuz sürücünün boyutunu onaylamak için adım.
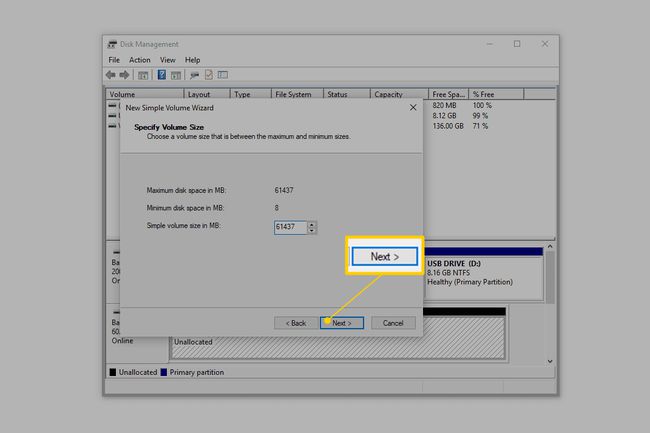
Gördüğünüz varsayılan boyut MB cinsinden basit birim boyutu: alanında gösterilen miktara eşit olmalıdır. MB cinsinden maksimum disk alanı: alan. Bu, fiziksel sabit sürücüdeki toplam kullanılabilir alana eşit bir bölüm oluşturduğunuz anlamına gelir.
Sonunda Windows'ta birden çok bağımsız sürücü haline gelecek olan birden çok bölüm oluşturabilirsiniz. Bunu yapmak için, bu sürücülerin kaç tane ve ne kadar büyük olmasını istediğinizi hesaplayın ve bu bölümleri oluşturmak için bu adımları tekrarlayın. Örneğin, sürücü 61437 MB ise ve bölümlere ayırmak istiyorsanız, sürücünün yalnızca yarısını bölümlemek için başlangıç boyutunu 30718 olarak belirleyin ve ardından bölümün geri kalanı için bölümlemeyi tekrarlayın. ayrılmamış Uzay.
-
Seçme Sonraki > üzerinde Sürücü Harfi veya Yolu Ata adım, gördüğünüz varsayılan sürücü harfinin sizin için uygun olduğunu varsayarsak.

Windows, çoğu bilgisayarda A ve B'yi atlayarak, kullanılabilir ilk sürücü harfini otomatik olarak atar. NS veya E. ayarlayabilirsiniz Aşağıdaki sürücü harfini atayın mevcut olan herhangi bir şey için seçenek.
Ayrıca, isterseniz bu sabit sürücüye atanan harfi daha sonra değiştirebilirsiniz. Görmek Windows'ta Sürücü Harfleri Nasıl Değiştirilir Bunu yapmak için yardım için.
-
Seçmek Bu birimi biçimlendirme üzerinde Bölmeyi Biçimlendir adım ve ardından öğesini seçin. Sonraki >.
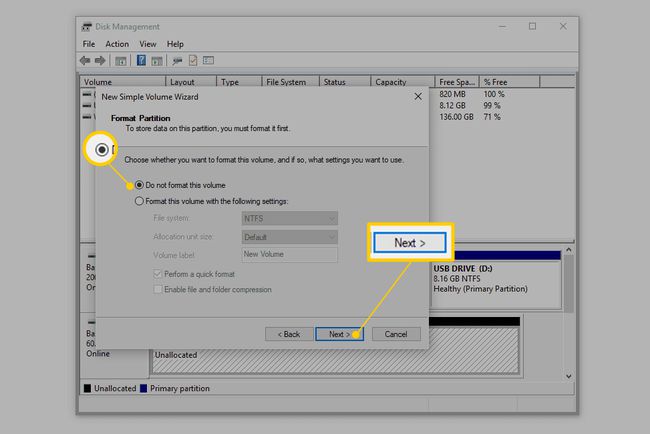
Ne yaptığınızı biliyorsanız, bu işlemin bir parçası olarak sürücüyü biçimlendirmekten çekinmeyin. Ancak, bu öğretici odaklandığı için bölme Windows'ta bir sabit disk, biçimlendirmeyi aşağıdaki son adımda bağlantılı olarak başka bir eğiticiye bıraktık.
-
üzerindeki seçimlerinizi doğrulayın. Yeni Basit Birim Sihirbazını Tamamlama şöyle görünmesi gereken ekran:
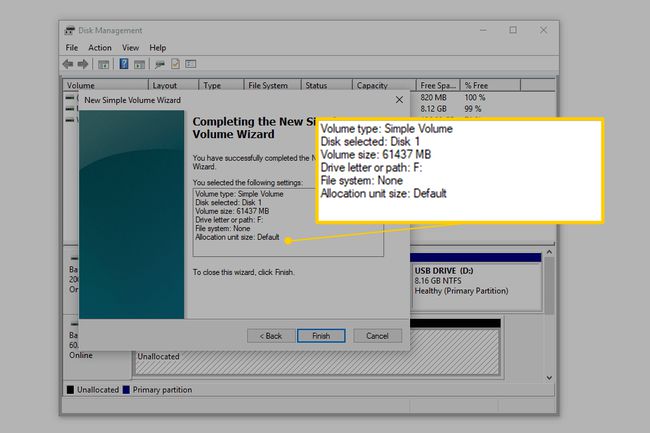
- Ses Türü: Basit Hacim
- Seçilen disk: disk 1
- Hacim boyutu: 61437 MB
- Sürücü harfi veya yolu: F:
- Dosya sistemi: Hiçbiri
- Ayırma birimi boyutu: Varsayılan
Bilgisayarınız ve sabit sürücünüz tam olarak benimki gibi olmadığından, Disk seçildi, hacim boyutu, ve Sürücü harfi veya yolu değerleri burada gördüğünüzden farklı olacaktır. Dosya sistemi: Yok sadece şu anda sürücüyü biçimlendirmemeye karar verdiğiniz anlamına gelir.
-
Seçmek Bitiş ve Windows, çoğu bilgisayarda yalnızca birkaç saniye sürecek bir işlem olan sürücüyü bölümlere ayırır.
Bu süre zarfında imlecinizin meşgul olduğunu fark edebilirsiniz. Disk Yönetimi'nin en üstündeki listede yeni sürücü harfinin (örneğimizde F:) göründüğünü gördüğünüzde, bölümleme işleminin tamamlandığını bilirsiniz.
-
Ardından, Windows yeni sürücüyü otomatik olarak açmaya çalışacaktır. Ancak henüz biçimlendirilmediği ve kullanılamadığı için bunun yerine şu mesajı göreceksiniz: "Kullanmadan önce F: sürücüsündeki diski biçimlendirmeniz gerekir. Formatlamak ister misin?"
Bu yalnızca Windows 10, Windows 8 ve Windows 7'de olur. Bunu Windows Vista veya Windows XP'de görmeyeceksiniz ve bu gayet iyi. Windows'un bu sürümlerinden birini kullanıyorsanız aşağıdaki son adıma geçmeniz yeterlidir.
-
Seçme İptal ve ardından aşağıdaki Adım 14'e geçin.

Bir sabit sürücüyü biçimlendirmeyle ilgili kavramlara aşinaysanız, seçim yapmaktan çekinmeyin. Diski biçimlendir Bunun yerine. Gerekirse, bir sonraki adımda bağlantılı öğreticimizi genel bir kılavuz olarak kullanabilirsiniz.
devam et Windows'ta Sabit Disk Nasıl Biçimlendirilir Bu bölümlenmiş sürücüyü kullanabilmeniz için biçimlendirme talimatları için öğretici.
Gelişmiş Bölümleme
Windows, bir tane oluşturduktan sonra çok temel bölüm yönetimi dışında hiçbir şeye izin vermez, ancak ihtiyacınız olduğunda yardımcı olabilecek bir dizi yazılım programı mevcuttur.
Bkz. Windows için Ücretsiz Disk Bölümü Yönetim Yazılımı Bu araçlarla ilgili güncel incelemeler ve bunlarla tam olarak neler yapabileceğiniz hakkında daha fazla bilgi için liste.
