IPad'de Sürükleyip Bırakma
üzerinde sürükle ve bırak iPad bir alternatiftir kes ve yapıştır. Bir dosyayı PC'nizde bir dizinden diğerine taşırken menü komutları yerine farenizi kullanırsınız. Apple cihazları bir evrensel pano. Böylece Fotoğraflar'dan bir resim kopyalayabilirsiniz. uygulama panoya, Notlar uygulamasını açın ve ardından notlarınızdan birine yapıştırın.
Ancak iPad'de Fotoğraflar ve Notlar uygulamalarını yan yana açabilir ve fotoğrafları birinden diğerine sürükleyebilirsiniz, bu da işlemi daha sorunsuz hale getirir. Daha da önemlisi, birden fazla resim alıp hepsini aynı anda hedef uygulamaya taşıyabilirsiniz. Bu özellik ayrıca görüntüleri bir bilgisayara göndermeyi de sağlar. e-posta hızlı (ve kopyalayıp yapıştırmanın yapamayacağı bir şey).
Hatta birden fazla kaynaktan fotoğraf seçebilirsiniz. Böylece, Fotoğraflar uygulamasında bir görüntü alabilirsiniz, Safari bir web sayfasından resim eklemek ve ardından bunları bir mesaja bırakmak için Posta uygulamanızı açın.
Bu talimatlar, iOS 9 ve sonraki sürümleri çalıştıran iPad'ler için geçerlidir.
iPad'de Sürükleyip Bırakma
Dosya veya fotoğraf gibi bir nesneyi bir noktadan diğerine sürüklemek, parmağınızı hareket ettirmek kadar kolaydır. birden fazla öğeyi ve uygulamayı hesaba katarsanız, iPad'i bir masaya veya kucağınıza koymanız ve her ikisini birden kullanmanız gerekebilir. eller.
Bir iPad'deki uygulamalar arasında fotoğrafları, bağlantıları ve metni nasıl taşıyacağınız aşağıda açıklanmıştır.
-
Aktarmak istediğiniz öğeyi içeren uygulamayı açın.
Sürükleyip bırakabileceğiniz nesneler arasında fotoğraflar, bağlantılar, vurgulanan kelimeler ve bunların bir kombinasyonu bulunur.
-
Bir nesneyi almak için üzerine dokunun ve birkaç dakika basılı tutun. Orijinal yerinden çıktığında parmağınızı ekranda hareket ettirebilirsiniz ve fotoğraf veya nesne parmağınıza yapışmış halde kalacaktır.
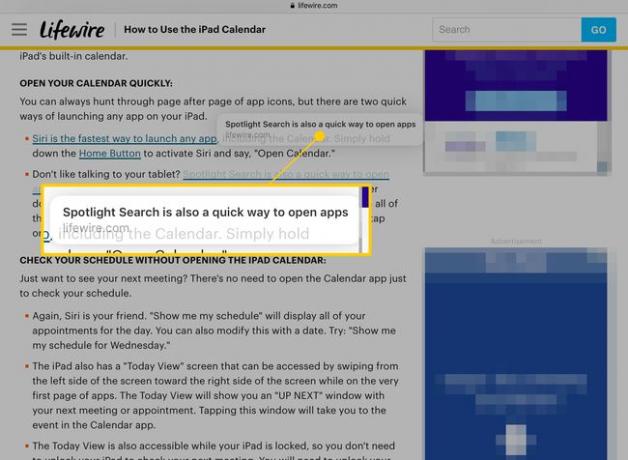
-
Ek nesneleri almak için diğer parmaklarınızdan biriyle onlara dokunun. Aldığınız her ek öğe, hareket ettirdiğiniz "yığın" a katılır. Yığınlar farklı türde nesneler içerebilir; örneğin, bir bağlantıyı ve bir fotoğrafı aynı anda taşıyabilirsiniz.
Yığındaki mavi daire içindeki sayı, kaç tane öğe içerdiğini gösterir.
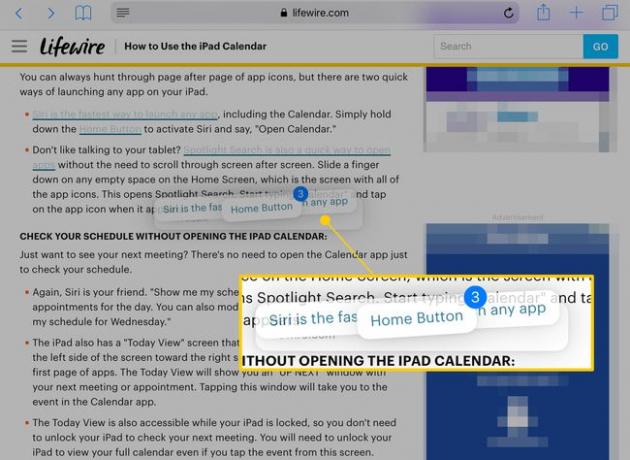
-
Parmağınızı ekranda tutarak tuşuna basın. Ev iPad'inizin ana sayfasına dönmek için düğmesine basın. Yığın parmağınızın altında kalacaktır.
Diğer işlemler için bir elinizi boşaltmanız gerekiyorsa, başka bir parmağınızı yığını tutan parmağın yakınına koyun.
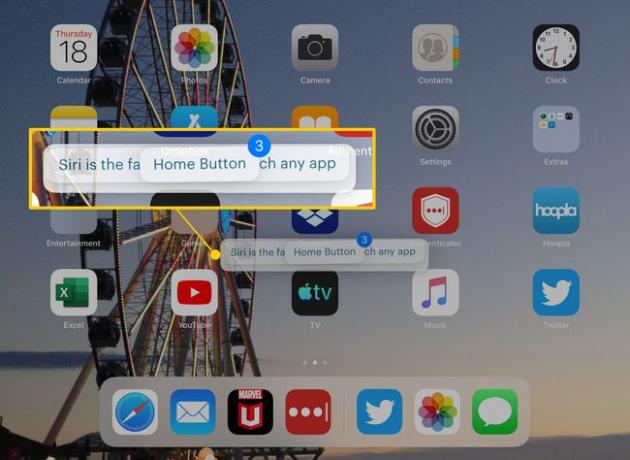
-
Nesneleri taşımak istediğiniz uygulamaya dokunun.
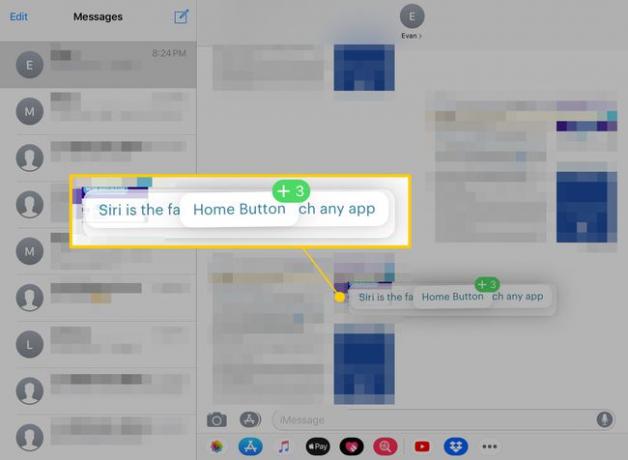
-
Yığını yerleştirmek istediğiniz yere sürükleyin ve ardından bırakmak için parmağınızı kaldırın.
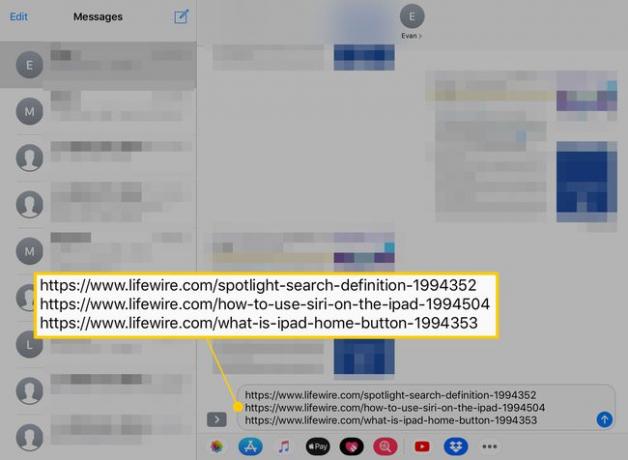
Bir yığını sürüklerken iPad'i her zamanki gibi kullanabilir, böylece hedef uygulamayı şuradan da açabilirsiniz: Rıhtım ya da Uygulama Değiştirici.
Çoklu Görev Kullanarak Nasıl Sürüklenir ve Bırakılır
iPad'deki her uygulama desteklemez çoklu görev özellikleri Slide Over ve Split View gibi. Ancak, herhangi birini kapatmak zorunda kalmadan iki uyumlu program arasında sürükleyip bırakabilirsiniz. İşte nasıl.
Sürükleyip bırakmak istediğiniz öğeleri içeren uygulamayı açın.
-
Dock'u açmak için parmağınızı ekranın altından yukarı doğru sürükleyin.
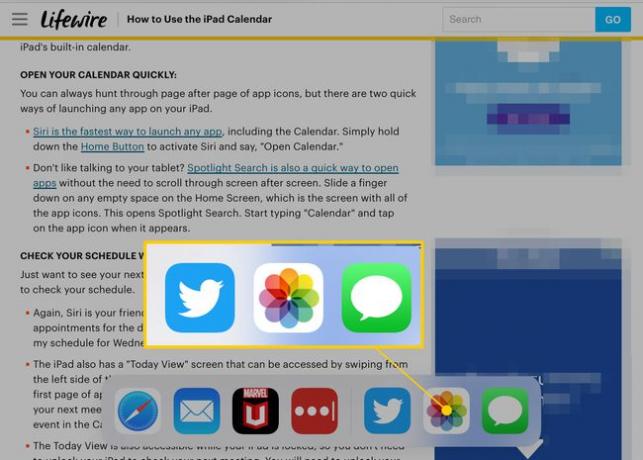
-
İçeriği bırakmak istediğiniz uygulamanın simgesine dokunun ve sürükleyin.
Slide Over ve Split View ile uyumlu uygulamalar, Dock'tan dışarı sürüklediğinizde dikdörtgen bir pencerede görünecektir. Olmayanlar bir meydanda olacak.
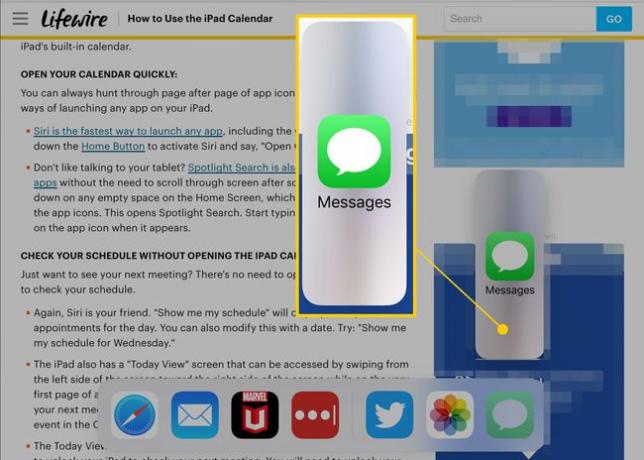
-
Simgeyi, onun için bir boşluk açılana kadar ekranın iki yanına taşıyın ve ardından uygulamayı bırakın.
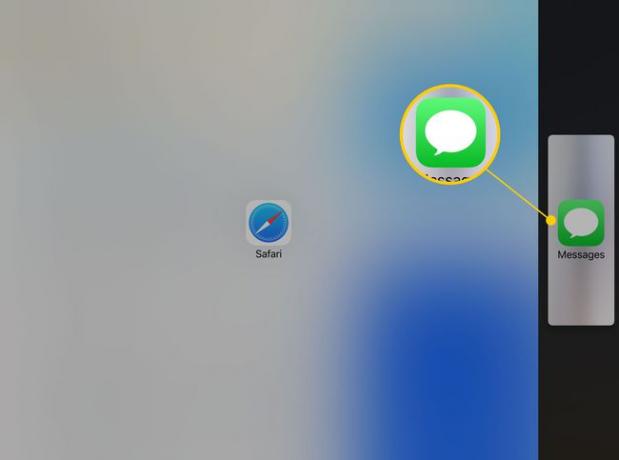
-
Her iki uygulama da yan yana açık olacak. Her birinin ne kadar ekran odası alacağını ayarlamak için ekranın ortasındaki tutamacı sürükleyin.
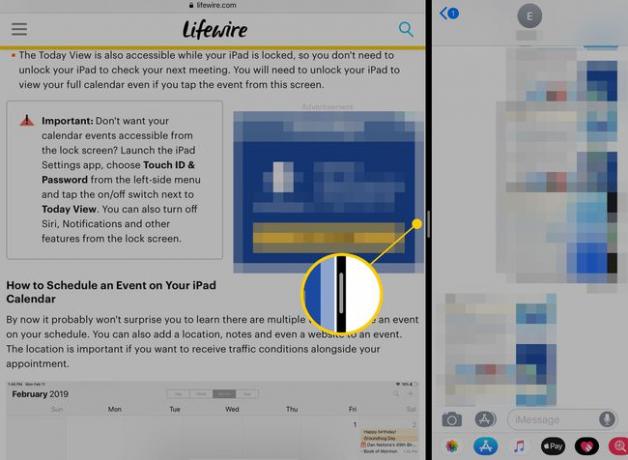
-
Tıpkı diğer yöntemde olduğu gibi, bir yığına eklemek için taşımak istediğiniz nesnelere dokunun ve basılı tutun. Yığını ikinci uygulamaya taşıyın ve ardından eklemek istediğiniz yere sürükleyin.
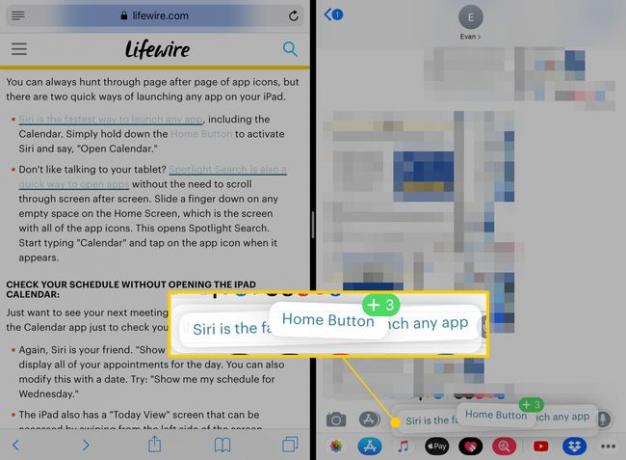
Yığını bırakmak için parmağınızı kaldırın.
