Boş Sabit Disk Alanı Nasıl Kontrol Edilir (Windows 11, 10, 8, +)
Bilinmesi gereken
- Dolduğundan şüpheleniyorsanız veya rastgele hata mesajları alıyorsanız, sürücüdeki boş alanı kontrol etmek yardımcı olur.
- Başlamak bu bilgisayar, Bilgisayar, veya Benim bilgisayarım (işletim sisteminize bağlı olarak), sürücüyü bulun, sağ tıklayın ve Özellikler.
- Sabit sürücüler, ağ sürücüleri ve flash sürücüler gibi harici sürücüler için aynı adımları izleyin.
Ana sabit sürücünüz, cebinizdeki küçük flash sürücü veya masanızdaki dev harici sabit sürücü olsun, bir sürücüye sonsuza kadar bir şeyler ekleyemezsiniz.
Muhtemelen devasa bir 16 TB sabit diskin bile bir sınırı vardır: 16 TB! Kulağa çılgınca gelse de, o da doldurabilir. Doğru, alacak iki milyon bunu yapmak için yüksek kaliteli fotoğraflar, ancak "yalnızca" yaklaşık 150 uzun metrajlı 4K film.
Tam Sabit Diskte Performans Düşüyor
Ne olursa olsun, fikri anladınız - bir sürücüdeki boş alanı zaman zaman kontrol etmeniz gerekebilir, özellikle de yavaşlamaya veya komik davranmaya başlar, bu çoğu zaman tek seferde çok fazla şeyin çok net olmayan bir sonucudur. yer.
Ne yazık ki, özellikle Windows işletim sistemlerinde dostça bir çözüm bulamıyorsunuz. "Hey, sabit diskiniz neredeyse dolu!" uyarı. Bunun yerine, garip davranışlar, şifreli hata mesajları veya aşağıdakiler gibi ciddi sorunlarla karşılaşıyorsunuz: BSOD'ler.
Windows'ta Boş Sabit Disk Alanı Nasıl Kontrol Edilir
Neyse ki, herhangi bir sürücünüzde ne kadar boş alan olduğunu kontrol etmek son derece kolaydır ve yalnızca bir veya iki dakika sürer.
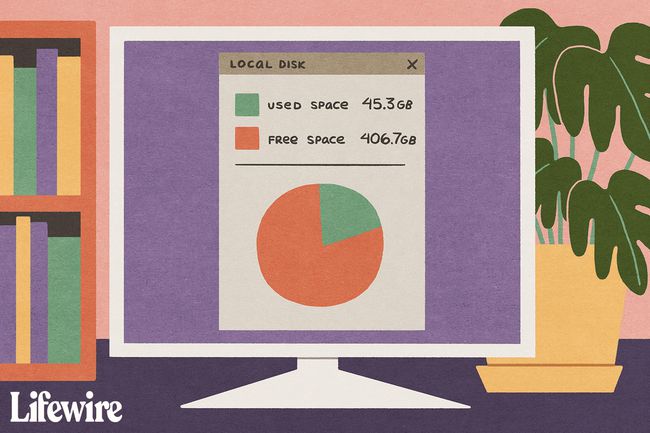
Maddy Price / Lifewire
Bu adımlar Windows 11, Windows 10, Windows 8, Windows 7, Windows Vista ve Windows XP için geçerlidir.
-
Windows 11 veya Windows 10'da Başlat düğmesini ve ardından Dosya Gezgini (küçük klasör simgesi). Göremiyorsanız, altından kontrol edin. Tüm uygulamalar veya Windows Sistemi klasör veya tür dosya Gezgini arama kutusuna girin.
Windows 8 veya Windows 10'da şunu arayın: bu bilgisayar ve sonra seçin bu bilgisayar.
Windows 7 veya Windows Vista'da Başlat düğmesini ve ardından Bilgisayar.
Windows XP'de şuraya gidin: Başlangıç ve daha sonra Benim bilgisayarım.
Görmek Hangi Windows sürümüne sahibim? hangisini kullandığınızdan emin değilseniz.
-
Dosya Gezgini'nin veya Windows Gezgini'nin (Windows sürümünüze bağlı olarak) sol tarafında, bu bilgisayar, Bilgisayar, veya Benim bilgisayarım seçilidir (yine Windows sürümünüze göre).
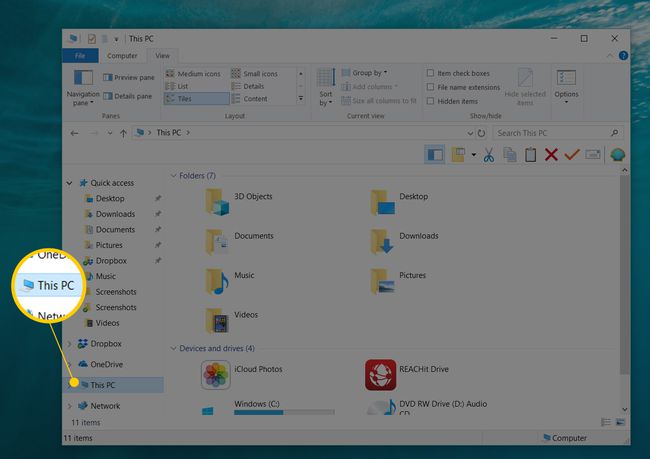
Windows 10 Bu bilgisayar. Bu ekranın sol tarafında hiçbir şey görmüyorsanız, görüş menüsünü etkinleştirin ve Gezinti bölmesi. Windows'un eski sürümlerinde bunun yerine şuraya gidin: Düzenlemek > Düzen > Gezinti Bölmesi (7 ve Vista) veya görüş > Gezgin Çubuğu > klasörler (XP).
-
Sağ tarafta, ne kadar boş alan kaldığını öğrenmek istediğiniz sürücüyü bulun.
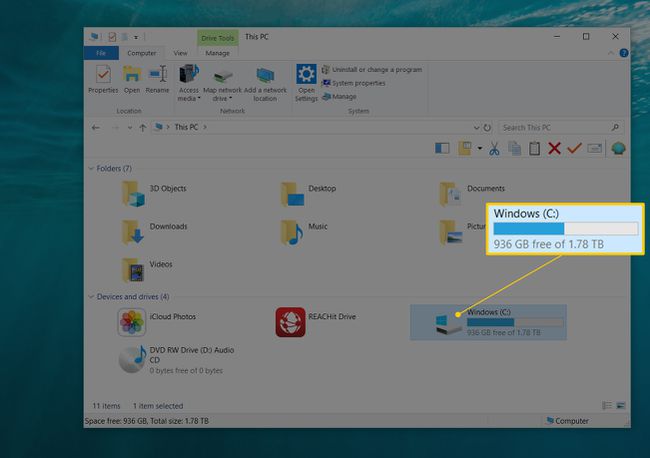
Windows 11/10/8'de tüm depolama aygıtları şurada listelenir: Cihazlar ve sürücüler alan. Windows 7/Vista/XP'de, Sabit disk sürücüleri ve Çıkarılabilir Depolama Alanı Olan Cihazlar ayrı ayrı listelenir.
-
Windows'un daha yeni sürümlerinde, sürücü listesinin hemen altında, sürücüde ne kadar boş alan kaldığını ve sürücünün toplam boyutunu aşağıdaki gibi bir biçimde görebilirsiniz:
Yerel Disk (C :)[depolama alanı göstergesi]535 GB ücretsiz 931 GBTüm bilmeniz gereken buysa, işiniz bitti! Ancak, sürücünüzün kapasitesi hakkında biraz daha derine gömülü biraz daha bilgi var:
-
Daha fazlasını görmek için, daha fazla depolama alanı bilgisi istediğiniz sürücüye sağ tıklayın veya dokunup basılı tutun ve ardından Özellikler.
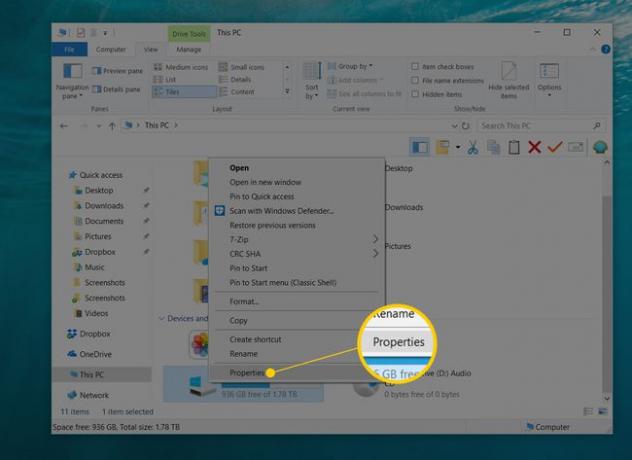
-
İçinde Genel sekmesinde, bakmakta olduğunuz depolama aygıtıyla ilgili tüm önemli ayrıntıları göreceksiniz, bayt cinsinden raporlanmış ve ayrıca yuvarlatılmış GB...boş alan dahildir:
- Kullanılan alan: Bu, bu cihazdaki her veri parçasının toplamıdır.
- Boş alan: Bu, aygıtın toplam biçimlendirilmiş kapasitesi ile üzerinde depolanan her veri parçasının toplamı arasındaki farktır. Bu sayı, ne kadar daha fazla depolama alanı doldurmanıza izin verildiğini gösterir.
- Kapasite: Bu, sürücünün toplam biçimlendirilmiş kapasitesidir.
- Ayrıca, bu sabit sürücüde veya başka bir cihazda ne kadar alan kullandığınızı görselleştirmeye yardımcı olan, sürücüde kullanılan ve boş alanı gösteren bir pasta grafik vardır.
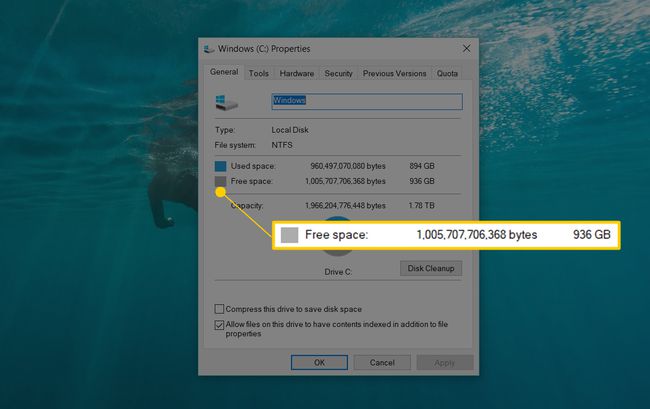
Artık bilgisayarınızda tam olarak ne kadar sabit disk alanı olduğunu bilmelisiniz. Azalıyorsanız, ihtiyacınız olmayan dosyaları silin veya daha fazla boş alana sahip farklı bir sabit sürücüye taşıyın.
Komut İstemini Kullanarak Boş Sabit Disk Alanı Nasıl Kontrol Edilir
Boş alanı kontrol etmenin başka bir yolu da Komut İstemidir. Değerler gigabayt yerine bayt olarak gösterildiğinden sonuçların okunması kolay değildir, ancak bu komutla yine de mümkündür:
wmic mantıksaldisk boyut, boş alan, resim yazısı alır
Ne Kadar Boş Alana İhtiyacınız Var?
Microsoft geçmişten beri sorunlardan kaçınmak için Windows'un yüklü olduğu sürücüde en az 100 MB boş alan bırakmanızı önermiştir. Ancak, 100 MB'den daha yüksek düzeylerde sorunlar gördüğümüz için bunun yerine her zaman yüzde 10 boş alan önerdik.
Windows PC'de Yüzde 10 Boş Alan Hesaplayın
Yüzde 10 boş alan hesaplamak için yanındaki sayıyı almanız yeterlidir. Kapasite Adım 6'dan itibaren ondalık basamağı soldaki bir boşluğa taşıyın. Örneğin, görüntülediğiniz sabit diskin toplam kapasitesi 80.0 GB ise, ondalık bir boşluk sol, onu 8,0 GB yapar, bu, o belirli için boş alanın bunun altına düşmesine izin vermemeniz gerektiği anlamına gelir. cihaz.
Depolama Alanı Alan Dosya Türlerini İnceleyin
Windows 11 ve 10'da, sürücünüzün kapasitesini ne tür dosyaların kullandığı hakkında çok daha fazla ayrıntı şurada bulunabilir: Ayarlar > sistem > Depolamak. Sadece ilgilendiğiniz bir sürücüyü seçin ve Windows onu aşağıdaki gibi kategorilere ayırarak analiz etsin. Sistem ve rezerve, Geçici dosyalar, Uygulamalar ve özellikler, Resimler, ve dahası.
Ayrıca birkaç tane var ücretsiz disk alanı analiz araçları Windows 11 ve daha eski Windows sürümleri için indirebilirsiniz, bu size hangi dosya ve klasörlerin en çok yer kapladığını gösterir.
Windows'un herhangi bir sürümünde, Disk temizleme sürücü özelliklerinden (yukarıdaki Adım 6), artık Windows tarafından ihtiyaç duyulmayan dosyaların kaldırılması için tek durak olan Disk Temizleme yardımcı programını başlatır.
