Windows 8/8.1'i USB'den Yükleme [Tam Çözüm Yolu]
İşte kısaca: eğer bir optik sürücü bilgisayarınızda (o parlak BD, DVD veya CD disklerini alan şeyler) ve Windows 8 veya Windows 8.1 o bilgisayarda, kurulum dosyalarını yapabileceğiniz bir tür medyaya almanız gerekecek. bot itibaren.
Neyse ki, her yerde ve ucuz flaş sürücü, veya herhangi biri USBtabanlı sürücü, mükemmel bir çözümdür. Çoğu bilgisayarda optik sürücü bulunmamakla birlikte, hepsinin USB portları var...neyse ki.
Bu kurulum dosyalarını bir flash sürücüye yerleştirdikten sonra, bu süreç boyunca size tam olarak nasıl yapacağınızı göstereceğiz. öğretici, tam bir öğreticimiz de olan gerçek Windows 8 yükleme işlemine geçebilirsiniz - ancak buna geleceğiz sonunda.
eğer bir ISO görüntüsü Windows 8 ve aslında var mı bilgisayarda bir DVD sürücüsü varsa, bu eğitime hiç ihtiyacınız yok. Sadece ISO'yu bir diske yazın ve daha sonra Windows 8'i yükleyin.
Orijinalimize ek olarak bu adım adım izlenecek yolu oluşturduk Bir USB Aygıtından Windows 8 Nasıl Kurulur kılavuz. Çıkarılabilir ortamdan başlatma, ISO görüntüleri ile çalışma ve Windows'u yükleme konusunda bilginiz varsa, bu talimatlar muhtemelen sizin için yeterli olacaktır. Aksi takdirde, önemli ölçüde daha ayrıntılı olan bu eğitime devam etmenizi öneririz.
01
17
Gerekli Malzemeleri Toplayın
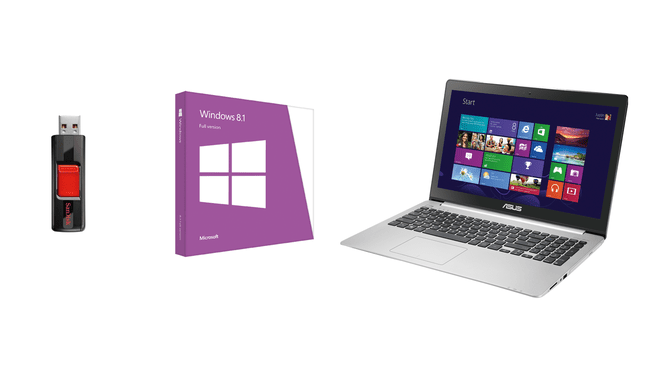
SanDisk, Microsoft ve ASUS
Başlamadan önce, aşağıdaki üç şeye sahip olmanız gerekir:
Flash Sürücü
Bu flash sürücü veya kullanmak istediğiniz herhangi bir USB depolama aygıtı, bir yüklemeyi planlıyorsanız 4 GB boyutunda olmalıdır. 32 bit 64-bit bir sürüm planlıyorsanız, Windows 8 veya 8.1 sürümü veya en az 8 GB boyutunda. 5 GB'lık bir sürücü yeterli olur, ancak 4 GB'den sonraki kolay erişilebilir boyut 8 GB'dir.
Bu USB sürücüsünün de boş olması gerekir veya bu işlemin bir parçası olarak her şeyi silme konusunda sorun yaşamanız gerekir.
Etrafta yedek bir flash sürücünüz yoksa, çoğu perakendecide 15 USD'nin altında bir fiyata 4 GB veya 8 GB'lık bir flash sürücü alabilirsiniz. Aceleniz yoksa, genellikle Amazon gibi çevrimiçi perakendecilerden daha iyi bir fiyat alabilirsiniz.
Windows 8 veya 8.1 (DVD veya ISO'da)
Windows 8 (veya tabii ki Windows 8.1) fiziksel DVD veya ISO dosyası olarak satın alınabilir. Her ikisi de iyidir, ancak gerçek bir DVD'niz varsa, atmanız gereken fazladan bir adım vardır. Bunların hepsine birazdan geleceğiz.
Windows 8'i Microsoft dışındaki bir satıcıdan satın aldıysanız, muhtemelen bir DVD'niz vardır. Doğrudan Microsoft'tan satın aldıysanız, size bir Windows 8 kurulum DVD'si gönderme, bir Windows 8 ISO görüntüsü indirme veya her ikisini birden yapma seçeneğiniz vardı.
Yani, bir DVD'niz varsa, onu bulun. Bir ISO görüntüsü indirdiyseniz, onu bilgisayarınızda bulun. bulduğunuzdan emin olun ürün anahtarı bu satın alma işlemine de eşlik etti; buna daha sonra ihtiyacınız olacak.
Windows 8 kurulum DVD'niz veya ISO görüntünüz yoksa evet, devam etmek için bir kopya satın almanız gerekir. Amazon denemek için iyi bir yerdir.
Windows 8'in Windows'un en yeni sürümü olmadığını, yani en son sürümden daha önce desteklenmeyi bırakacağını unutmayın. Görmek Microsoft Windows'un Kısa Tarihi Microsoft'un Windows işletim sisteminin en yeni sürümleriyle ilgili en son bilgiler için.
Bilgisayara Erişim
İhtiyacınız olan son şey, çalışan bir bilgisayara erişmek. Bu, çalıştığını varsayarak Windows 8'i yüklemek üzere olduğunuz bilgisayar olabilir veya başka bir bilgisayar olabilir. Bu bilgisayar Windows XP veya daha yenisini çalıştırıyor olabilir.
Şu anda çalıştığınız şey bir Windows 8 DVD'siyse (bir ISO görüntüsüne karşı), ödünç alacağınız bu bilgisayarın da bir DVD sürücüsü olduğundan emin olun.
Başlamak!
Artık bir flash sürücünüz, Windows 8 ortamınız ve çalışan bir bilgisayara erişiminiz olduğuna göre, üzerinde çalışabilirsiniz. bu yükleme dosyalarını o diskten almak veya flash sürücünüze indirmek, böylece Windows'u yüklersiniz 8.
Windows 8/8.1 kopyanız bir DVD'deyse, atmanız gereken fazladan bir adım vardır, bu nedenle:
- Adım 3'e devam edin Windows 8 DVD'niz varsa ve buna bir flash sürücüde ihtiyacınız varsa.
- 4. Adıma Devam Edin İndirdiğiniz bir Windows 8 ISO dosyanız varsa ve buna bir flash sürücüde ihtiyacınız varsa.
02
17
Windows 8/8.1 DVD'sinin ISO Görüntüsünü Oluşturun
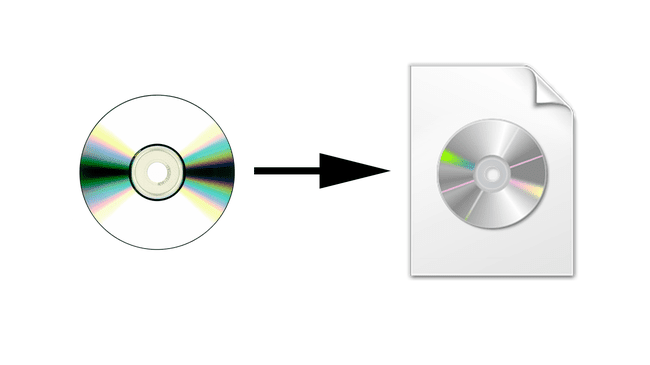
Bildiğiniz gibi, sahip olduğunuz Windows diski, bilgisayarınızda DVD'yi yapıştırmak için bir optik sürücü olmadığı için size bir fayda sağlamayacaktır.
Ne yazık ki, dosyaları Windows 8 DVD'sinden doğrudan istediğiniz flash sürücüye kopyalayıp çalışmasını bekleyemezsiniz. Windows 8 kurulum DVD'si önce bir ISO dosyasına dönüştürülmelidir (bu adım), ardından bu ISO dosyası, flash sürücüyü işletim sistemini kurmak için uygun dosyalarla doldurmak için kullanılır (sonraki birkaç adımlar).
DVD'den ISO Görüntüsü Oluşturma
Bundan sonra bu adımı tamamlamanız gerekecek başka erişiminiz olan bilgisayar—içinde DVD sürücüsü bulunan bilgisayar. Bu bilgisayarda Windows 8 DVD'nize ihtiyacınız olacak, ancak henüz flash sürücüye ihtiyacınız olmayacak.
Windows 8 DVD'nizden bir ISO dosyası oluşturmak, herhangi bir disk türünden bir ISO dosyası oluşturmaktan farklı değildir. Bu nedenle, veri tabanlı diskleri "kopyalama" deneyiminiz varsa, bunun için gidin ve işiniz bittiğinde 4. Adıma geçin.
Aksi takdirde, bkz. DVD'den ISO Görüntüsü Nasıl Oluşturulur bir eğitim için ve ardından işiniz bittiğinde 4. Adım'a geçin.
Bu yan projenin sizi korkutmasına izin vermeyin. Windows 8 DVD'nizin bir ISO görüntüsünü oluşturmak, özellikle de az önce bağlantı verdiğimiz talimatları izlerseniz zor değildir. Tek yapmanız gereken bazı ücretsiz yazılımlar yüklemek, birkaç düğmeyi tıklatmak ve birkaç dakika beklemek.
03
17
Windows 7 USB/DVD İndirme Aracını İndirin
İşte burada, Windows 8 veya Windows 8.1 dosyasını ISO formatında flash sürücünüze veya diğer USB depolama aygıtınıza aktarmak için gerçek çalışmaya başlıyoruz.
Bunu yapmak için Microsoft'tan ücretsiz bir araç indirmeniz gerekir. Windows 7 USB/DVD İndirme Aracı. merak etme Windows 7 adına yer almaktadır. Evet, başlangıçta bir flash sürücüye Windows 7 ISO almanın bir yolu olarak kullanılmak üzere tasarlandı, ancak Windows 8 ve Windows 8.1 ISO görüntüleri için gayet iyi çalışıyor.
İndireceğiniz dosyanın adı Windows7-USB-DVD-Download-Tool-Installer-en-US.exe.
Bu programın yardımıyla, sonraki birkaç adımda, flash sürücüyü uygun şekilde biçimlendireceğiz ve Windows 8 kurulum dosyalarını ona doğru şekilde kopyalayacağız. Tamamlandığında, Windows 8'i yüklemek için bu flash sürücüyü kullanabileceksiniz.
Denemek cazip gelse de, yalnızca ISO dosyasının içeriğini veya ISO dosyasının kendisini flash sürücüye kopyalayıp ondan önyüklemeyi ve Windows 8'i yüklemeyi bekleyemezsiniz. Bundan biraz daha karmaşık, dolayısıyla bu aracın varlığı.
04
17
Windows USB/DVD İndirme Aracını yükleyin
Artık Windows USB/DVD İndirme Aracı programı indirildiğine göre, onu yüklemeniz gerekecek.
Hatırlatma olarak, Windows 7 USB/DVD İndirme Aracı, Windows 8 ve Windows 8.1 için önyüklenebilir yükleme medyası oluşturmak için mükemmel şekilde çalışır. Programın kendisi Windows XP ve daha yeni sürümlerde çalışır.
Başlamak için, Windows7-USB-DVD-İndirme-Aracı-Yükleyici indirdiğiniz dosyayı çalıştırın ve çalıştırın.
Bu aracı hangi Windows sürümüne yüklediğinize bağlı olarak, belki önce .NET Framework'ü yüklemeniz gerekir. Bu, Microsoft tarafından da sağlanan ücretsiz bir programdır, bu nedenle, istenirse önce bu yüklemeyi tamamladığınızdan emin olun.
Bir kez gördüğünüzde Windows 7 USB/DVD İndirme Aracı Kurulumu penceresi belirir, kurulum sihirbazına devam edin: Sonraki, ve daha sonra Düzenlemek. Kurulum gerçekleşirken bekleyin (yukarıda gösterildiği gibi); bu sadece birkaç saniye sürecektir. Son olarak, seçin Bitiş.
Bu kadar. Küçük bir programdır. Sırada programı çalıştıracağız, indirdiğiniz veya DVD'nizden oluşturduğunuz Windows 8 ISO görüntüsünü sağlayacağız ve uygun şekilde biçimlendirmesini sağlayacağız ve ardından kurulum dosyalarını flash sürücüye kopyalayacağız.
05
17
Windows 7 USB/DVD İndirme Aracını açın
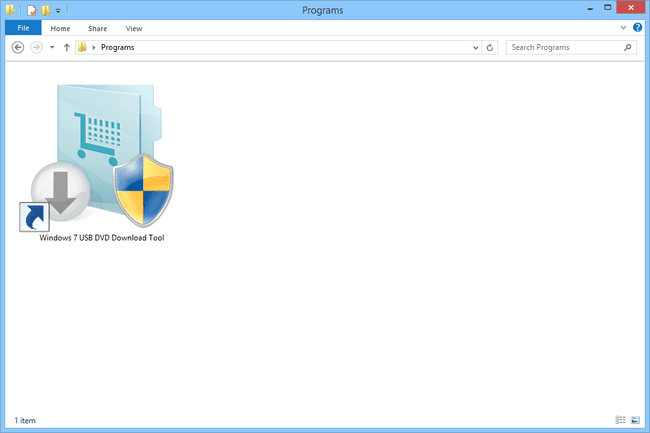
Artık Windows USB/DVD İndirme Aracı yüklendiğine göre, işlemi başlatmak için onu açmanız gerekecek.
En azından çoğu bilgisayarda, son adımda tamamladığınız kurulum, Masaüstünde bir kısayol oluşturdu. Windows 7 USB DVD İndirme Aracı. Aç şunu.
Kısayolu bulmakta sorun mu yaşıyorsunuz? Kullandığı simge, yukarıda gösterildiği gibi indirme oku ve kalkanı olan bir klasöre benziyor.
Açtıktan sonra bir Kullanıcı Hesabı Denetimi istemiyle karşılaşırsanız, Evet devam etmek.
06
17
Gözat Düğmesini Seçin
Windows 7 USB/DVD İndirme Aracı açıldığında, yukarıdaki pencereyi görmelisiniz. Microsoft Mağazası başlık çubuğunda.
Seçmek Araştır.
07
17
Windows 8 ISO Dosyasını Bulun ve Seçin
İçinde Açık beliren pencerede, Windows 8 veya Windows 8.1 DVD'nizden oluşturduğunuz ISO görüntüsünü veya Windows'u bu şekilde satın aldıysanız Microsoft'tan indirdiğiniz ISO görüntüsünü bulun.
Windows 8'i Microsoft'tan indirdiyseniz ve nereye kaydettiğinizden emin değilseniz, orada olma ihtimali yüksek olduğundan, bilgisayarınızın İndirilenler klasöründeki ISO dosyasını kontrol edin. Başka bir yol kullanmaktır Her şey ISO dosyası için tüm bilgisayarı aramak için.
Windows 8 DVD'nizden bir ISO oluşturduysanız, o dosya, onu nereye kaydettiyseniz orada olacaktır.
Windows 8 ISO dosyası seçildikten sonra, Açık.
Yukarıdaki ekran görüntüsünde de görebileceğiniz gibi, Windows 8.1 DVD'sinden oluşturulan Windows 8 ISO dosyasının adı windows-8-32.iso, ancak sizinki tamamen farklı bir şey olabilir.
08
17
ISO'yu onaylayın ve ardından İleri'yi seçin
Son adımda Windows 8 veya Windows 8.1 ISO görüntüsünü seçtikten sonra, ana Windows 7 USB/DVD İndirme Aracı ekranına geri dönersiniz, burada seçtiğiniz ISO dosyasını görmeniz gerekir. Kaynak dosyası.
Bunun doğru ISO dosyası olduğunu onaylayın ve ardından Sonraki devam etmek.
09
17
USB Aygıtı Seçeneğini seçin
Windows USB/DVD İndirme Aracı sihirbazında sıradaki Adım 2, başlıklı Medya Türünü Seçin.
Buradaki amacınız, Windows 8 veya Windows 8.1 kurulum dosyalarınızı bir flash sürücüye veya başka bir USB depolama birimine almaktır, bu nedenle USB aleti.
bunu gör DVD seçenek? Bu, araca yüklediğiniz ISO görüntüsünü bir DVD diske düzgün şekilde yazacaktır, ancak bu muhtemelen özellikle değil Windows 8'i yüklemeyi planladığınız bilgisayarda optik sürücünüz olmadığı için burada olduğunuz için yararlı üzerinde. Ayrıca, bunu yapmak için bir görüntü yakıcı kullanmak çok daha kolay olurdu. Görmek DVD'ye ISO Görüntüsü Nasıl Yazılır daha fazlası için eğer ilgileniyorsanız.
10
17
Bir USB Aygıtı Seçin ve Kopyalamaya Başlayın
şimdi görmelisin Adım 3/4: USB aygıtını takın ekran, yukarıda gösterildiği gibi. Bu adımda, Windows 8 yükleme dosyalarını kopyalamak istediğiniz flash sürücüyü veya diğer USB aygıtını seçeceksiniz.
Açılır kutuda USB aygıtını bulun ve ardından yeşil kopyalamaya başla buton.
USB aygıtını henüz takmadıysanız, şimdi yapın ve ardından listenin yanındaki küçük yenile düğmesine basın. Araca birkaç saniye verin, ardından bir seçenek olarak görünmelidir.
Listelenen sürücüleriniz varsa ancak hangisini seçeceğinizden emin değilseniz, kullanmak istediğiniz USB aygıtının fişini çekin, yenile düğmesine basın ve hangi sürücünün kaybolduğunu not edin. Yeniden takın, tekrar yenileyin ve ardından o sürücüyü seçin. Eğer aldığın tek şey bir Uyumlu USB cihazı algılanmadı mesajı, kullandığınız flash sürücü veya diğer USB depolama birimiyle veya hatta bilgisayarınızla ilgili bir sorununuz olabilir.
11
17
USB Aygıtını Silmeyi Seçin
göremeyebilirsin Yeterince boş alan yok yukarıda gösterilen mesaj, bu yüzden değilse, bu (ve sonraki) adımı geçerek devam edin.
Bunu görürseniz, seçin USB Aygıtını Sil Windows 8 veya Windows 8.1 yükleme dosyalarının kopyalanmasına hazırlık olarak flash sürücüyü silmek için düğmesine basın.
Bu, eğitimde daha önce belirtilmişti, ancak şimdi bu taşınabilir sürücüdeki her şeyin bu sürecin bir parçası olarak kalıcı olarak silineceğini hatırlatmanın tam zamanı! Gerekiyorsa işleri şimdi uzaklaştırın.
12
17
Silmeyi Onaylamak için Evet'i seçin
Sürücüyü silme ihtiyacıyla ilgili son mesajı gördüğünüzü ve daha sonra bunu yapmayı seçtiğinizi varsayarsak, bunu da göreceksiniz. gerçekten, gerçekten emin ki bunu yapmak istiyorsun.
Seçmek Evet USB sürücüsünü silmek istediğinizi onaylamak için
13
17
USB Aygıtı Biçimlendirilirken Bekleyin
Sonunda bir yere varıyoruz! Flash sürücü veya kullandığınız herhangi bir USB depolama aygıtı, Windows 8 veya Windows 8.1'i yüklemek için gerekli bir adım olan önyüklenebilmesi için uygun şekilde biçimlendirilmiştir.
göreceksin biçimlendirme durumu birkaç saniye, belki daha uzun. Ne kadar süre USB sürücüsünün ne kadar büyük olduğuna bağlıdır - ne kadar büyükse, bu kısım o kadar uzun sürer.
Sürecin bu kısa aşaması, dosyaları yalnızca bir flash sürücüye atmak yerine neden Windows 7 USB/DVD İndirme Aracını kullanmanız gerektiğine dair gerçekten anahtardır.
14
17
Windows 8/8.1 Kurulum Dosyaları Kopyalanırken Bekleyin
Biçimlendirme tamamlandıktan sonra sıra, Windows 8 veya Windows 8.1 yükleme dosyalarının gerçek kopyalanmasına gelir.
NS Dosyalar kopyalanıyor durum, biçimlendirme durumundan çok daha uzun, belki de 30 dakika veya daha uzun sürecektir. Bunun ne kadar süreceği, USB aygıtı ve bilgisayar tarafından desteklenen maksimum USB hızı, bilgisayarın ne kadar hızlı olduğu ve Windows 8/8.1 ISO görüntüsünün ne kadar büyük olduğu gibi bir dizi değişkene bağlıdır.
Yüzde göstergesi, bundan önceki herhangi bir yüzde göstergesinde olabileceğinden biraz daha uzun süre %99'da duraklayabilir. Bu normaldir, bu yüzden prosedürü iptal etmeyin ve bir şeylerin yanlış olduğunu düşünmeye başlayın.
15
17
Windows 8 USB Sürücüsünün Başarısını Onaylayın
Her şeyin plana göre gittiğini varsayarsak, görmeniz gereken bir sonraki ekran yukarıdaki, başlıklı ekrandır. Önyüklenebilir USB aygıtı başarıyla oluşturuldu, bir ilerleme göstergesi 100%, ve bir durum Yedekleme tamamlandı.
Sırada ne var?
Teknik olarak işiniz bitti. Elbette Windows 8/8.1'i yüklemekle değil, ancak bu Windows 8 veya Windows 8.1 yükleme dosyalarını, başladığınız DVD veya ISO dosyasından bu USB aygıtına aldınız.
Aslında kullanmak Windows 8'i yüklemek için bu taşınabilir sürücü, aşağıda açıkladığımız sürücüden önyükleme yapmanız gerekecek.
16
17
Windows 8 veya 8.1 USB Sürücüsünden Önyükleme
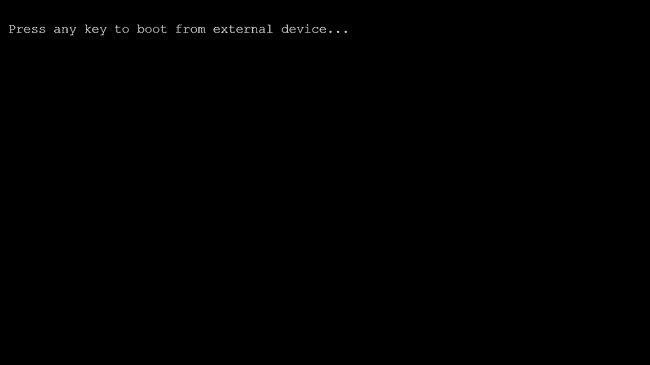
Artık Windows 8 veya Windows 8.1 yükleme dosyalarına sahip bir flash sürücünüz veya USB tabanlı sabit sürücünüz olduğuna göre üzerinde, bunu yapmak istediğiniz bilgisayarda Windows 8 kurulum işlemini başlatmak için kullanabilirsiniz. üzerinde.
Aşağıdakileri yaparak genellikle Windows 8/8.1 USB sürücünüzden önyükleme yapabilirsiniz:
- USB sürücüsünü Windows 8'i yüklemek istediğiniz bilgisayara takın.
- aç veya bilgisayarı yeniden başlat.
- hakkında bir mesaj için izleyin bir tuşa basmak cihazdan önyükleme yapmak için.
- Bilgisayarı sabit sürücü yerine USB sürücüsünden önyüklemeye zorlamak için bir tuşa basın.
- Windows 8/8.1 yükleme işleminin başlamasını bekleyin.
Bilgisayarınızın nasıl yapılandırıldığına bağlı olarak bazen 3 ve 4 işlemin bir parçası değildir.
Bazen önyükleme sırasının değiştirilmesi gerekir. BIOS Bunu gerçekleştirmek için bazen kullanılan USB bağlantı noktası bilgisayarın kullandığı bağlantı noktası değildir. anakart vb.'den önyükleme yapmayı tercih eder.
Herhangi bir sorunla karşılaşırsanız, bkz. Bir USB Aygıtından Nasıl Önyüklenir yardım için öğretici. Buradaki talimatlar çok daha ayrıntılıdır ve bilgisayarınızı USB sürücüsünden başlatırken sorun yaşıyorsanız neleri denemeniz gerektiğine dair birkaç öneri vardır.
Öyle bile olsa o yardımcı olmazsa, bu Windows 8 USB sürücüsünden önyükleme yapmak için bazı ek adımlar atmanız gerekebilir. Görmek 1. ipucu Windows 8 veya 8.1 Bir USB Aygıtından Nasıl Yüklenir bölümünün sonunda, bu öğreticinin özet sürümü.
Bilgisayarınızı bu eğitim sırasında oluşturduğunuz Windows 8/8.1 USB sürücüsünden başlattığınızda, Windows'u yükleme kısmı çok kolay olacaktır. Bir sonraki adıma geçin, biz de onunla başlamanızı sağlayacağız.
17
17
Windows 8 veya Windows 8.1'i Yüklemeye Başlayın
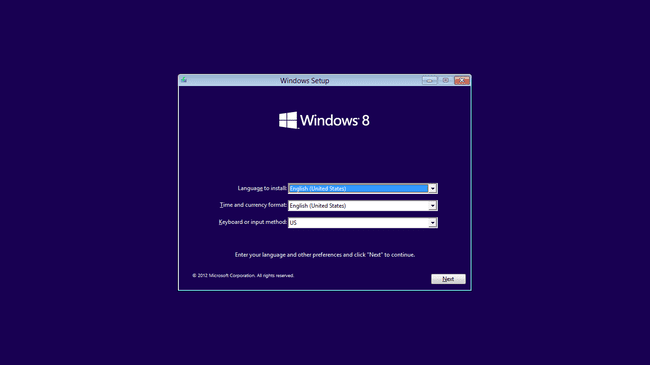
Üzerinde Windows 8 veya Windows 8.1 yükleme dosyalarıyla az önce oluşturduğunuz USB sürücü düzgün şekilde önyüklenirse, ekranda göreceğiniz sonraki şey bir Windows 8 logosu ve hemen ardından Windows kurulumu yukarıda gösterilen ekran.
Windows 8/8.1'i yüklemek oldukça basit bir işlemdir. Çoğunlukla, ekranda size sunulan süreci takip edebilirsiniz ve bir saat kadar sonra Windows 8'in keyfini çıkarmalısınız. Ancak, bundan sonra ne yapacağınıza dair sorularınızın olabileceği birkaç yer var.
Görmek Windows 8 veya 8.1 Yükleme Nasıl Temizlenir sürecin tam bir incelemesi için. Bu eğitimde, kurulum sürecinin başlangıcından (yukarıdaki resimde) bitiş çizgisine kadar göreceğiniz her ekranı size gösteriyoruz.
Yukarıda bağlantısı verilen Windows 8 kurulum öğreticisi, işlemin en başında sizi başlatır, Windows 8 DVD'si ile başlayanlar için yararlı bir şeydir. Bu öğretici, üzerinde Windows 8/8.1 dosyaları bulunan bir USB sürücüsü oluşturmanın yanı sıra önyükleme işleminde size yol gösterdiğinden, bunun yerine bu öğreticide 4. Adımdan başlayabilirsiniz.
