Adobe Photoshop veya Elements ile Maskeleri Kırpma
Bilinmesi gereken
- Resmi aç > seç Katman > Yeni > Arka Plandan Katman. Katmanı adlandırın > Tamam.
- Ardından, seçin şekiller aracı > bir seç özel şekil aracı > seç özel şekil > şekli resmin içine çizin.
- Sonraki Katmanlar palet: Sürükle şekil katmanı aşağıda resim katmanı.Sağ tık resim katmanı > seç Kırpma Maskesi Oluştur.
Bu makale nasıl kullanılacağını açıklar kırpma maskeleri Bir resmi özel bir şekle kesmek için Photoshop CC ve Photoshop Elements'te. Ayrıca şunları içerir: kesiklere dereceli şeffaflık ve katman efektleri nasıl eklenir.
Photoshop CC ile Bir Resim Nasıl Şekilde Kesilir
Şeklinde kesmek istediğiniz resmi açın ve aşağıdaki adımları uygulayın:
-
Photoshop'ta bir görüntü açın. Seçme Katman > Yeni > Arka Plandan Katman.
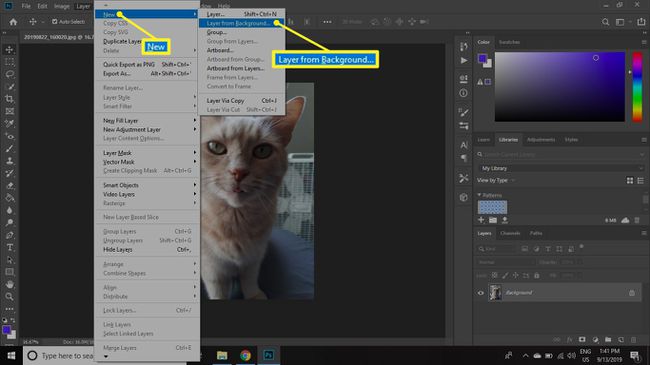
-
Katman için bir ad yazın ve Tamam.

-
Tıkla Şekiller aracı ve seçin Özel Şekil Aracı.
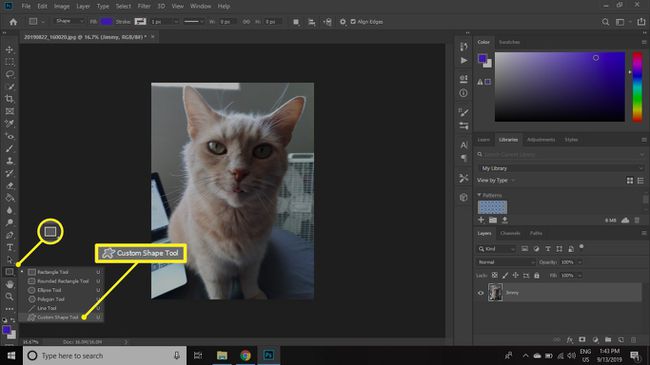
-
Araç seçenekleri çubuğunda kestiğiniz için özel bir şekil seçin.
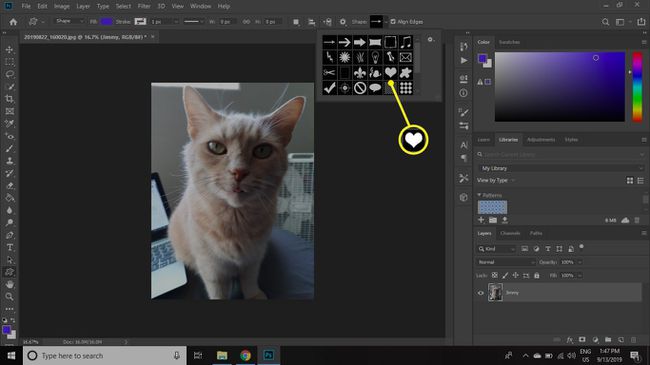
-
Şeklin olmasını istediğiniz yaklaşık konuma şekli çizin. resmini kırp. Şekil, resmin seçilen alanını kaplayacaktır.
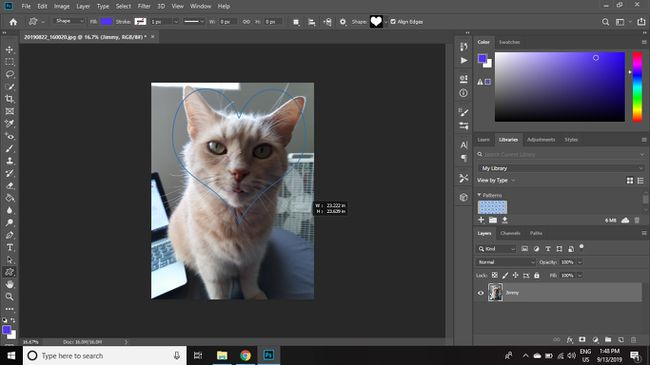
-
İçinde Katmanlar paletinde, şekil katmanını resim katmanının altına sürükleyerek katmanların sırasını değiştirin.
Katmanlar paleti görünmüyorsa, pencere > Katman açmak için.

-
Resim katmanına sağ tıklayın Katmanlar palet ve seçin Kırpma Maskesi Oluştur.
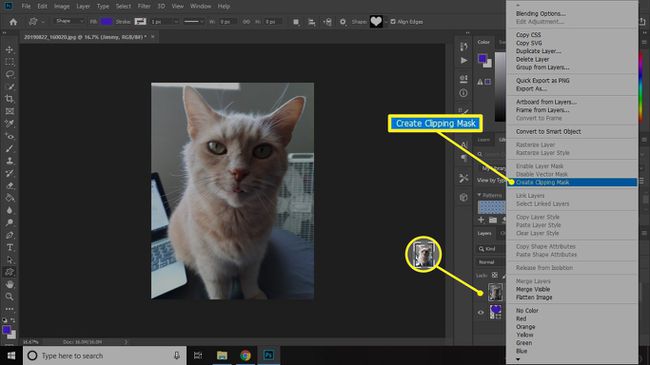
Photoshop'un eski sürümlerinde bu komuta Önceki ile grup.
Resim katmanı, altındaki şekle göre kırpılır. Katmanlar paleti, kırpılmış katmanı, bir kırpma grubunda birleştirildiklerini göstermek için şekil katmanına bakan bir okla girintili olarak gösterir. Her iki katman da bağımsızdır, böylece taşıma aracını seçebilir ve resmin veya şeklin boyutunu ve konumunu ayarlayabilirsiniz.

Photoshop Elements ile Bir Şekilde Bir Resim Nasıl Kesilir
Photoshop Elements ile görüntüleri şekiller halinde kesme işlemi temelde aynıdır, ancak arayüz biraz farklıdır:
-
Photoshop Elements'te, Katman > Yeni > Arka Plandan Katman.
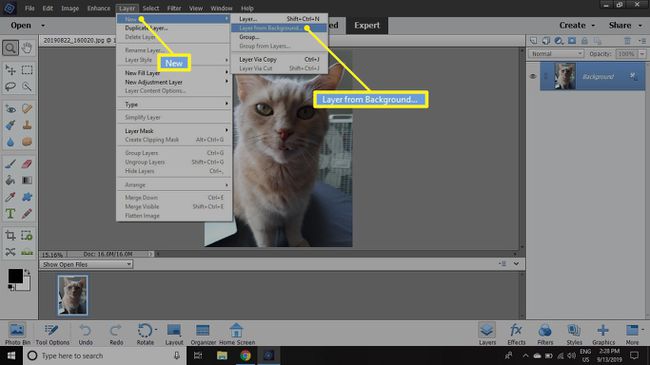
-
Katman için bir ad yazın ve Tamam.
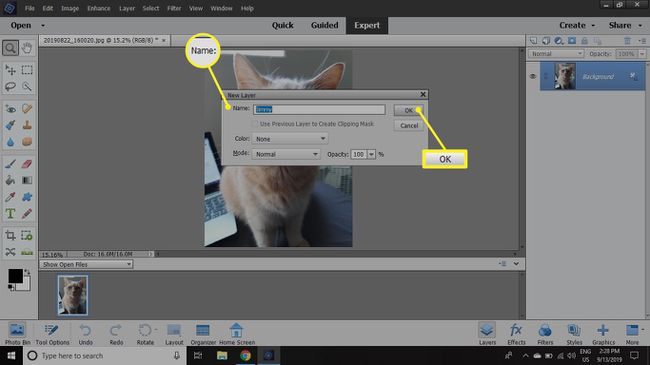
-
Tıkla Şekiller aracı ve seçin Özel Şekil Aracı.
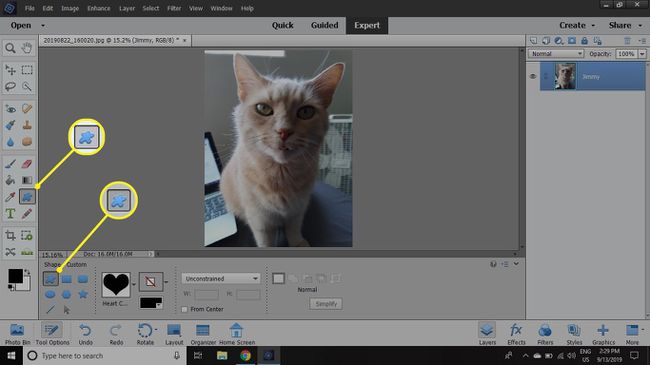
-
Araç seçenekleri çubuğunda kestiğiniz için özel bir şekil seçin.
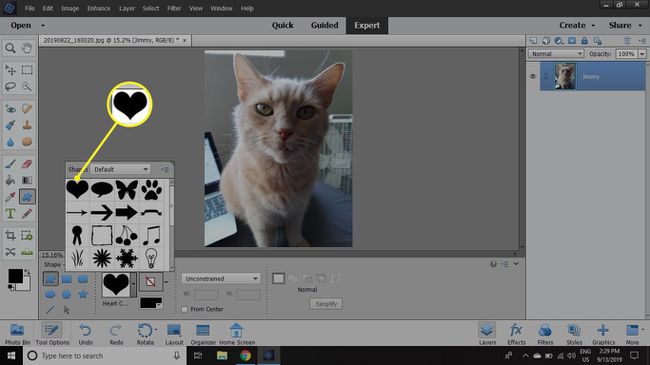
-
Şekli yaklaşık olarak istediğiniz yere çizin. resmini kırp. Şekil resminizi kaplayacak.
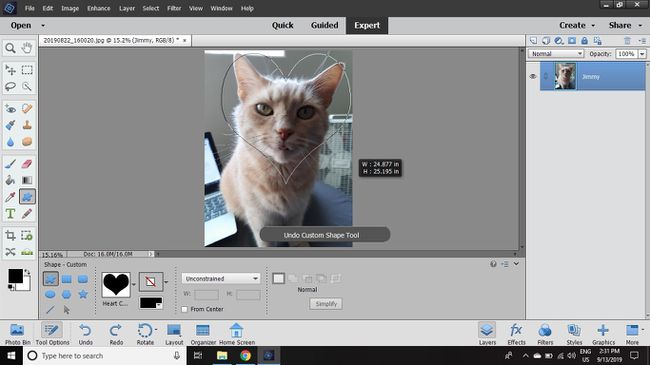
-
İçinde Katmanlar paletinde, şekil katmanını resim katmanının altına sürükleyerek katmanların sırasını değiştirin.
Katmanlar paleti görünmüyorsa, pencere > Katman açmak için.
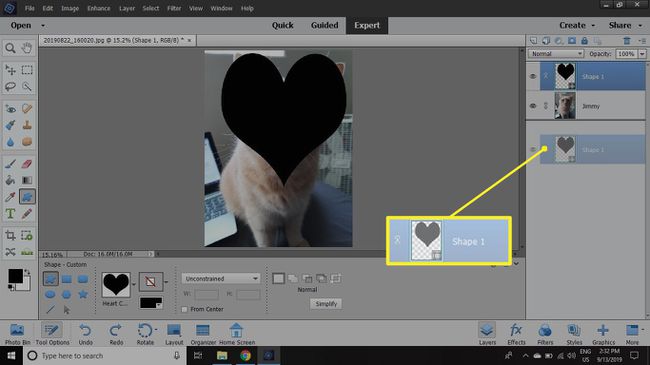
-
içindeki resim katmanına sağ tıklayın. Katmanlar palet ve seçin Kırpma Maskesi Oluştur.

Bir resmi önceden tanımlanmış bir şekle hızlı bir şekilde kesmek için Photoshop Elements'taki çerez kesici aracını da kullanabilirsiniz, ancak kırpma maskesi kullanmak size nihai görüntünün nasıl göründüğü üzerinde daha fazla kontrol sağlar.
Resim Kesmesini Kaydetme ve Kullanma
Saydam görüntüyü başka bir yerde kullanmak istiyorsanız, aşağıdaki gibi saydamlığı destekleyen bir biçimde kaydetmeniz gerekir. PNG. Ayrıca kaynak programın seçtiğiniz formatı desteklediğinden emin olmanız gerekir. şeffaflık.
Katmanları daha sonra olası düzenleme için korumak istiyorsanız, bir kopyasını PSD formatı. Kesiği hemen başka bir Photoshop projesinde kullanmak istiyorsanız, Ctrl + A (Windows için) veya Emretmek + A (Mac için) tümünü seçip ardından Düzenlemek > kopyalabirleştirilmiş. Daha sonra kestiğiniz bölümü başka bir belgeye yapıştırabilirsiniz.
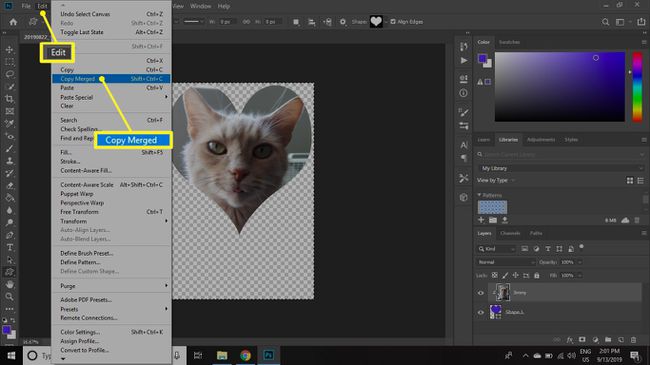
Katmanları akıllı nesne olarak düzenlenebilir tutmak için Photoshop'ta her iki katmanı seçin, ardından Katmanlar paletinde sağ tıklayın ve Akıllı Nesneye Dönüştür. Ardından akıllı nesneyi başka bir Photoshop belgesine sürükleyebilirsiniz.

Dereceli Şeffaflık ile Kırpma Maskeleri Nasıl Yapılır
Kırpma maskesi, metin veya piksel katmanlarıyla da çalışır, böylece şekil aracını kullanmakla sınırlı kalmazsınız. Kırpma maskesi katmanında saydam olan alanlar, yukarıdaki katmanda bu alanları saydam yapar. Kırpma maskesi katmanınız dereceli şeffaflık içeriyorsa, yukarıdaki katman da dereceli şeffaflığa sahiptir.
Photoshop CC veya Photoshop Elements'te kesmenize dereceli saydamlık eklemek için:
-
Photoshop'ta Katmanlar paletinde şekil katmanına sağ tıklayın ve Katmanı Rasterleştir.
Photoshop Elements'te komut şu şekildedir: Katmanı Basitleştirin.

-
git filtre > Bulanıklık > Gauss Bulanıklığı.
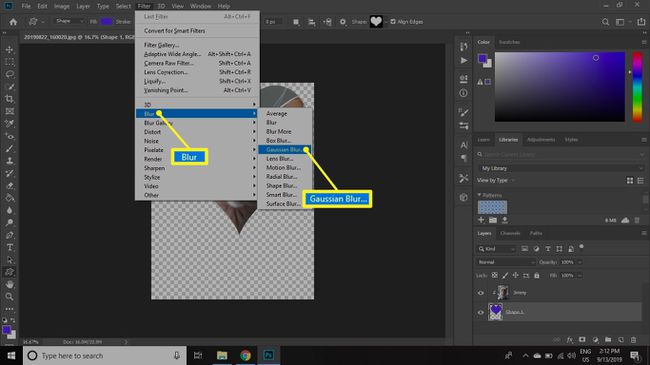
-
Yı kur yarıçap gibi yüksek bir sayıya 30 ve ardından seçin Tamam. Resminizin kenarlarının artık solduğunu fark edin.

Kesiklere Katman Efektleri Nasıl Eklenir
Photoshop CC'de şekil katmanını seçin ve Katman > Katman stili şekil katmanına efektler eklemek için. Örneğin, bir ekleyebilirsiniz Düşen gölgeve ardından arka plan için her şeyin altına bir desen dolgu katmanı ekleyin.
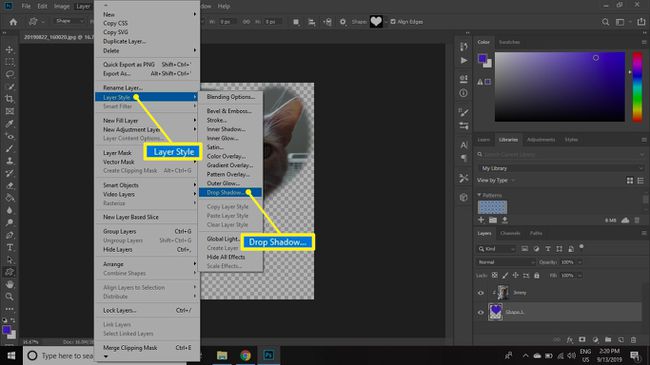
Photoshop Elements'te, Katman > Katman stili > Stil Ayarları alt gölge ekleyebileceğiniz ve kontur ayarlarını değiştirebileceğiniz bir iletişim kutusu açmak için.

