USB'den Windows 7 Nasıl Kurulur (Flash Sürücü, Ext HD)
Muhtemelen yüklemeniz gerekecek Windows 7 bir USB bir tabletiniz, küçük bir dizüstü bilgisayarınız veya bir netbook cihazınız varsa, bunlardan birkaçı şunları içerir: Optik sürücüler Standart olarak donanım.
Ocak 2020 itibariyle Microsoft artık Windows 7'yi desteklememektedir. Öneririz Windows 10'a yükseltme güvenlik güncellemelerini ve teknik desteği almaya devam etmek için.
Kurulum için Hazırlanın
Windows 7 kurulum dosyalarını bir flaş sürücü (veya herhangi bir USB tabanlı depolama) ve ardından bot Windows 7 yükleme işlemini başlatmak için bu flash sürücüden. Ancak, basitçe dosyaları kopyalamak Windows 7 DVD'nizden bir flash sürücüye aktarmak çalışmayacaktır. USB aygıtını özel olarak hazırlamanız ve ardından, beklediğiniz gibi çalışması için Windows 7 yükleme dosyalarını aygıta düzgün bir şekilde kopyalamanız gerekir.
Bir Windows 7 satın aldıysanız, benzer, ancak çözülmesi biraz daha kolay bir durumdasınız. ISO dosyası doğrudan Microsoft'tan ve buna bir flash sürücüde ihtiyacınız var.
Hangi durumda olursanız olun, Windows 7'yi bir USB cihazından yüklemek için aşağıdaki talimatları uygulamanız yeterlidir.
Aşağıdaki eğitim, bir diske veya ISO görüntüsüne sahip olduğunuz Windows 7 sürümü ne olursa olsun aynı şekilde geçerlidir: Windows 7 Ultimate, Professional, Home Premium vb.
Neye ihtiyacınız olacak
- Windows 7 ISO veya DVD
- Windows 7, 8, 10, Vista veya XP yüklü ve düzgün çalışan bir bilgisayara ve Windows 7 DVD'niz varsa DVD sürücüsüne erişim
- 4 GB (veya daha büyük) flash sürücü
USB'den Windows 7 Nasıl Kurulur
Windows 7 için bir kurulum kaynağı olarak kullanılmak üzere bir USB sürücüsünün doğru şekilde hazırlanması yaklaşık 15 ila 15 dakika sürecektir. Bilgisayarınızın hızına ve DVD'de veya ISO'da hangi Windows 7 sürümüne sahip olduğunuza bağlı olarak 30 dakika biçim.
Windows 7 DVD'niz varsa aşağıdaki 1. Adımla veya Windows 7 ISO görüntünüz varsa 2. Adım ile başlayın.
-
Windows 7 DVD'sinden bir ISO dosyası oluşturun. ISO görüntülerinin nasıl oluşturulacağını zaten biliyorsanız, harika: yapın ve bununla ne yapacağınıza ilişkin daha fazla talimat için buraya geri dönün.

Daha önce bir diskten hiç ISO dosyası oluşturmadıysanız, yukarıda bağlantısı verilen eğiticiye göz atın. Bazı ücretsiz yazılımları yüklemeniz için size yol gösterecek ve ardından ISO'yu yapmak için nasıl kullanılacağını gösterecektir. ISO görüntüsü, bir diski mükemmel şekilde temsil eden tek bir dosyadır; bu durumda Windows 7 kurulum DVD'niz.
Ardından, az önce oluşturduğunuz Windows 7 ISO'yu flash sürücüye düzgün bir şekilde almaya çalışacağız.
-
Microsoft'un Windows 7 USB/DVD İndirme Aracını İndirin. İndirdikten sonra dosyayı çalıştırın ve kurulum sihirbazını izleyin.
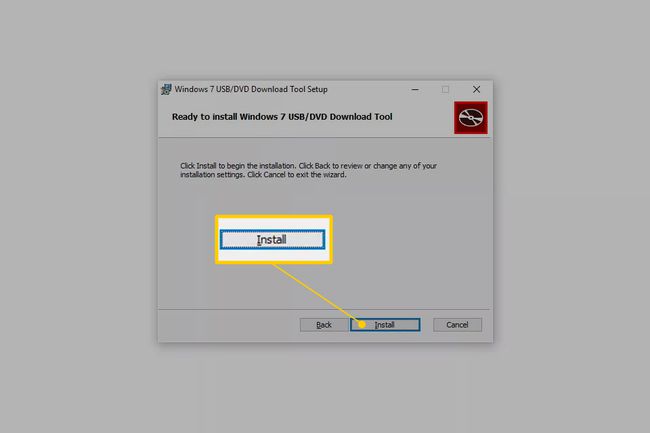
Microsoft'un sunduğu bu ücretsiz program, Windows 10 vasıtasıyla Windows XP, doğru olacak biçim USB sürücüsünü ve ardından Windows 7 ISO dosyanızın içeriğini sürücüye kopyalayın.
seç tr-US.exe Bu aracın İngilizce baskısı için indirin.
Başlat Windows 7 USB DVD İndirme Aracı Muhtemelen Başlat menünüzde veya Başlat ekranınızda ve Masaüstünüzde bulunan bir program.
Üzerinde Adım 1/4: ISO dosyasını seçin ekran, tıklayın Araştır.
-
Windows 7 ISO dosyanızı bulun ve seçin ve ardından Açık.

Windows 7'yi doğrudan Microsoft'tan indirdiyseniz, indirilen dosyaları depolama eğiliminde olduğunuz her yerde ISO görüntüsünü kontrol edin. Yukarıdaki 1. Adımda Windows 7 DVD'nizden manuel olarak bir ISO dosyası oluşturduysanız, bu dosyayı nereye kaydetmişseniz orada olacaktır.
Tıklamak Sonraki bir kez geri döndüğünüzde Adım 1/4 ekran.
-
Tıklamak USB aleti üzerinde Adım 2/4: Ortam türünü seçin ekran.
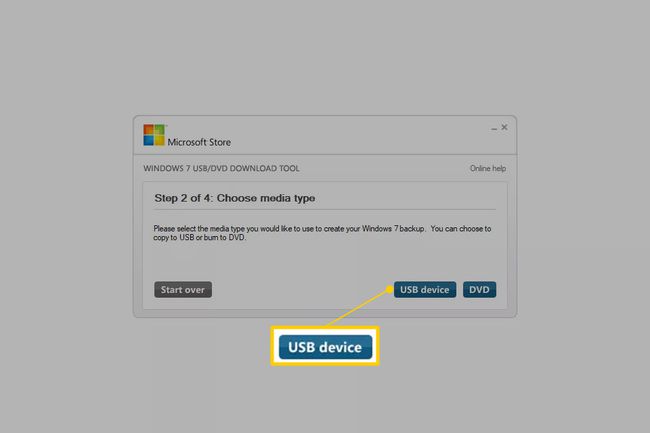
-
Üzerinde Adım 3/4: USB aygıtını takın ekran, flash sürücüyü seçin veya harici sabit disk Windows 7 kurulum dosyalarını koymak istiyorsunuz.

Kullanmakta olduğunuz flash sürücüyü veya diğer aygıtı henüz takmadıysanız, bunu şimdi yapabilirsiniz. Listede görünmesini sağlamak için yenile düğmesini tıklamanız yeterlidir.
Tıkla kopyalamaya başla buton.
-
Tıklamak USB Aygıtını Sil bunu yapmanız istenirse Yeterince boş alan yok pencere. sonra tıklayın Evet sonraki pencerede onay için.

Bunu görmüyorsanız, flash sürücü veya harici hard disk Seçtiğiniz zaten boş.
Bu USB sürücüsündeki tüm verileriniz bu işlemin bir parçası olarak silinecektir.
-
Açık Adım 4/4: Önyüklenebilir USB aygıtı oluşturma, programın çalışmasını bekleyin biçim USB sürücüsünü ve ardından Windows 7 kurulum dosyalarını sağladığınız ISO görüntüsünden kopyalayın.
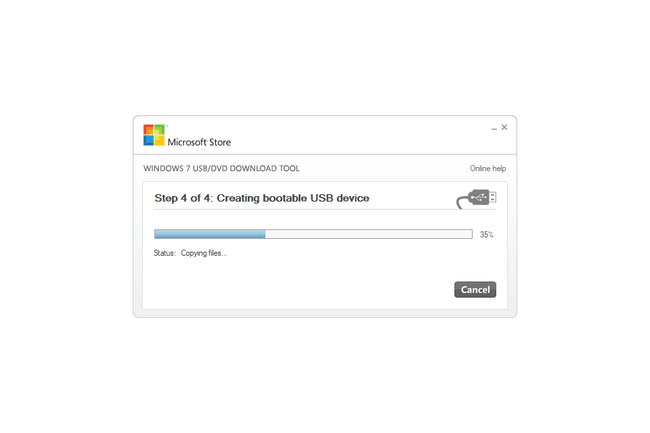
göreceksin Durum ile ilgili biçimlendirme birkaç saniye, ardından Dosyalar kopyalanıyor. Bu bölüm, Windows'un hangi sürümüne bağlı olarak 30 dakika, belki daha da uzun sürebilir. 7 sahip olduğunuz ISO dosyasının yanı sıra bilgisayarınızın, USB sürücünüzün ve USB bağlantınızın ne kadar hızlı olduğu hakkında NS.
Tamamlanma yüzdesi göstergesi, uzun süre bir veya daha fazla yüzde üzerinde durabilir. Bu bariz duraklama, hiçbir şeyin yanlış olduğu anlamına gelmez.
-
Göreceğiniz bir sonraki ekran şunu söylemeli Önyüklenebilir USB aygıtı başarıyla oluşturuldu, Birlikte Durum ile ilgili Yedekleme tamamlandı.

artık kapatabilirsiniz Windows 7 USB DVD İndirme Aracı programı. USB sürücüsü artık Windows 7'yi yüklemek için kullanılabilir.
-
USB aygıtından önyükleme Windows 7 kurulum işlemini başlatmak için.

üzerinde değişiklik yapmanız gerekebilir. önyükleme sırası içinde BIOS USB sürücüsünden başlatmayı denediğinizde Windows 7 kurulum işlemi başlamazsa. Görmek BIOS'ta Önyükleme Sırası Nasıl Değiştirilir eğer bunu hiç yapmadıysan.
Hala flash sürücüyü başlatamıyorsanız ve ayrıca bir UEFI tabanlı bilgisayar, bu sayfanın altındaki bilgilere bakın.
buradan geldiysen Windows 7 Kurulumu Nasıl Temizlenir, şimdi bu eğiticiye dönebilir ve Windows 7'yi yüklemeye devam edebilirsiniz.
Şimdi Windows 7'yi USB ile yüklemiş olmalısınız.
İpuçları ve Daha Fazla Bilgi
Windows 7 USB DVD İndirme Aracı yukarıdaki işlem sırasında flash sürücüyü biçimlendirdiğinde, bunu NTFS, a dosya sistemi bazı UEFI sistemlerinin bir USB çubuğunda varsa önyükleme yapmayacağı.
USB sürücüsünün bu bilgisayarlarda önyüklenmesini sağlamak için, flash sürücüdeki verileri bilgisayarınızdaki bir klasöre kopyalamanız ve ardından flash sürücüyü eskisini kullanarak yeniden biçimlendirmeniz gerekir. FAT32 dosya sistemi ve ardından aynı verileri sürücüye geri kopyalayın.
Görmek USB'ye ISO Dosyası Nasıl Yazılır Windows 7 ISO görüntüsünü bir USB sürücüsüne almak için alternatif bir yöntem için.
