Windows 10'dan Önemsiz Dosyalar Nasıl Kaldırılır
Bilgisayarınızı ne kadar uzun süre kullanırsanız, muhtemelen ihtiyacınız olmayan dosyaları o kadar çok biriktirir. Bu gereksiz dosyaların temizlenmesi hızı ve performansı artırabilir. Ama neyin çöp, neyin hazine olduğunu nereden biliyorsun?
Önemsiz dosyaları Windows 10'dan nasıl kaldıracağınızı ve bilgisayarınıza zarar vermeden sabit sürücünüzü nasıl temiz tutacağınızı öğrenin.
Önemsiz Dosyaları Bilgisayarınızdan Kaldırmanın Yararları
Bilgisayarınızda ihtiyacınız olmayan dosya ve programları bırakmak, değerli alanı boşa harcar. Makinenizin gereğinden fazla çalışmasını sağlar. Ayrıca, ihtiyaç duyduğu şeyi bulmak veya güncellemek için kaynakları kullanmak için bu dosyaları kazması ve gözden geçirmesi gerektiğinden bilgisayarınızı yavaşlatabilir. artık kullanmadığınız uygulamalar.
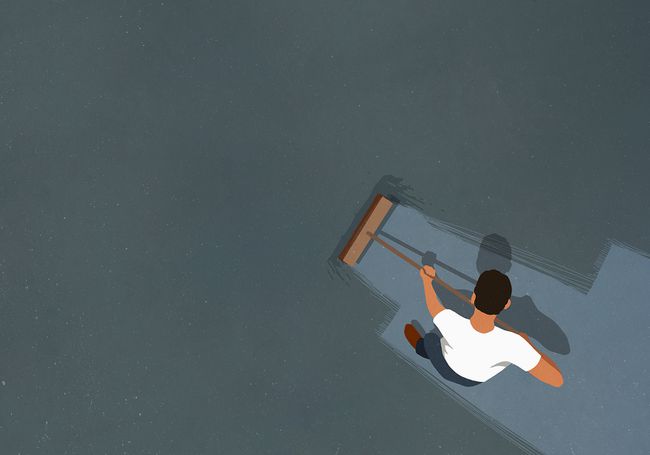
Sen başlamadan önce
Sistem Geri Yükleme esasen bilgisayarınızı zamanda geriye götürmenize izin veren bir Windows aracıdır. Hâlâ ihtiyacınız olan bir dosyayı istemeden silmeniz gerekiyorsa, Sistem Geri Yükleme işlemi sizi kurtarabilir.
Windows 10 PC'nizdeki çöpü çıkarmaya başlamadan önce, Sistem Geri Yükleme'nin etkinleştirildiğinden emin olun. Yanlışlıkla önemli bir şeyi silmeniz durumunda sisteminizi geri alabileceğiniz bir sistem geri yükleme noktası oluşturarak takip edin.
-
Girmek kontrol Paneliiçinde Arama kutu ve seçin Kontrol Paneli arama sonuçlarında uygulama.
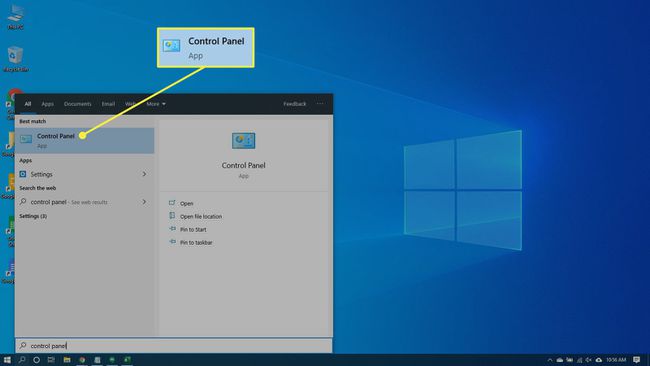
-
Seçme Sistem ve Güvenlik ve sonra seçin sistem Denetim Masası pencereniz içerideyse Kategori görüş. Seçme sistem Denetim Masası pencereniz içerideyse Simge görüş.
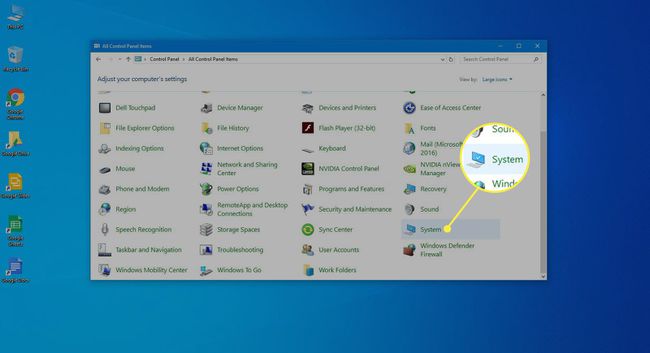
-
Seçme Sistem koruması sol bölmede. Sistem Özellikleri penceresi açılacaktır.
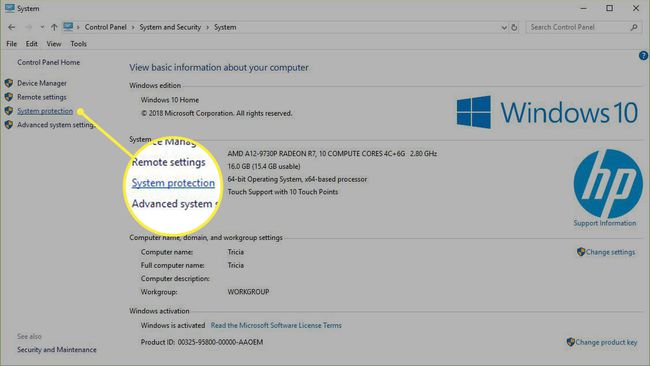
-
Emin olmak Koruma ayarlandı Açık için sistem sürmek. Değilse, sürücüyü seçin ve ardından Yapılandır.
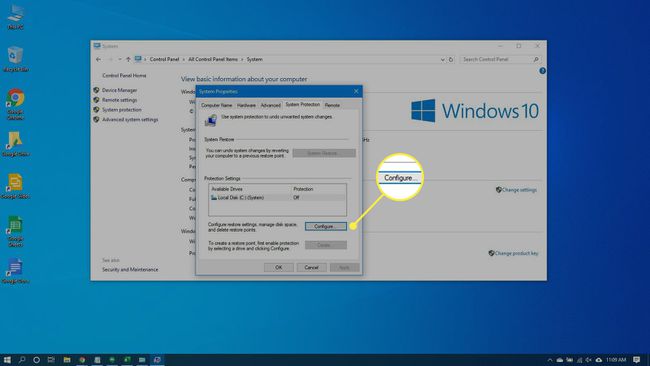
-
Seçme Sistem korumasını aç ve sonra seçin Uygulamak.
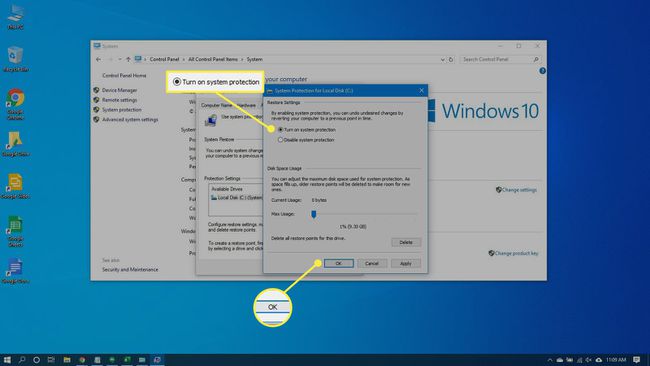
-
Seçme Oluşturmak bitişik, yanında Sistem korumasının açık olduğu sürücüler için hemen bir geri yükleme noktası oluşturun.

-
Geri yükleme noktasını tanımlamak için bir sözcük veya tümcecik yazın. Tarih ve saat otomatik olarak eklenecektir.
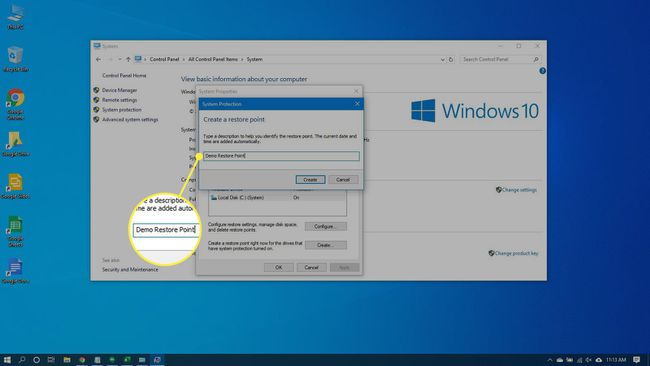
-
Seçme Oluşturmak. İşlem tamamlandığında, belirten bir mesaj Geri yükleme noktası başarıyla oluşturuldu görünecek.
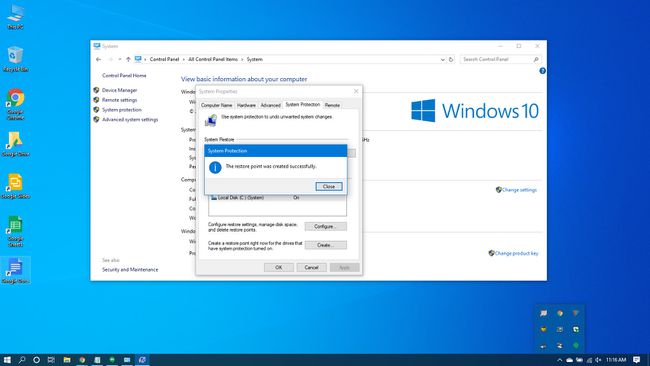
-
Seçme Kapat. Gerekirse, sisteminizi gelecekte mevcut ayarlara geri yükleyebilirsiniz.
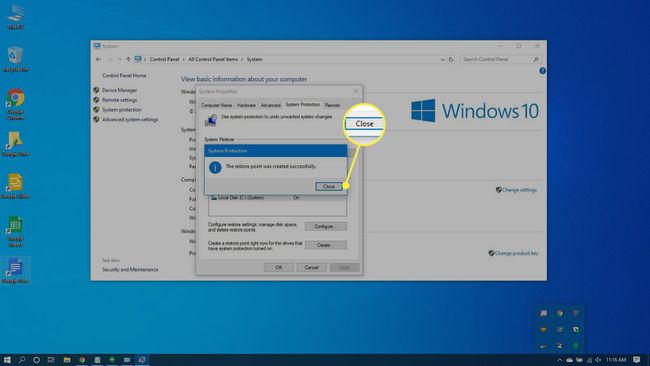
Geri Dönüşüm Kutusunu Yönetme
Geri Dönüşüm Kutusu silinen dosyaları saklayacaktır. Bir geri ihtiyacınız olduğuna karar verirseniz, içeri gir ve geri yükle. Ancak, alan dolduğunda, Windows 10 en eskilerinden başlayarak bu dosyalardan kalıcı olarak kurtulmaya başlayacaktır.
Şu anda Geri Dönüşüm Kutusu'ndaki dosyalardan hiçbirine ihtiyacınız olmadığından eminseniz, daha fazlasına yer açmak için boşaltabilirsiniz.
basmak Kazanç + NS veya masaüstüne erişmek için görev çubuğunun en sağındaki alanı seçin.
-
sağ tıklayın Geridönüşüm kutusu.
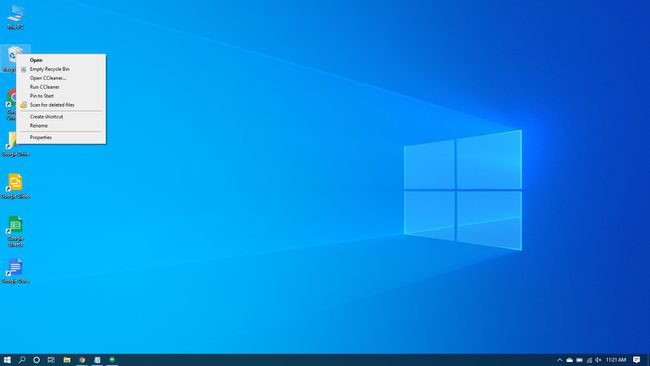
-
Seçme Boş geri dönüşüm kutusu.
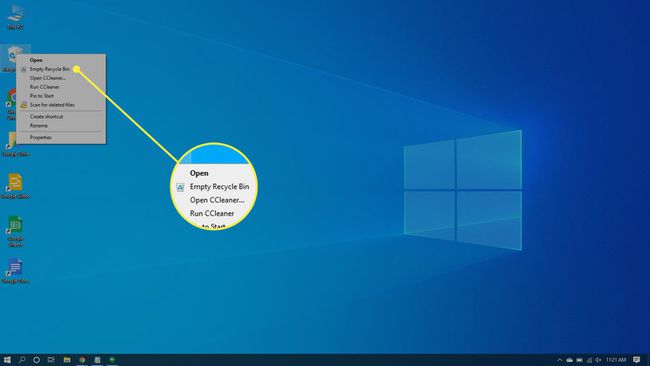
-
Seçme Evet öğeleri kalıcı olarak silmek istediğinizi onaylamak için
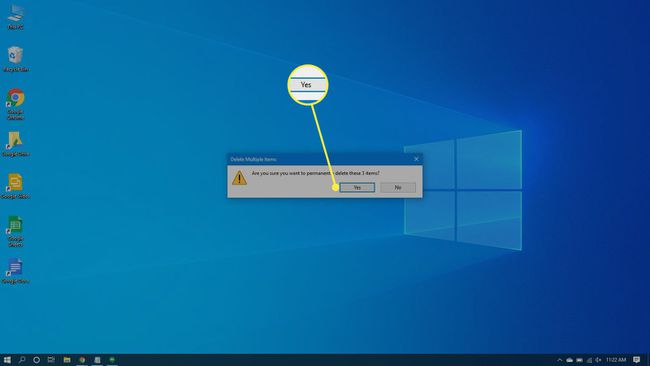
Geçici Dosyaları Çöpe Atma
Temp dosyaları da bilgisayarınızdan temizleyebileceğiniz önemsiz dosyalardır. otomatik olarak bir Windows 10 ayarı kullanabilirsiniz. geçici dosyalardan kurtulun senin için.
-
git Başlangıç > Ayarlar > sistem.
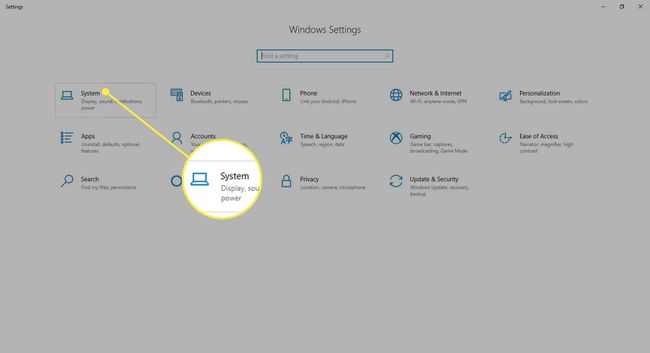
-
Seçme Depolamak sol bölmede.
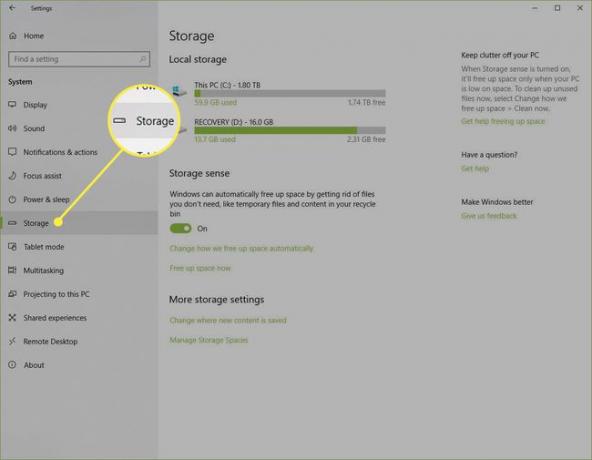
-
altındaki geçiş anahtarını açın Depolamak.
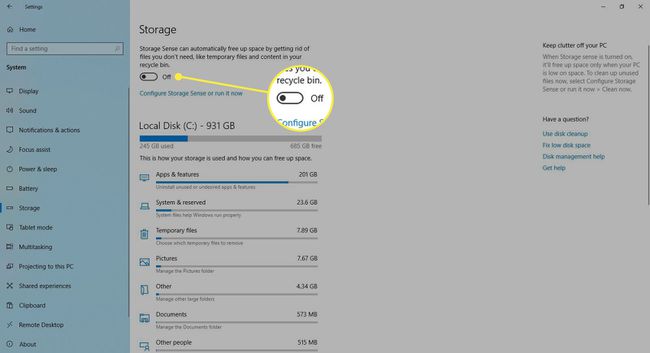
-
Seçme Storage Sense'i yapılandırın veya şimdi çalıştırın.
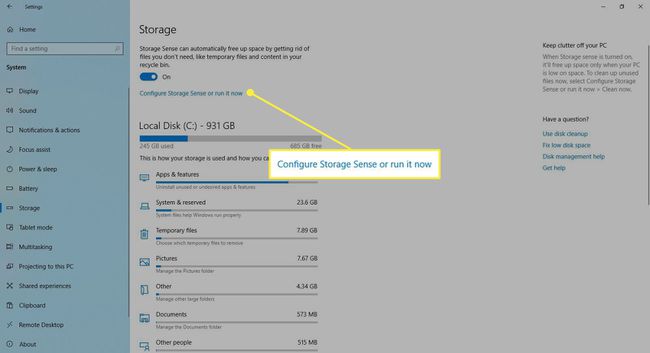
-
Altında Geçici dosyalar, Seçme Uygulamalarımın kullanmadığı geçici dosyaları sil.
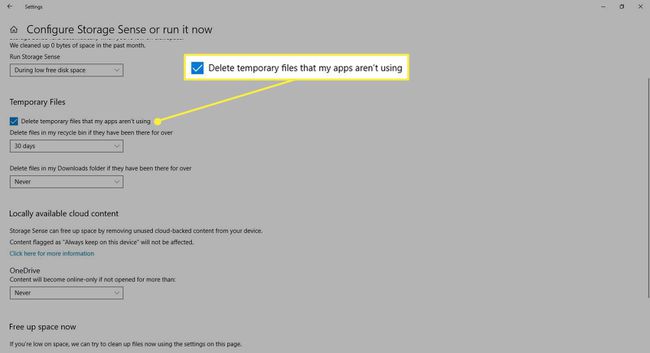
-
Altındaki açılır listelerden bir sıklık seçin Geçici dosyalar. Bunlar, Windows'un Geri Dönüşüm Kutunuzdaki ve bilgisayarınızdaki geçici dosyaları ne sıklıkta sileceğini seçmenize olanak tanır. İndirilenler dosya.
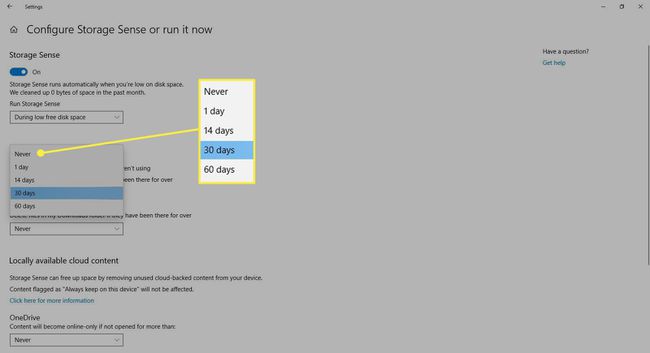
-
Seçme Şimdi Temizle Bu geçici dosyaları hemen silmek istiyorsanız.
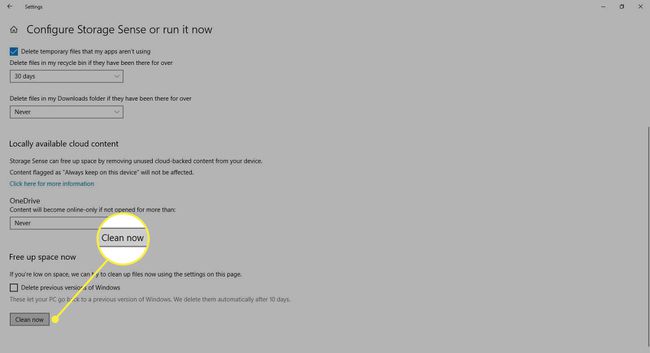
Çık Ayarlar pencere.
Disk Temizleme Aracı
Disk Temizleme, Windows'ta entegre bir araçtır. Bu aracı çalıştırmak, Windows 10'daki gereksiz dosyalardan kurtulma görevini basitleştirir. önceki yazılım kurulumları, Geri Dönüşüm Kutusu içeriği, geçici dosyalar ve küçük resimler.
Windows 10'daki Disk Temizleme'nin bir başka özelliği de, henüz sıkıştırılmamış dosyaları sıkıştırarak daha fazla alan açan sistem sıkıştırmasıdır.
-
Girmek disk temizlemeiçinde Arama kutu.
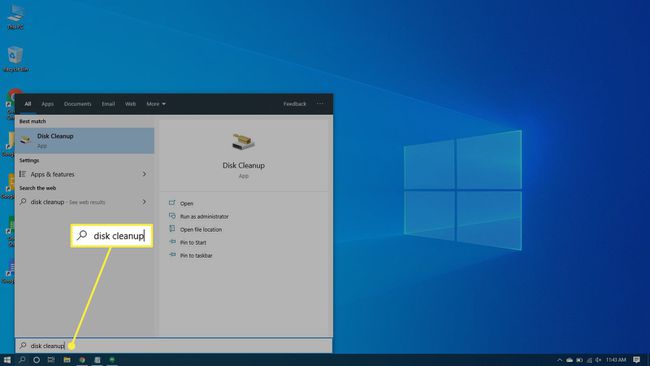
-
Seçme Disk temizleme aracı açmak için uygulama.
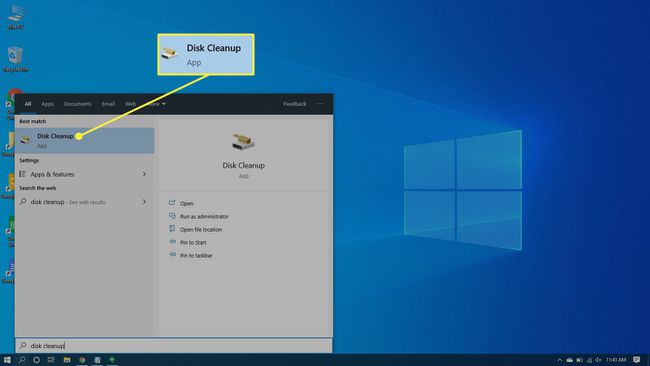
-
Temizlemek istediğiniz sürücüyü seçin. Çoğu durumda bu, seçilen varsayılan sürücü olan Windows (C :) olacaktır.
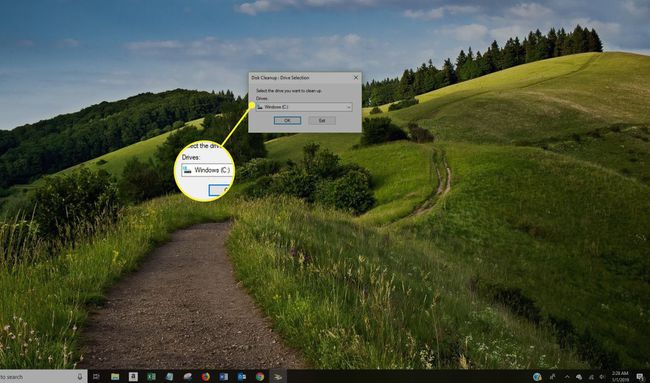
-
Seçme Tamam.
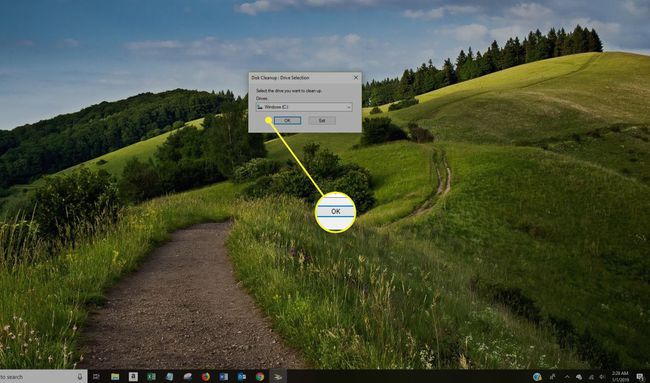
Disk Temizleme kurtarılabilecek alan miktarını hesaplarken bekleyin.
-
Silmek istediğiniz dosya türlerinin yanındaki onay kutularını seçin.
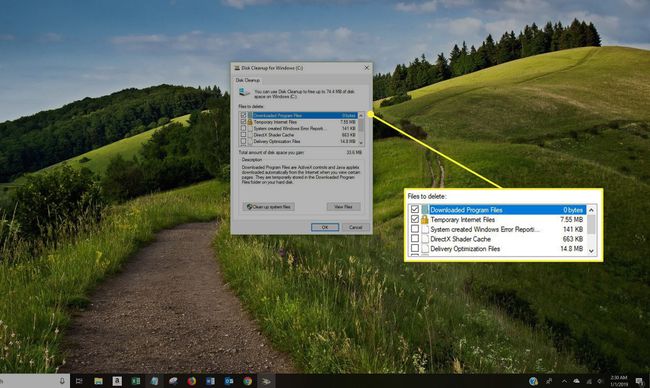
seçmekten kaçının Windows ESD kurulum dosyaları içinde görünürlerse Silinecek dosyalar liste. Bu dosyalar, bilgisayarınızı fabrika varsayılan ayarlarına sıfırlamanız gerekirse gereklidir.
-
Seçme Dosyaları görüntüle Seçtiğiniz kategorideki dosyaları görmek istiyorsanız
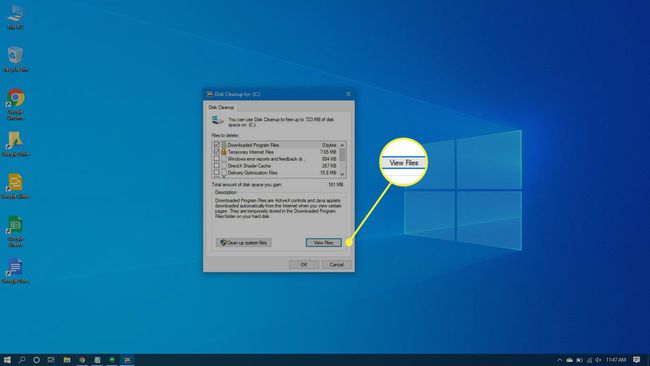
-
Seçme Tamam gereksiz dosyaları silmek için
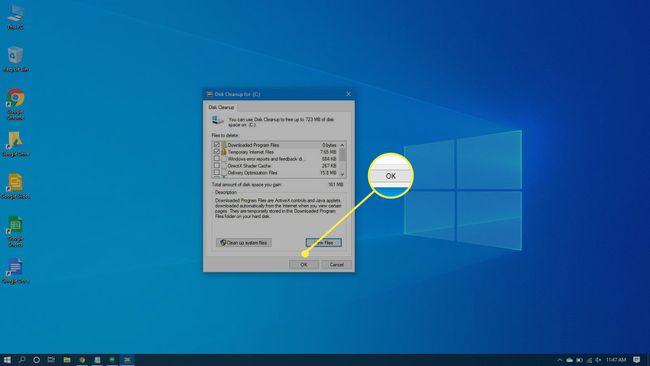
-
Seçme Dosyaları sil Dosyaları kalıcı olarak silmek istediğinizi onaylamak için Disk Temizleme, dosyalardan kurtulacak ve tamamlandığında kapanacaktır.
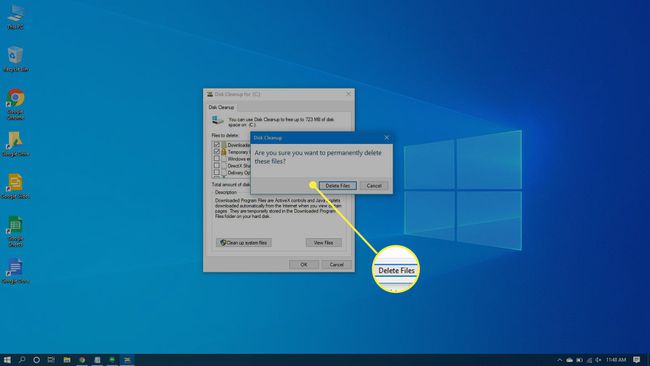
Önemsiz Dosyaları Bilgisayarınızdan Ne Sıklıkla Kaldırmalısınız?
Bilgisayarınızı her gün birkaç saat kullanırsanız ve düzinelerce dosya indirirseniz, gereksiz dosyaları haftada yalnızca birkaç kez atlayan birine göre daha sık temizlemeniz gerekir.
Ancak Disk Temizleme'yi haftada bir veya ayda iki kez çalıştırırsanız, bu gereksiz dosyaların birikmesini ve sizi yavaşlatmasını önleyebilirsiniz.
