Windows'ta Yerleşik Kamera Nasıl Devre Dışı Bırakılır
Bilinmesi gereken
- Sağ tık Başlangıç > Aygıt Yöneticisi. Genişletmek görüntüleme cihazları, kameranıza sağ tıklayın ve Devre dışı bırakmak. Sorulduğunda onaylayın.
- Belirli hizmetler için şuraya gidin: Başlangıç > Ayarlar > Mahremiyet. Aç Uygulamaların erişmesine izin ver ve uygulamaları seçin.
Bu makale, tüm uygulamalar için veya yalnızca birkaç uygulama için Windows'ta web kameranızı nasıl devre dışı bırakacağınızı açıklar. Windows 10, Windows 8 ve Windows 7 için yönergeler sağlanmıştır.
Windows 10 veya Windows 8'de Web Kamerasını Devre Dışı Bırakma
Bilgisayarınızdaki web kamerasını nasıl tamamen kapatacağınız aşağıda açıklanmıştır. Windows 10 bilgisayar:
Windows 10'a sağ tıklayın Başlangıç düğmesine basın ve seçin Aygıt Yöneticisi.
İçinde Aygıt Yöneticisi açılan pencerede genişletmek için oku seçin görüntüleme cihazları.
-
Kameranızın adına sağ tıklayın ve Cihazı devre dışı bırak.
Muhtemelen genişletmeniz gerekecek Görüntüleme Cihazları Kameranızı görmek için kategori. Bunu yapmak için kategori adının solundaki sağa bakan oka tıklayın. Bu, kategoriyi açar ve o kategorideki tüm cihazları gösterir.
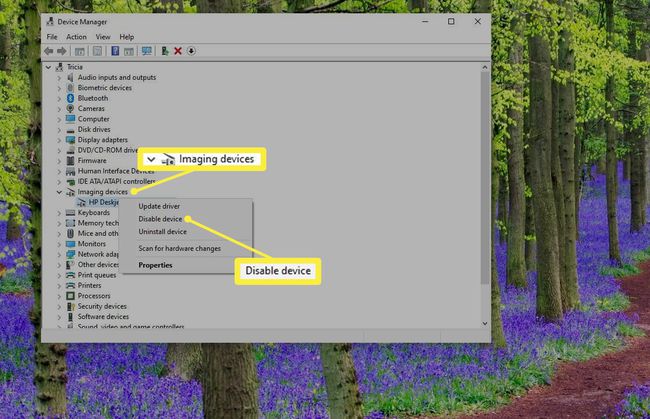
Onay istenirse, seçin Evet.
Kameranız tüm uygulamalar ve hizmetler için kapatıldı. Tekrar kullanmak isterseniz, Aygıt Yöneticisi pencere ve tıklayın Cihazı etkinleştir kameranızın adına sağ tıkladığınızda.
Seçili Hizmetler için Windows 10'da Web Kamerasını Devre Dışı Bırakma
Web kameranızı tamamen devre dışı bırakmak istemiyorsanız, hangi uygulamaların ve hizmetlerin ona erişmesine izin verildiğini ve hangilerinin izin verilmediğini belirleyebilirsiniz.
Windows 10'da:
-
seçin Ayarlar içindeki simge Başlangıç Menü.

Seçmek Mahremiyet.
-
İçinde Kamera bölüm, aç Uygulamaların kameranıza erişmesine izin verin bazı uygulamalar ve hizmetler tarafından erişime izin vermek için.

Bazı uygulama ve hizmetlerin web kamerasına erişmesine izin verirken diğerlerinin erişimini engellemek için listedeki her uygulama veya hizmetin yanındaki kaydırıcıya dokunun.
Bu seçenek, örneğin yalnızca çocuklarınızın kullandığı sosyal medya veya sohbet siteleri için kamera kısıtlamaları ayarlamak istediğinizde kullanışlıdır.
Bu seçenek ayrıca tarayıcıda ziyaret ettiğiniz tüm siteler için kamera kullanımını devre dışı bırakır, bu nedenle web kameranızı kullanmak istediğiniz veya kullanmanız gereken siteler varsa, bu yöntem müdahale edebilir.
Web Kameranızı Neden Devre Dışı Bırakmalısınız?
Çoğu bilgisayar, kullanıcıların uygun izinleri vermesi durumunda uygulamaların ve hizmetlerin kendi başlarına etkinleştirebilecekleri yerleşik kameralarla birlikte gelir. Gizlilik bir endişeyse, bilgisayarınızdaki tümleşik web kamerasını tamamen devre dışı bırakmak isteyebilirsiniz.
istemiyorsun kameranın kontrolünü ele geçirmek için kötü amaçlı yazılım seni ve evini gözetlemek için. Ebeveynseniz, web kamerasını devre dışı bırakmak için başka nedenleriniz de vardır ve bunların tümü çocuklarınızın güvenliği ile ilgilidir. Dizüstü bilgisayar kameralarını kullanan anlık mesajlaşma ve etkileşimli web siteleri her zaman çocuk dostu veya uygun değildir ve siz belirli bir web sitesi için web kamerasını devre dışı bırakmanın çocuklarınızı ve çocuklarını korumanın en iyi yolu olduğuna karar verebilir. kimlikler.
Bilgisayarınızda yerleşik olarak bulunan web kamerası tarafından sunulan güvenlik endişelerini göz ardı etmenin bir yolu yoktur. Web kamerasını tamamen devre dışı bırakmak muhtemelen en güvenli seçeneğinizdir, ancak erişim vermek istediğiniz uygulamalar olması durumunda, bunları duruma göre kontrol edebilirsiniz.
Windows 7'de Web Kamerasını Devre Dışı Bırakma
Bilgisayarınızın web kamerasını devre dışı bırakmak için Windows 7:
şuraya git Başlangıç masaüstünüzdeki menü ve tıklayın Kontrol Paneli.
Seçme Donanım ve ses.
-
Seçmek Aygıt Yöneticisi.
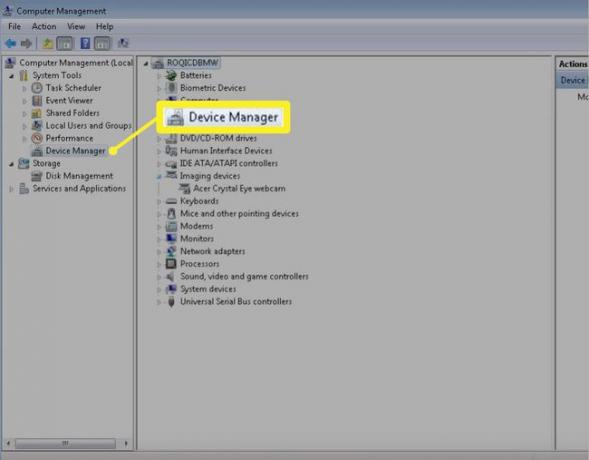
-
Seçme Görüntüleme Cihazları ve listeden web kameranıza çift tıklayın.
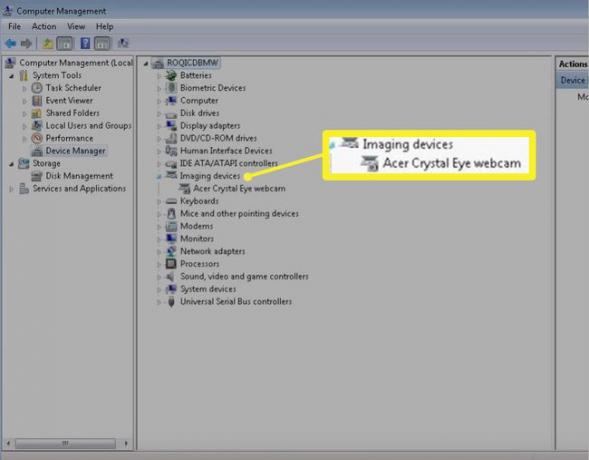
Tıkla sürücü sekmesini seçin ve seçin Devre dışı bırakmak web kamerasını devre dışı bırakmak için
Seçmek Evet web kameranızı devre dışı bırakmak isteyip istemediğiniz sorulduğunda.
