Xbox One'da Twitch'e Nasıl Yayın Yapılır
Bilinmesi gereken
- Xbox One'ınızda Microsoft Store'a gidin ve Twitch uygulamasını indirin.
- Xbox ve Twitch hesaplarınızı bağlamak için Twitch uygulamasını açın ve Giriş yapmak altı haneli bir aktivasyon kodu almak için.
- Bilgisayarınızdaki bir web tarayıcısında, Twitch cihaz aktivasyon sayfası, hesabınıza giriş yapın, ardından uygulamadan kodu girin.
Bu makale, Xbox One ile Twitch'te nasıl yayın yapılacağını açıklar. Talimatlar, Xbox One S ve Xbox One X dahil tüm Xbox One modelleri için geçerlidir.
Twitch Xbox Uygulamasını İndirin
Xbox One'da Twitch'e akış yapmak için ücretsiz Twitch uygulamasını indirmeniz gerekir. Nasıl elde edileceği aşağıda açıklanmıştır.
-
Aç Mağaza panonuzdaki sekme.
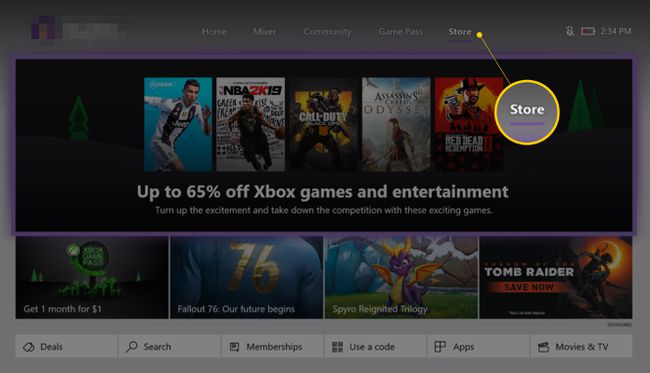
-
küçük tıklayın Arama simge.
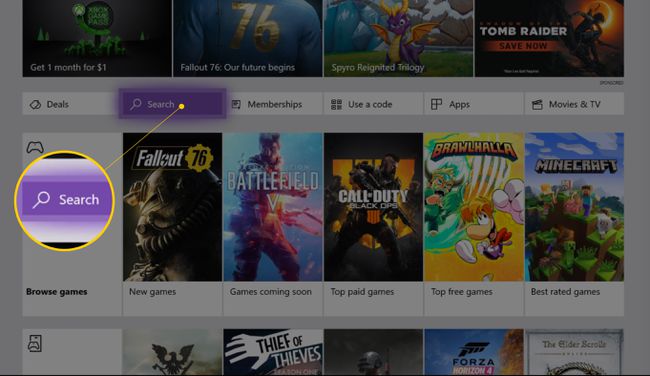
-
Tip Seğirme. Siz yazarken mor simgeli Twitch uygulaması görünmelidir. Tıkla. Uygulamanın Mağaza içindeki resmi listesine yönlendirileceksiniz. Tıkla Elde etmek indirmek için düğmesine basın.

Uygulamanız Xbox One konsolunuza yüklenecek ve şurada bulunabilir: Oyunlarım ve uygulamalarım
ekranınızda bulundu Kılavuz (kontrol cihazınızdaki yuvarlak Xbox düğmesine bastığınızda açılan menü).
Twitch ve Xbox Hesaplarınızı Bağlama
Xbox One'ınızın Twitch hesabınıza yayın yaptığından emin olmak için bilgisayarınızı kullanarak bir ilk bağlantı yapmanız gerekir. Twitch hesabınız Xbox One'ınıza bağlandıktan sonra, konsolunuzu veya Twitch hesaplarınızı değiştirmediğiniz sürece bunu tekrar yapmanız gerekmez.
Bilgisayarınızdaki web tarayıcınızda resmi Twitch web sitesine gidin ve oturum açın.
-
Xbox One'ınızda Twitch uygulamasını açın ve Giriş yapmak buton. Uygulama size altı haneli bir kod verecektir.
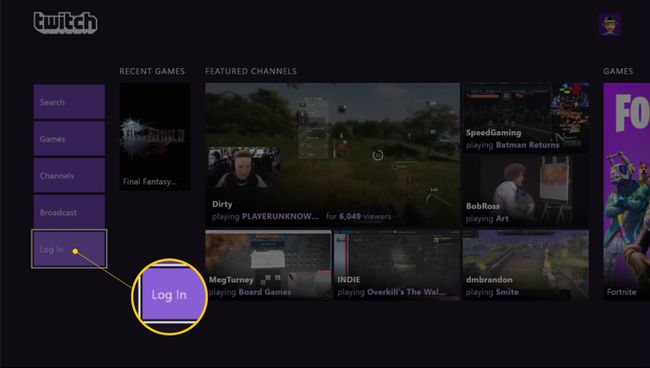
-
Bilgisayarınızda, Twitch'e giriş yaptığınız tarayıcıda, özel aktivasyon web sayfasını ziyaret edin ve uygulamadan kodu girin.
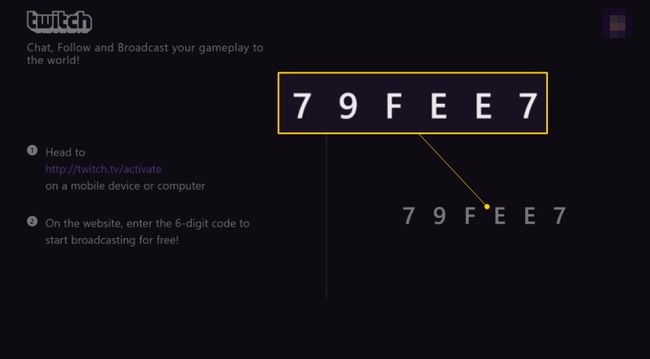
İlk Twitch Akışınızı Başlatma ve Test Etme
ilk kez sen Xbox One'dan akış, her şeyin düzgün çalıştığından ve ses ve görsellerin kalitesinin olabildiğince iyi olduğundan emin olmak için bazı küçük testler yapmanız gerekecek. Her şeyi nasıl kuracağınız aşağıda açıklanmıştır.
-
Akışını yapmak istediğiniz Xbox One oyununu açın. Bir oyun aktif olmadan Twitch'e yayın yapamazsınız. Açıp başlık ekranında bırakmanız sorun değil. Aslında oyunu oynamaya başlamak zorunda değilsiniz.
Oyun ve Konsol İncelemeleri ve Satın Alma Kılavuzları -
Xbox One kontrol panelinize dönün ve Twitch uygulamasını açın. Tıkla Yayın Xbox One oyununuzu yeniden açmak ve Twitch uygulamasını ekranın sağ tarafında küçük bir çubuğa küçültmek için ekranın sol alt tarafındaki düğmesine basın.
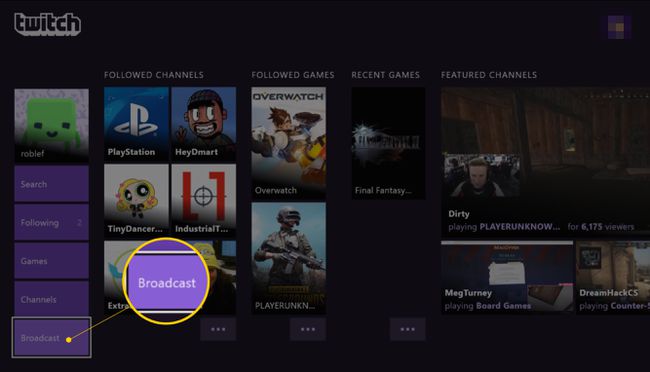
Tıkla Yayın Başlığı alanına girin ve Twitch yayınınızı yeniden adlandırın. Sevdiğin herhangi bir şey olabilir. Akışınız Twitch web sitesinde ve uygulamalarda bu şekilde adlandırılacaktır.
-
Seçme Ayarlar. Twitch sekmesinin üst kısmındaki küçük bir pencerede Twitch yayınınızın nasıl görüneceğine dair bir önizleme görmelisiniz.
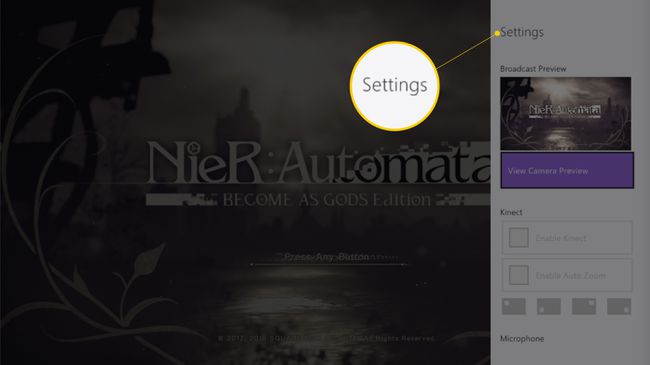
Kinect'inizi Xbox One'ınıza bağladıysanız, Kinect'in akış pencerenizde ne gördüğünün bir önizlemesini görürsünüz. İsterseniz, işaretini kaldırarak devre dışı bırakabilirsiniz. Kinect'i etkinleştir kutu. Ekrandaki ilgili düzen kutusuna tıklayarak Kinect kamerasını akışınızda yeniden konumlandırın.
NS Otomatik Yakınlaştırma özelliği, akış sırasında Kinect'in yüzünüze odaklanmasını sağlar. Devre dışı bırakırsanız, Kinect, muhtemelen tüm odayı görebileceği her şeyi gösterecektir. Akış sırasında odağın üzerinizde kalması için bu seçeneği etkin durumda tutun.
Emin ol Mikrofonu Etkinleştir kutusu işaretlenir. Bu, Kinect'in veya denetleyicinize bağlı bağlı mikrofonunuzun akış sırasında söylediklerinizi almasını sağlar.
NS Parti Sohbeti seçenek, bir grup sohbetinde veya çevrimiçi maçta diğer kullanıcılar tarafından yapılan sesi ifade eder. Yayınınız sırasında yalnızca sesinizin yayınlanmasını istiyorsanız, Parti Sohbeti Yayınla seçenek işaretli değil. Yine de tüm sesi paylaşmak istiyorsanız, bu kutuyu işaretlemekten çekinmeyin.
Akışınızı ayarlarken atmanız gereken son adım akış çözünürlüğünü seçme. Genel olarak, seçtiğiniz görüntü kalitesi ne kadar yüksek olursa, internetinizin o kadar hızlı olması gerekir. TıklaKalite açılır menüyü seçin ve Yeni öneri alın. Bu komut sizin için mevcut internet hızınız için optimum kalite ayarını otomatik olarak algılayacaktır.
-
Tüm ayarlarınız yapıldıktan sonra, düğmesine basın. B Ana Twitch yayın menüsüne geri dönmek için kumandanızdaki düğmesine basın ve Yayını Başlat Akışı başlatmak için
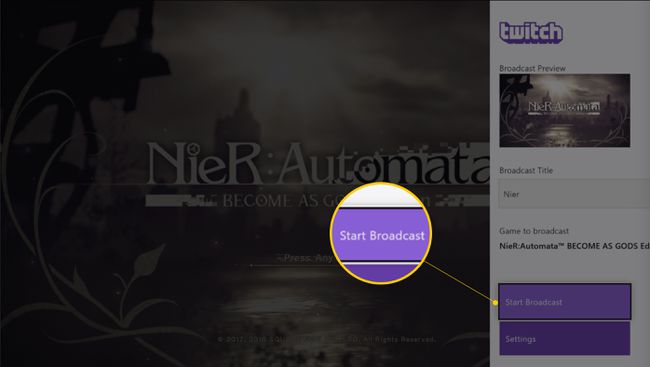
İlk kurulumunuzdan ve yayınınızdan sonra, bir oyun başlatarak bir Twitch akışı başlatın, ardından Twitch uygulamasını açın, Yayın, akışınızı yeniden adlandırın ve Yayını Başlat seçenek.
İlk Twitch Yayınınız Hakkında Geri Bildirim Alın
Bir arkadaşınızdan ilk akışınızı izlemesini ve yayın kalitesi ve ses seviyeleri hakkında size geri bildirimde bulunmasını istemek iyi bir fikirdir. Çok fazla gecikme yaşarlarsa (görsellerle ses senkronizasyonu bozulursa), Twitch ayarlarına dönün ve manuel olarak daha düşük kaliteli bir yayın ayarı seçin.
Xbox One'da Akışı Değiştirmek için Neye İhtiyacınız Var?
Xbox One video oyun konsolunuzda Twitch'e akış yapmak için aşağıdaki temel bilgilerin ötesine geçmeniz gerekmez.
- Xbox One, Xbox One S veya Xbox One X gibi Xbox One cihaz ailesinden bir konsol.
- Kablosuz veya kablolu internet bağlantısı. Her ikisi de iyidir, ancak internet bağlantısı ne kadar hızlı olursa, o kadar iyi video kalitesi yayınlayabilirsiniz.
- Oyununuzu görebilmeniz için konsolunuza bağlanacak bir televizyon seti.
- Oyununuzu oynamak ve Twitch uygulamasında gezinmek için bir Xbox One denetleyicisi.
Twitch'te Sesli Kendi Videonuzu Yayınlayın
Kendi video görüntülerinizi eklemek ve sesli anlatım sağlamak istiyorsanız (her ikisi de isteğe bağlıdır), ayrıca aşağıdaki öğelere de sahip olmanız gerekir.
- Bir Xbox One Kinect Sensörü. Bu cihaz öncelikle Twitch akışınız için video kaydetmek için kullanılır ancak aynı zamanda bir mikrofon olarak da işlev görebilir. Kinect, Twitch yayınınızı geliştirmenin yanı sıra Xbox One sahiplerinin sesli komutları, Skype görüntülü aramaları yapın ve Dance Central Spotlight, Just Dance ve Fruit gibi hareketli video oyunları oynayın Ninja.
- Xbox Kinect Bağdaştırıcısı. Kinect, doğrudan orijinal Xbox One konsoluyla çalışırken, Xbox One S ve Xbox One X sürümlerinin sahiplerinin, konsolun düzgün çalışması için Xbox Kinect Adaptörünü satın alması gerekir.
Ses Kurulumunuzu Yükseltmeyi Düşünün
Kinect'te bir mikrofon olabilir, ancak akışınız için yüksek kaliteli ses için ayrı bir cihaz kullanmalısınız:
- Xbox One Sohbet Kulaklığı: Sahipleri orijinal Xbox One konsolun kutusunda Microsoft'un kendi özel oyun kulaklığını almış olacak. Xbox One Sohbet Kulaklığı, herhangi bir Xbox One denetleyicisine takılan Xbox One Stereo Kulaklık Adaptörüne (ayrıca dahildir) doğrudan bağlanır. Bu kulaklık net ses kaydeder ve kullanımı kolaydır ve ayrıca Xbox One S ve Xbox One X gibi daha yeni konsollara sahip oyuncular tarafından ayrıca satın alınabilir.
- Diğer kulaklık veya mikrofon. Daha yeni Xbox One denetleyicileri, cihazın alt kısmında d-pad'in altında yerleşik bir 3,5 mm ses jakı içerir. Bu jak, herhangi bir normal kulaklığı, kulaklığı veya mikrofonu bir cihazdan bağlamak için kullanılabilir. ağır hizmet tipi oyun kulaklığı temel Apple EarPod'lara.
