Bilgisayarınızdaki Mevcut BIOS Sürümü Nasıl Kontrol Edilir
BIOS sürüm numaranız her zaman takip etmeniz gereken bir şey değildir. Hangi sürümde olduğunu kontrol etmek istemenizin ana nedeni, bir BIOS güncellemesi olup olmadığını merak etmenizdir.
Teknoloji dünyasındaki çoğu şey gibi, anakart yazılım (BIOS) ara sıra güncellenir, bazen hataları düzeltmek için, bazen de yeni özellikler eklemek için güncellenir.
Bazı donanım sorun giderme süreçlerinin bir parçası olarak, özellikle de yeni Veri deposu ya da yeni İşlemci bu düzgün çalışmaz, BIOS'u en son sürüme güncellemek denemek için iyi bir şeydir.
Aşağıda, anakartınızda yüklü olan BIOS sürümünü kontrol etmek için altı farklı yöntem bulunmaktadır:
Yöntem 1 ve 2 Bilgisayarınız düzgün çalışmıyorsa en iyisidir. İşletim sisteminden bağımsızdırlar.
Yöntem 3, 4, 5 ve 6 BIOS sürümünü kontrol etmenin, bilgisayarınızın çalışıyor olmasını gerektirmenin ve Windows 10, Windows 8, Windows 7, Windows Vista ve Windows XP'de çalışmanın daha uygun yollarıdır.
Yöntem 1: Bilgisayarınızı Yeniden Başlatın ve Dikkat Edin
Bir bilgisayarda BIOS sürümünü kontrol etmenin "geleneksel" yolu, işlem sırasında ekranda görünen sürüm notasyonunu izlemektir. İLETİ Bilgisayarınız önyüklemeye başladığında.
-
Bilgisayarınızı normal şekilde yeniden başlatın, bunu yapmak için yeterince iyi çalıştığını varsayarsak. Değilse, gücü manuel olarak kesin ve ardından bilgisayarı yeniden başlatın.

Bilgisayarınız şu anda kapalıysa, normal şekilde açmak gayet iyi çalışacaktır.
-
Bilgisayarınız ilk başlarken dikkatlice izleyin ve ekranda gösterilen BIOS sürümünü not edin.
Bazı bilgisayarlar, özellikle büyük üreticiler tarafından yapılanlar, BIOS sürüm numarasını içeren POST sonuçlarının yerine bir bilgisayar logosu ekranı gösterir. presleme ESC veya Sekme genellikle logo ekranını kaldırır ve arkasında POST bilgilerini gösterir.
POST sonuçları ekranı çok hızlı kaybolursa, düğmesine basmayı deneyin. Duraklat klavyenizdeki tuşa basın. Çoğu anakart, önyükleme işlemini duraklatarak BIOS sürüm numarasını okumak için yeterli zaman sağlar.
Duraklatma işe yaramazsa, akıllı telefonunuzu bilgisayar ekranınıza doğrultun ve ekranda yanıp sönen POST sonuçlarının kısa bir videosunu çekin. Çoğu kamera 60 fps veya daha yüksek, bu BIOS sürümünü yakalamak için çok sayıda kare kaydeder.
-
BIOS sürüm numarasını ekranda gösterildiği gibi not edin. Ekrandaki şifreli harf ve sayı satırlarından hangisinin sürüm numarası olduğu her zaman yüzde 100 net değildir, bu nedenle olabilecek her şeyi günlüğe kaydedin.

Fotoğraf çekmek! POST sonuçları ekranında önyükleme işlemini duraklatacak kadar şanslıysanız, telefonunuzla bir resim çekin. Bu size daha sonra başvurmanız için somut bir şey verecektir.
Artık BIOS sürüm numaranıza sahip olmalısınız.
Yeniden başlatma yöntemi, çalışan bir bilgisayarın avantajına sahip olmadığınızda ve aşağıdaki daha uygun yöntemlerden birini deneyemediğinizde harikadır.
Ancak, alabilir gerçekten BIOS sürüm gösterimini kaçırmaya devam ederseniz, bilgisayarınızı tekrar tekrar başlatmanız sinir bozucu. POST sonuçları ekranı genellikle gerçekten hızlıdır, özellikle bilgisayarlar hızlanıp önyükleme süresini kısalttıkça.
Yöntem 2: BIOS Güncelleme Aracının Size Anlatmasına İzin Verin
BIOS'u güncelleme manuel olarak yaptığınız bir şey değil, zaten tamamen değil. Çoğu durumda, işi yapmak için bilgisayarınız veya anakart üreticiniz tarafından sağlanan özel bir BIOS güncelleme aracını kullanacaksınız.
Çoğu zaman, bu araç, akım Yüklü BIOS sürümü, bu nedenle BIOS'u güncellemeye tam olarak hazır olmasanız veya yapmanız gerektiğinden emin olmasanız bile, BIOS güncelleme aracı yalnızca mevcut sürümü kontrol etmek için kullanılabilir.
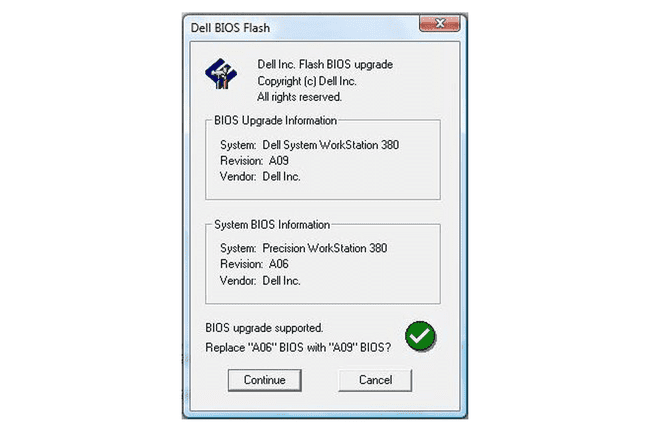
İlk önce ihtiyacın olacak bilgisayarınız veya anakart üreticiniz için çevrimiçi desteği bulun ve ardından aracı indirip çalıştırın. Aslında hiçbir şeyi güncellemeye gerek yok, bu nedenle sağlanan talimatlar ne olursa olsun sonraki adımları atlayın.
Bu yöntem, bilgisayarınız düzgün başlamadığında çalışır bir tek Anakartınız için BIOS güncelleme aracı önyüklenebilirse. Başka bir deyişle, sağlanan BIOS güncelleme programı yalnızca Windows içinden çalışıyorsa, Yöntem 1'e bağlı kalmanız gerekir.
Yöntem 3: Microsoft Sistem Bilgilerini Kullanın (MSINFO32)
Bilgisayarınızın ana kartında çalışan BIOS sürümünü kontrol etmenin çok daha kolay bir yolu, Microsoft Sistem Bilgileri adlı bir programdır.
Sadece bu yöntem değil Olumsuz Bilgisayarınızın yeniden başlatılmasını gerektirir, Windows'ta zaten mevcuttur, yani indirip yükleyecek hiçbir şey yoktur.
Microsoft Sistem Bilgileri ile BIOS sürümünü nasıl kontrol edeceğiniz aşağıda açıklanmıştır:
-
Windows 10 ve Windows 8.1'de, Başlat düğmesine sağ tıklayın veya dokunup basılı tutun ve ardından Çalıştırmak.
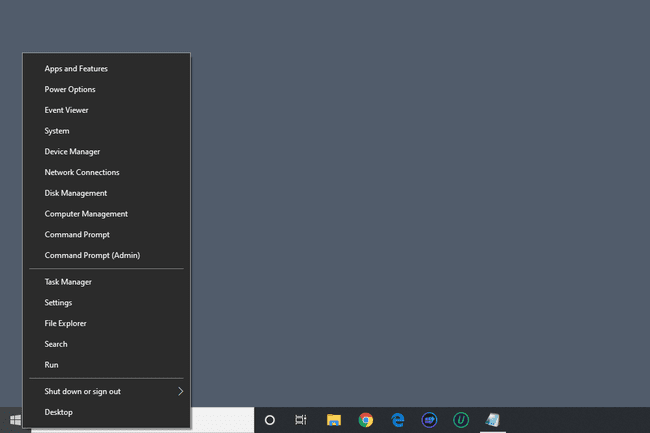
Windows 8'de, Uygulamalar ekranından Çalıştır'a erişin. Windows 7 ve Windows'un önceki sürümlerinde, öğesini seçin. Çalıştırmak Başlat menüsünden.
-
Çalıştır veya ara kutusuna aşağıdakini tam olarak gösterildiği gibi girin:
msinfo32
başlıklı bir pencere Sistem bilgisi ekranda görünecektir.
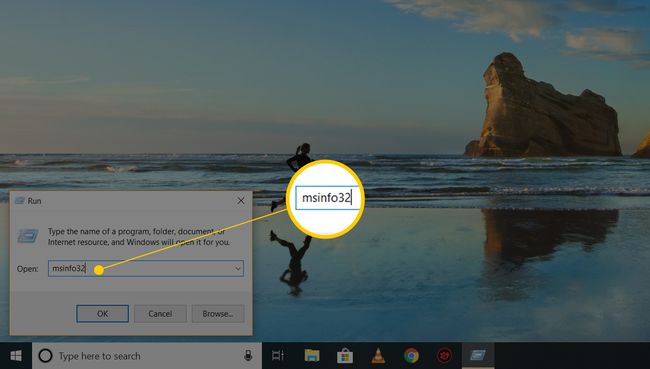
Seçme Sistem özeti zaten vurgulanmadıysa.
-
Sağda, altında Kalem sütun, başlıklı girişi bulun BIOS Sürümü/Tarihi.
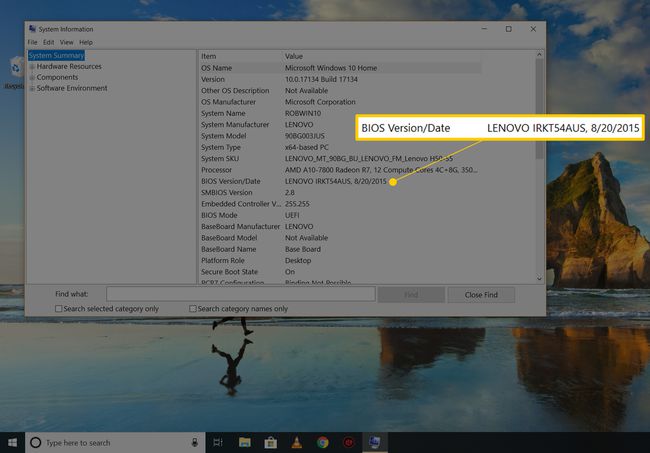
Ne kadar olduğuna bağlı yapma Bilgisayarınız veya anakartınız hakkında bilgi sahibiyseniz, anakartınızı kimin yaptığını ve hangi model olduğunu da bilmeniz gerekebilir. Bu bilgiler Windows'a bildirilirse, bu değerleri Anakart Üreticisi, Anakart Modeli, ve Anakart Adı öğeler.
Burada bildirildiği gibi BIOS sürümünü not edin. Ayrıca, bu raporun sonuçlarını şu yolla bir TXT dosyasına aktarabilirsiniz: Dosya > İhracat Sistem Bilgileri menüsünde.
Microsoft Sistem Bilgileri harika bir araçtır ancak her zaman bir BIOS sürüm numarası bildirmez. Bilgisayarınız için değilse, benzer bir program Olumsuz Microsoft tarafından yapılan bir sonraki deneyeceğiniz şey olmalıdır.
Yöntem 4: Üçüncü Taraf Sistem Bilgi Aracı Kullanın
Microsoft Sistem Bilgileri size ihtiyacınız olan BIOS sürümü verilerini sağlamadıysa, birçok Bunun yerine deneyebileceğiniz sistem bilgi araçları var, birçoğu MSINFO32'den çok daha kapsamlı.
Bunu nasıl yapacağınız aşağıda açıklanmıştır:
-
Speccy'yi indirin, Windows için tamamen ücretsiz bir sistem bilgi aracı.
Var aralarından seçim yapabileceğiniz birkaç gerçekten iyi sistem bilgi aracı ama Speccy bizim favorimiz. Tamamen ücretsizdir, taşınabilir bir sürümde gelir ve bilgisayarınız hakkında benzer araçlardan daha fazla bilgi gösterme eğilimindedir.
-
Speccy'yi kurun ve çalıştırın. kurulabilir sürümü veya ayıklayın ve ardından çalıştırın Speccy.exe veya Speccy64.exe eğer seçtiyseniz taşınabilir sürüm.
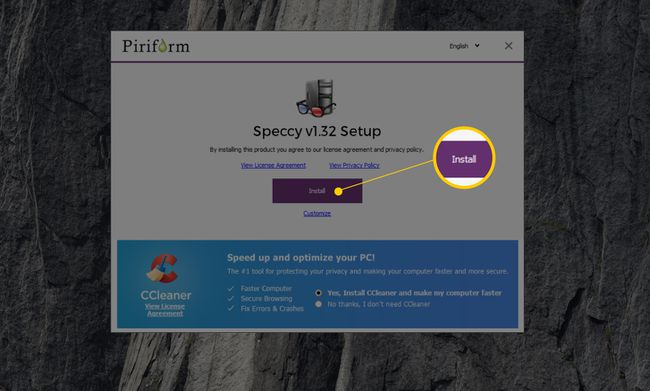
Görmek 64-bit vs 32-bit hangi dosyayı çalıştıracağınızdan emin değilseniz.
Speccy bilgisayarınızı tararken bekleyin. Bu, bilgisayarınızın ne kadar hızlı olduğuna bağlı olarak genellikle birkaç saniye ile birkaç dakika arasında sürer.
-
Seçmek Anakart soldaki menüden.
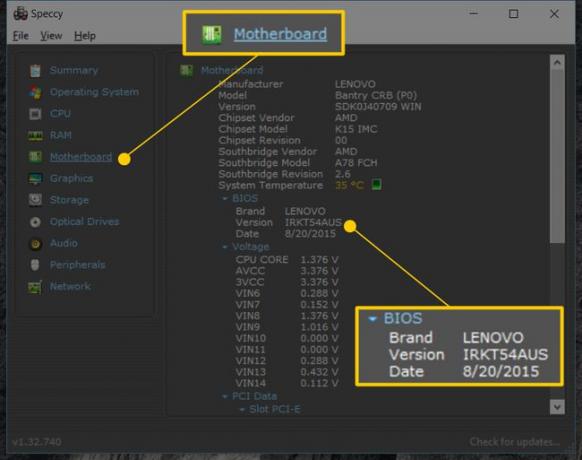
not edin sürüm altında listelenen BIOS sağdaki alt kategori. Bu, peşinde olduğunuz BIOS sürümüdür.
NS Marka Burada listelenenler genellikle bilmeye değer bir şey değildir. İhtiyacınız olan BIOS güncelleme aracı ve veri dosyası, bilgisayarınızdan veya anakart üreticinizden gelecektir. Üretici firma, ve şu şekilde listelenen anakart modelinize özel olacaktır: modeli.
Speccy veya başka bir "sysinfo" aracı işinize yaramazsa veya yazılımı indirip kurmak istemiyorsanız, bilgisayarınızın BIOS sürümünü kontrol etmek için birkaç yönteminiz daha vardır.
Yöntem 5: Bir Komut İstemi Komutu Çalıştırın
Basit emretmek BIOS sürümünü yazdırmak için kullanılabilir Komut istemi. Bunu, aşağıdaki biraz daha gelişmiş yöntemden önce, ancak yalnızca yukarıdaki grafik programları denedikten sonra deneyebilirsiniz.
-
Komut İstemini Aç.
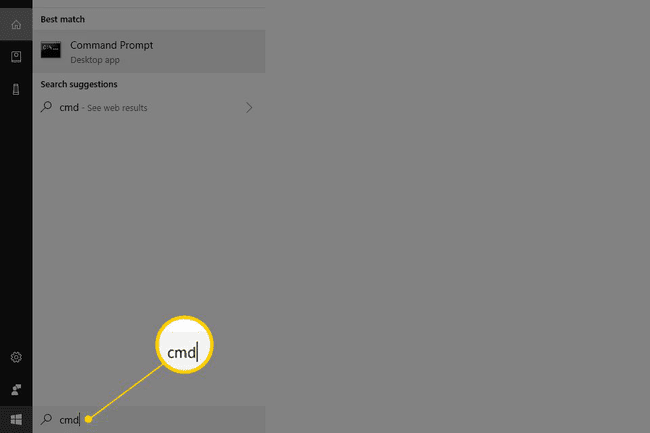
Komut İstemi'ni açmanın birden çok yolu vardır, ancak Windows'un çoğu sürümünde şunu yazabilirsiniz: cmd Bulmak için arama çubuğunda veya Başlat menüsünde. Windows'un tüm sürümlerinde, Çalıştır iletişim kutusunda aynı komutu yürütmek (KAZAN+R) da çalışır.
-
Bu komutu yazın, ardından Girmek:
wmic bios smbiosbiosversion olsun
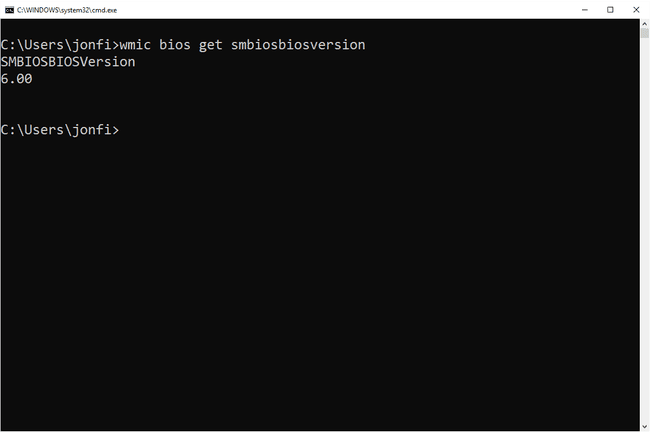
Girdiğiniz komutun hemen altında BIOS sürümünün göründüğünü görmelisiniz.
Ayrıca şunları da girebilirsiniz: sistem bilgisi | findstr "BIOS Sürümü" Yukarıda açıklanan Sistem Bilgileri aracında bildirildiği gibi BIOS sürüm bilgilerini bulmak için Komut İstemi'ne komut verin.
Yöntem 6: Windows Kayıt Defterinde Kazın
Son olarak ve muhtemelen bilenler için o kadar da şaşırtıcı olmayan bir şey, BIOS hakkında birçok bilgi girişte bulunabilir. Windows Kayıt Defteri.
BIOS sürümü genellikle kayıt defterinde açıkça listelenmekle kalmaz, aynı zamanda genellikle anakartınızın üreticisi ve anakart model numaranız da listelenir.
İşte onu bulacağınız yer:
hiçbir değişiklik yapılmadı kayıt defteri anahtarları Aşağıdaki adımlarda, ancak Windows'un bu çok önemli bölümünde kasıtsız değişiklikler yapmaktan korkuyorsanız, her zaman kayıt defterini yedekle, sadece güvenli olmak için.
-
Kayıt Defteri Düzenleyicisini Aç.

itibaren kayıt defteri kovanı soldaki liste, genişlet HKEY_LOCAL_MACHINE.
İçini daha derinden delmeye devam edin HKEY_LOCAL_MACHINE, ilk ile DONANIM, sonra TANIM, sonra sistem.
İle birlikte sistem genişletilmiş, seç BIOS.
-
Sağda, kayıt defteri değerleri listesinde, adlı olanı bulun. BIOS Sürümü. Sürpriz...sağdaki değer, şu anda yüklü olan BIOS sürümüdür.

BIOS sürümünü bir yere not edin. AnakartÜretici ve AnakartÜrün değerleri, ihtiyacınız varsa.
Windows Kayıt Defteri korkutucu görünebilir, ancak öyle olmadığınız sürece değiştirme Herhangi bir şey, kazmak tamamen zararsızdır.
Yanlışlıkla Windows Kayıt Defteri'nde değişiklik mi yaptınız? Kayıt defterini bir REG dosyasına yedeklediyseniz, bunları tersine çevirmek kolaydır. görmek Windows Kayıt Defteri Nasıl Geri Yüklenir Eğer yardıma ihtiyacın varsa.
