İPhone'da Spotify'da Çalma Listesi Resmi Nasıl Değiştirilir
Bilinmesi gereken
- Bir çalma listesi açın ve menü simgesi (üç yatay nokta) > Düzenlemek > Resmi değiştir.
- Seçmek Fotoğraf çek Yeni bir fotoğraf çekmek için veya öğesine dokunun. Kütüphaneden seç cihazınızdan bir resim eklemek için Bittiğinde, öğesine dokunun. Seçmek > Kaydetmek.
- Alternatif olarak, simgesine dokunun ve sürükleyin. Üç Satır simgesi Albüm kolajını değiştirmek için çalma listesindeki şarkıların yanındaki
Aşağıdaki talimatlar, bir Spotify çalma listesi kapağını değiştirmek için Spotify'ın iOS uygulamasını kullanır, ancak aynı temel adımlar Spotify'ın masaüstü ve Android uygulamaları için geçerlidir.
İPhone'da Spotify'da Çalma Listesi Kapağını Nasıl Değiştirirsiniz?
Varsayılan olarak Spotify, herhangi bir albümde görünen ilk dört albüme dayalı bir albüm resmi kolajı oluşturur. oluşturduğunuz oynatma listesi. Ancak, istediğiniz zaman herhangi bir çalma listenizin resmini manuel olarak değiştirebilirsiniz.
Spotify, çalma listesi resimlerini değiştirmek için size iki seçenek sunar. Farklı bir albüm kolajı elde etmek için çalma listenizdeki ilk dört şarkıyı yeniden düzenleyebilir veya iPhone'unuzun film rulosundan bir kapak fotoğrafı yükleyebilirsiniz.
Spotify iOS uygulamasında bir çalma listesi resmini değiştirdiğinizde, değişiklik hesap düzeyinde geçerli olur. Spotify'a erişmek için kullandığınız herhangi bir cihazda yeni görüntüyü göreceksiniz ve masaüstünüzde değişiklik yapmanız gerekmeyecek.
iOS'ta bir Spotify çalma listesi resmini nasıl değiştireceğiniz aşağıda açıklanmıştır:
Çalma listesi resimlerini değiştirme işlemi Spotify'ın mobil uygulamalarında benzer. Bununla birlikte, belirli talimatlar istiyorsanız, bu kılavuza bakın. Android'de çalma listesi resminizi nasıl değiştirirsiniz.
iPhone'unuzda Spotify uygulamasını açın ve oluşturduğunuz bir çalma listesine gidin.
öğesine dokunun. Üç Nokta simgesi (...) oynatma listesi başlığının altında (doğrudan büyük yeşil Oynat düğmesinin solunda).
-
Musluk Düzenlemek.
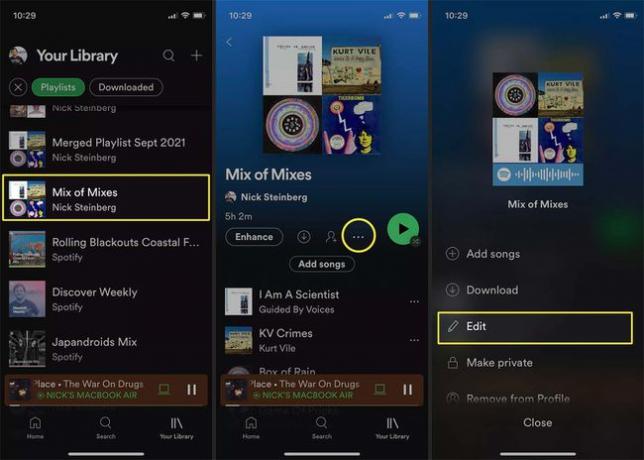
-
Albüm kolaj sırasını değiştirmek için, simgesine dokunun ve Üç Satır simgesi yeniden düzenlemek için bir şarkının yanındaki
Spotify, çalma listesindeki ilk dört albüme dayalı bir kolaj oluşturacak. Listenin başındaki birden fazla şarkı aynı albümdense, Spotify kolaj için dört farklı albümü doldurmak için gerektiği kadar şarkıdan çeker.
Kapak resmini özel bir fotoğrafla değiştirmek için Resmi değiştir. iPhone'unuzun kamerasıyla yeni bir fotoğraf çekebilir veya kayıtlı bir fotoğrafı yükleyebilirsiniz.
-
seçerseniz Kütüphaneden seç, yüklemek istediğiniz fotoğrafa dokunun.
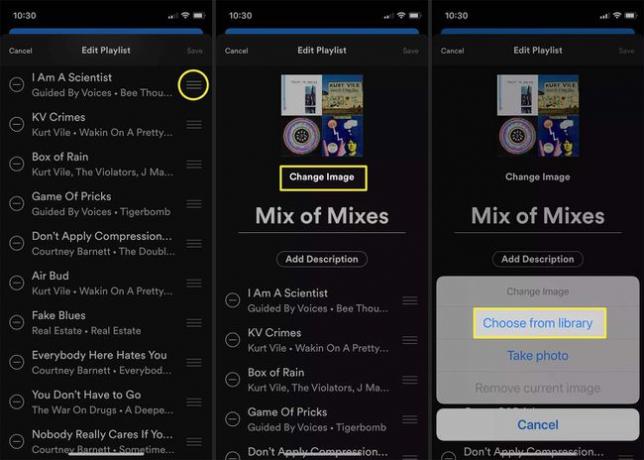
Fotoğrafınızı kare bir çerçeveye kırpmanız istenecektir. Bittiğinde, öğesine dokunun. Seçmek sağ alt köşede.
-
Musluk Kaydetmek Seçimi onaylamak için sağ üst köşedeki
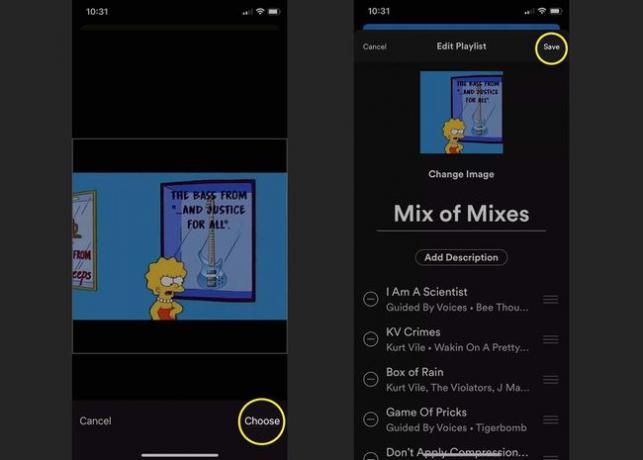
iPhone'da Spotify Resmimi Nasıl Değiştiririm?
Çalma listesi kapaklarını nasıl değiştireceğinizi bildiğinize göre, Spotify'da profil resminizi nasıl değiştireceğinizi merak ediyor olabilirsiniz. Bunu iOS cihazınızdan nasıl yapacağınız aşağıda açıklanmıştır:
Aşağıdaki talimatlar, Android dahil olmak üzere Spotify'ın tüm mobil ve tablet sürümleri için geçerlidir.
Spotify uygulamasını açın, Ana menüye gidin ve Ayarlar (dişli simgesi).
Musluk Profili Görüntüle.
-
Musluk Profili Düzenle.
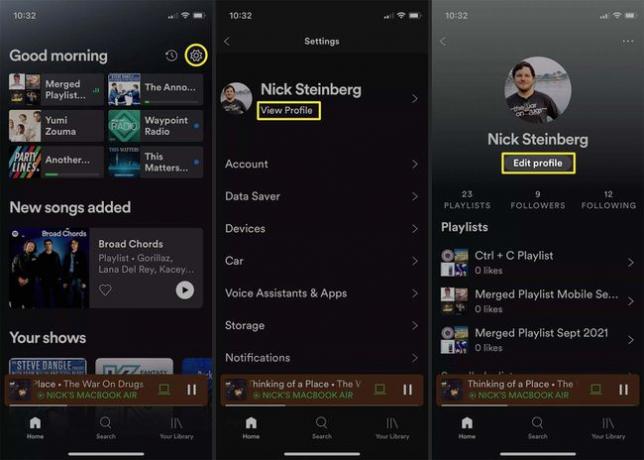
Musluk Fotoğrafı değiştir. Kitaplığınızdan bir fotoğraf seçin veya yeni bir fotoğraf çekin.
Fotoğrafı kırpın ve öğesine dokunun. Seçmek Bittiğinde.
-
Musluk Kaydetmek.

SSS
-
Spotify masaüstü uygulamasında çalma listesi resmini nasıl değiştiririm?
Bir oynatma listesi resmine tıklayın veya fareyle üzerine gelin > seçin Fotoğraf seç > bilgisayarınızda görüntüyü bulun > Kaydetmek. Spotify web oynatıcısındaki çalma listesi resmini değiştirmek için aynı işlemi kullanabilirsiniz.
-
Android için Spotify'da çalma listesi resimlerini nasıl değiştiririm?
Bir çalma listesi seçin ve ekranın üst kısmına yakın bir yerde çalma listesi adının altındaki üç dikey noktaya dokunun. sonra seç Oynatma listesini düzenle > Resmi değiştir > Fotoğraf seç > yeni bir resim seçin > ve öğesine dokunun. Kaydetmek.
