Mac'te Siri Nasıl Kullanılır
iPhone'unuzda bunu yapmak çok kolay Siri'ye sor bir komut gerçekleştirmek için. Ancak, bilgisayarınızda çalışırken iPhone'unuz yakınınızda değilse ne olur? Siri'yi Mac'inizde de kullanabilirsiniz. Hızlı ve kolaydır, bu da onu iMac veya MacBook'unuz için mükemmel bir arkadaş yapar.
Bu makaledeki talimatlar, çalışan herhangi bir Mac için geçerlidir. Mac os işletim sistemi Sierra veya sonrası.

Mac'te Siri Nasıl Etkinleştirilir
Yeni bir Mac satın aldığınızda, kurulum sırasında Siri'yi etkinleştirmeniz istenecektir. Ancak bu adımı atlarsanız, kullanmadan önce Siri'yi etkinleştirmeniz gerekir.
Mac'inizde, elma Ekranınızın sol üst köşesindeki simge.
Menüde, seçin Sistem Tercihleri.
-
Sistem Tercihleri'nde, Siri tercihleri penceresini açmak için Siri'yi tıklayın.

-
Penceredeki Siri simgesinin altında, Siri'ye Sor'u Etkinleştir.

olup olmadığını kontrol edin. Menü Çubuğunda Siri'yi Göster pencereyi kapatmadan önce kutu seçilir. Bu, ekranınızın üst kısmındaki menü çubuğunuzda Siri'yi bulmanızı kolaylaştırır.
Bitirdiğinizde, tercihler penceresini kapatabilirsiniz.
Mac'te Siri'ye Sor Nasıl Açılır ve Kullanılır
Artık Mac'inizde Siri etkinleştirildiğine göre, ekranınızın sağ üst tarafında Siri simgesini görebilmeniz gerekir. Buradan Siri'yi birçok farklı komut için kullanabileceksiniz.
-
Siri'yi açmak için Siri simgesi ekranınızın üst kısmında, yuvanızda veya Touch Bar'ınızda. Veya, basılı tutabilirsiniz Komut tuşu+boşluk çubuğu Siri yanıt verene kadar
Mac'in en yeni sürümleri, bilgisayarınızda Siri'yi açmak için yalnızca "Hey Siri" demenize olanak tanır. Bu işlev yalnızca MacBook Pro (15 inç, 2018), MacBook Pro (13 inç, 2018, Dört Thunderbolt 3 bağlantı noktası), MacBook Air (Retina, 13 inç, 2018) ve iMac Pro'da kullanılabilir.
Siri açıldığında, ekranınızın sağ üst tarafında Siri penceresinin göründüğünü göreceksiniz. Sadece komutunuzu söyleyin ve Siri'nin yanıt vermesini bekleyin.
Siri'den Ne Yapmasını İsteyebilirim?
Mac'te Siri var yüzlerce komut Mac'inizde gezinmeyi daha basit ve daha hızlı hale getirmek için kullanabilirsiniz. İşte şimdi deneyebileceğiniz birkaç komut:
- hava nasılr: Siri'ye hava durumu hakkında soru sormak, size Siri pencerenizdeki mevcut tahmini verecektir.
- Safari'yi aç: Bu komut, kullanım için Safari'yi açacaktır. Siri'den Chrome veya Firefox gibi diğer tarayıcıları açmasını da isteyebilirsiniz.
- Tüm son belgelerimi bul: Bu komut, Siri'nin Mac'inizde oluşturulan tüm son belgelerin bir listesini oluşturmasını sağlar.
- Spotify'ı aç: En sevdiğiniz müzik uygulamasında müzik dinlemek ister misiniz? Siri'den açmasını isteyin. Cihazınızda müzik varsa, Siri'den daha özel bir şey çalmasını da isteyebilirsiniz.
- X'e Göre Tweetleri Bul: Siri'den belirli birinin tweet'lerini bulmasını isteyebilirsiniz.
- Yüz Zamanı X: Biriyle FaceTime yapmak ister misiniz? Bu komut, Siri'nin kişi listenizden biriyle FaceTime görüşmesi yapmasına neden olur.
- X tarafından yazılmış kitapları bulun: İyi bir okumaya mı ihtiyacınız var? Bu komut, Siri'nin iBooks'u yazarınızın kitapları açık ve hazır durumdayken açmasını sağlar.
- randevu ekle: Siri'den tarih ve saatiniz için bir randevu oluşturmasını isteyin. Siri, toplantıyı takviminize ekler ve hatta isterseniz siler.
Siri'nin başka neler yapabileceğini bilmek ister misiniz? Basitçe Siri'yi açın ve "Ne yapabilirsin"Daha da fazla örneğin listesi için.
Mac'te Siri Nasıl Özelleştirilir
Siri, benzersiz tercihlerinize uyacak şekilde tamamen özelleştirilebilir. Özelleştirmeye başlamak için bu hızlı adımları izleyin.
Tıkla elma Ekranınızın sol üst köşesindeki simge.
Seçmek Sistem Tercihleri.
-
Ardından, tıklayın Siri seçenekler listesinde.

-
Siri ekranında klavye kısayolunu, dili ve Siri sesini özelleştirebilirsiniz. Ayrıca tercihlerinize bağlı olarak Siri'den sesli geri bildirimi açıp kapatabilirsiniz.
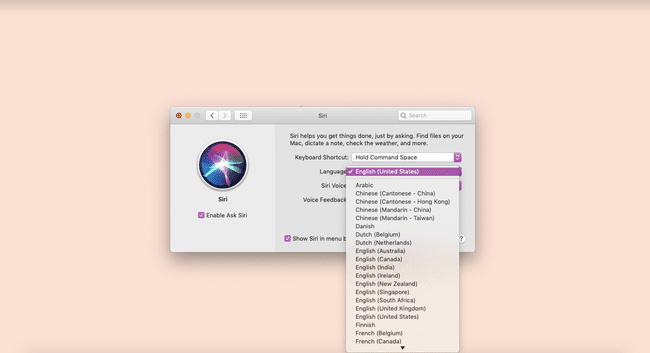
Gerekli tüm değişikliklerinizi yaptıktan sonra Siri tercihleri penceresini kapatın.
Mac'iniz İçin Bilmeniz Gereken Siri Hackleri
Basit Siri komutlarının ötesinde, Siri'nin gerçekten sizin için çalışmasını sağlamak için kullanabileceğiniz tüyolar var. Konuşmadan Siri'ye yanıt yazmanıza olanak tanıyan Siri'ye Yaz'ı etkinleştirerek başlayalım.
Siri'ye yazın
seçin elma ekranın sol üst köşesindeki simgesine tıklayın, ardından Sistem Tercihleri.
-
Tıklamak Ulaşılabilirlik.

-
Aşağı kaydırın ve tıklayın Siri.

İşte, tıklayın Siri'ye Yazmayı Etkinleştir açmak için. Artık komutlarınızı yüksek sesle söylemek yerine Siri'ye yazabileceksiniz.
Siri Sonuçlarını Kaydet
Bir başka harika tüyo da, Siri sonuçlarını Bildirim Merkezine kaydetme yeteneğidir, böylece bir dahaki sefere kolayca bulabilirsiniz. Ayrıca, bilgiler her zaman güncel kalır.
Klavye kısayolunuzu, Touch Bar'ı kullanarak Siri'yi açın, yuvanızdaki simgeye tıklayın veya Siri simgesini tıklayın.
Siri komutunuzu söyleyin veya girin. Siri yanıt verdiğinde, sonucun yanında bir artı işareti görürsünüz.
Tıkla Artı (+) sonuçları güvenli tutmak için Bildirim Merkezine eklemek için.
Siri Çalışmıyorsa Ne Yapmalı?
Mac'inizde Siri'yi açmaya mı çalışıyorsunuz, yalnızca "daha sonra tekrar deneyin" mesajlarıyla mı kalıyorsunuz yoksa hiç mesaj yok mu? Deneyebileceğiniz birkaç şey var.
- Ağ ayarlarınızı kontrol edin: İnternete bağlı olduğunuzdan emin olarak başlayın. Siri, doğru kullanım için cihazınızın bağlı olmasını gerektirir.
- Siri'yi doğru şekilde etkinleştirdiğinizden emin olun: Siri simgesini kaçırıyorsanız, Sistem Tercihlerinizi kontrol ederek Siri'nin doğru şekilde etkinleştirildiğinden emin olun.
- Siri için kısıtlamaların ayarlanmadığından emin olun: Bunu, Sistem Tercihlerinize, ardından Ebeveyn Denetimlerine giderek yapabilirsiniz. Diğer bölümünde, Siri ve Dikte'nin kapalı olmadığından emin olabilirsiniz.
- Mikrofonlarınızı kontrol edin: Siri yanıt vermezse mikrofonunuz düzgün çalışmıyor olabilir. Mikrofon ayarlarınızı Sistem Tercihleri altında kontrol edebilirsiniz.
