Windows'ta Parolanızı Nasıl Değiştirirsiniz
Bilinmesi gereken
- Windows 11, 10 ve 8: Tür oturum açma seçenekleri arama çubuğunda, öğesini seçin. Oturum açma seçenekleri, ve Seç Parola > Değiştirmek.
- Ardından, şifrenizi değiştirmek için adımları izleyin.
- Önceki sürümler: Git Başlangıç > Kontrol Paneli > Kullanıcı hesapları > Kullanıcı hesapları > Şifreni değiştir. Adımları takip et.
içinde şifrenizi değiştirebilirsiniz. Windows 11'den Windows XP'ye Kullanıcı Hesapları aracılığıyla uygulama içinde Kontrol Paneli. Bununla birlikte, ilgili adımlar, hangisine bağlı olarak biraz farklılık gösterir. işletim sistemi kullanıyorsunuz, bu nedenle aşağıda çağrıldıklarında bu farklılıkları not ettiğinizden emin olun.
Windows 11, 10 ve 8'de Parolanızı Değiştirin
Windows 8, 10 veya 11'de parolanızı değiştirmek için bu talimatları izleyin.
-
Arama çubuğunu kullanarak şunu yazın oturum açma seçenekleri ve sonra seç Oturum açma seçenekleri sonuç listesinden.

Bu işe yaramazsa, Denetim Masası'nı aç, Seç Kullanıcı hesapları (Windows 11/10) veya Kullanıcı hesapları ve Aile Güvenliği
(Windows 8), ardından Kullanıcı hesapları bağlantısı, ardından Bilgisayar Ayarlarında hesabımda değişiklik yap. -
Windows 11 ve 10'da seçin Parola ve sonra seç Değiştirmek.
Windows 8'de, seçin Değiştirmek itibaren Parola Bölüm.
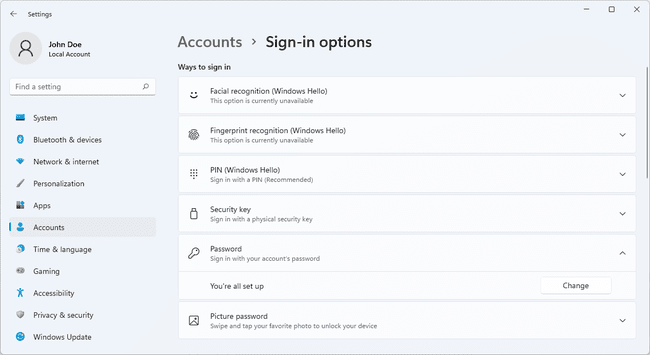
-
İlk metin kutusuna mevcut şifrenizi girin ve ardından Sonraki.
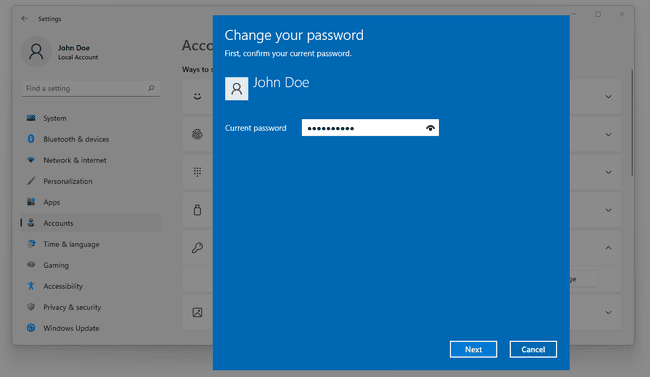
Doğru yazdığınızı doğrulamak için yeni şifrenizi iki kez girin. Giriş yaparken unutmanız durumunda size şifrenizi hatırlatmaya yardımcı olacak bir şifre ipucu da yazabilirsiniz. Windows 11 ve Windows 8'de gereklidir.
-
Seçme Sonraki.
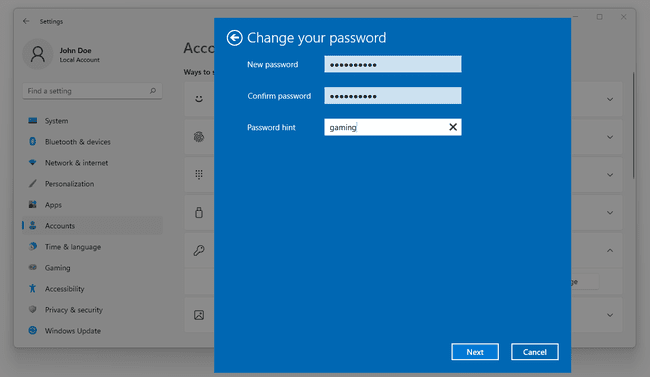
Seçme Bitiş. Artık açık olan diğer tüm Ayarlar, PC ayarları ve Denetim Masası pencerelerinden çıkabilirsiniz.

Lifewire / Maritsa Patrinos
Windows 7, Windows Vista ve Windows XP
Seçme Başlangıç ve daha sonra Kontrol Paneli.
-
Seçmek Kullanıcı hesapları ve Aile Güvenliği eğer kullanıyorsanız Windows 7.
kullanıyorsanız Windows XP (veya bazı sürümleri Windows Vista), bu bağlantı bunun yerine çağrılır Kullanıcı hesapları.
görüntülüyorsanız Büyük ikonlar, Küçük ikonlar, veya Klasik Denetim Masası görünümünde bu bağlantıyı görmezsiniz. Basitçe seçin Kullanıcı hesapları ve Adım 4'e geçin.
Seçme Kullanıcı hesapları.
-
İçinde Kullanıcı hesabınızda değişiklik yapın alanı Kullanıcı hesapları pencere, seç Şifreni değiştir.
Windows XP kullanıcıları için bunun yerine şunu arayın: veya değiştirmek için bir hesap seçin bölümüne gidin ve kullanıcı hesabınızı seçin ve ardından Şifremi Değiştir aşağıdaki ekranda.
İlk metin kutusuna mevcut şifrenizi girin.
-
Sonraki iki metin kutusuna, kullanmaya başlamak istediğiniz şifreyi girin.
Parolayı iki kez girmek, yeni parolanızı doğru yazdığınızdan emin olmanıza yardımcı olur.
-
Son metin kutusuna bir parola ipucu girmeniz istenir.
Bu adım isteğe bağlıdır ancak kullanmanızı şiddetle tavsiye ederiz. Windows'ta oturum açmayı dener ancak yanlış parolayı girerseniz, bu ipucu görüntülenir ve umarım bu ipucu hafızanızı çalıştırır.
Seçme Şifre değiştir Değişikliklerinizi onaylamak için
artık kapatabilirsiniz Kullanıcı hesapları penceresi ve diğer Denetim Masası pencereleri.
İpuçları ve Daha Fazla Bilgi
Artık Windows parolanız değiştiğine göre, zorunlu bu noktadan sonra Windows'ta oturum açmak için yeni parolanızı kullanın.
Windows'ta parolanızı değiştirmeye çalışıyorsunuz (unuttuğunuz için) ancak Windows'a giremiyor musunuz (yine parolanızı unuttuğunuz için)? listemize bakın Windows'ta kayıp şifreleri bulmanın yolları bazı seçenekler için.
Diğer bir seçenek ise bir Windows parola sıfırlama diski oluşturun. Parolanızı değiştirmenin zorunlu bir parçası olmasa da, bunu yapmanızı şiddetle tavsiye ederiz.
Zaten varsa, yeni bir parola sıfırlama diski oluşturmanız gerekmez. Daha önce oluşturduğunuz parola sıfırlama diskiniz, Windows parolanızı kaç kez değiştirirseniz değiştirin çalışacaktır.
