Açılmayan veya Çıkmayan DVD/BD/CD Sürücüsü Nasıl Onarılır
CD veya DVD sürücünüzü açmanız gerekti mi (genellikle optik sürücü) ama yapamadı? Şansınız, en sevdiğiniz film, video oyunu veya müzik muhtemelen içeride sıkışmıştı.
Belki dizüstü bilgisayarın gücü kesilmiştir, belki masaüstünüzdeki sürücü yanıt vermeyi bırakmıştır veya belki kapı sıkışmıştır ya da disk, işleri karıştırmaya yetecek kadar bir denemeden gevşemiştir.
Ne olup bittiğine ya da ne yaptığına bakmadan düşünmek olabilir, çıkarma düğmesi beklediğiniz şeyi yapmadığı için aceleyle diski veya sürücüyü değiştirmek için hiçbir neden yoktur.
Neyse ki, aşağıdaki iki yöntemden biri neredeyse her zaman sürücüyü açmak için hile yapar:
İşletim Sistemi İçinden Bir Diski Çıkarmaya Zorlama
Sürücüyü açmanın en kolay yolu ile başlayacağız; dış taraftaki fiziksel düğmeyi atlayın ve işletim sistemi Diski çıkarmaya zorlamak için Bunu yalnızca bilgisayarınızda güç varsa ve çalışıyorsa deneyebilirsiniz. Durum böyle değilse, bir sonraki bölüme geçin.
Zaman gerekli: CD, DVD veya BD sürücünüzü işletim sisteminizin komutları aracılığıyla çıkarmaya zorlamak çok kolaydır ve denemesi yalnızca birkaç saniye sürer.
-
Açık Dosya Gezgini eğer kullanıyorsanız Windows 10 veya Windows 8. Arayın veya kullanın KAZAN+X menüsü hızlı bir şekilde açmak için.
Açık Windows Gezgini Windows'un önceki sürümlerinde. Bunu, Başlat düğmesine sağ tıkladığınızda o seçeneği arayarak yapabilirsiniz.
-
Açıldıktan sonra, soldaki menüden optik sürücüye gidin. Bu sürücüye genellikle sürücü içindeki diske göre otomatik ad verilir, ancak genellikle onu tanımlamaya yardımcı olacak küçük bir disk simgesi bulunur.
Bulmakta zorluk çekiyorsanız, arayın bu bilgisayar Windows 10 veya 8'de solda veya Bilgisayar önceki sürümlerde. Daraltılmışsa bunu genişletmek için soldaki simgeyi seçin.
-
Optik sürücüye sağ tıklayın veya uzun dokunun ve çıkar Açılan menüden.
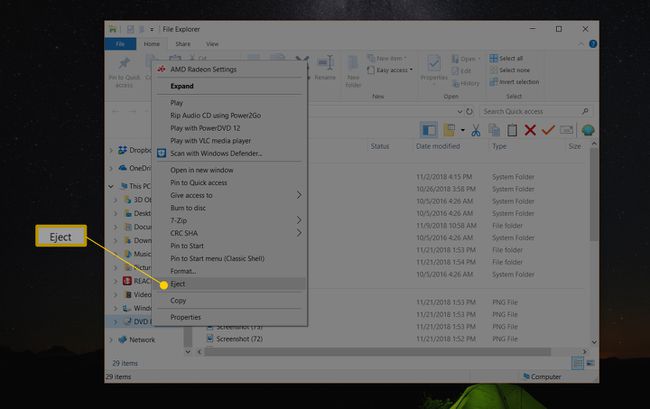
Sürücü bölmesi veya disk, saniyeler içinde dönmeli ve çıkmalıdır.
Mac mi kullanıyorsunuz? Windows için yukarıda açıklanan yönteme benzer şekilde, disk simgesini bulun, sağ tıklayın ve ardından çıkar.
Bu işe yaramazsa (Windows, macOS, Linux, vb.), onunla fizikselleşmenin zamanı geldi!
CD/DVD/BD Sürücüsü Nasıl Açılır... Bir Ataş ile
Garip geliyor, evet, ancak harici olanlar ve oyununuzda bulacağınız olanlar da dahil olmak üzere çoğu bilgisayar optik sürücüsü Xbox ve PlayStation gibi sistemler, sürücü yuvasını almak için son çare olarak tasarlanmış küçük bir iğne deliğine sahiptir. açık.
Gerekli Zaman ve Araçlar: Tek, ağır hizmet tipi bir ataşa ihtiyacınız olacak - endüstriyel boyutta değil, ama o dayanıksız plastiklerden de değil. Tüm süreç birkaç dakikadan az sürecek ve çok kolay.
Ataşı açabildiğiniz kadar düz olana kadar en az 1 ila 2 inç (2 ila 5 cm) olana kadar açın.
-
Disk sürücünüze yakından bakın. Sürücü bölmesi kapısının (diski 'çıkaran' kısım) hemen altında veya üstünde çok küçük bir iğne deliği olmalıdır.
Sürücü yuvası çıkmadan önce büyük bir kapağın aşağı indiği masaüstü optik sürücülerinden birine sahipseniz, bunu parmağınızla aşağı çekin ve ardından iğne deliğini arayın.
Bazı eski masaüstü bilgisayarlar, büyük bir "kapı" gibi ön panelin açılmasını gerektirir. bilgisayarın kasası, bu iğne deliğine ulaşmak için.
Ataşı iğne deliğine sokun. Sürücünün içinde, doğrudan iğne deliğinin arkasında, döndürüldüğünde sürücüyü manuel olarak açmaya başlayacak olan küçük bir dişli bulunur.
Sürücü bölmesini tutacak kadar çıkarmak için ataşı gerektiği sıklıkta çıkarın ve yeniden takın.
Tamamen geri çekilene kadar sürücü bölmesini yavaşça çekin. Çok hızlı çekmemeye veya direnç hissettiğinizde çekmeye devam etmeye özen gösterin.
CD, DVD veya BD diskini sürücüden çıkarın. Sürücü bölmesini kapanana kadar yavaşça sürücüye doğru itin veya sürücü hala çalışıyorsa aç/kapat düğmesine basın.
Bu adımlar işe yaramazsa veya kendinizi sık sık ataş hilesini kullanırken buluyorsanız, başka seçeneklere bakmanın zamanı gelmiş olabilir...
Bunların mutlaka adım adım sorun giderme sırasında olması gerekmez. Hangi adımları atacağınız büyük ölçüde sahip olduğunuz bilgisayar ve optik sürücü türüne ve ayrıca özel durumunuza bağlıdır.
Şanssız? İşte Sonraki Yapılması Gerekenler
Bu noktada, sürücüde veya bilgisayarın başka bir bölümünde fiziksel olarak yanlış bir şeyler olabilir. İşte yapmayı düşünmeniz gereken bazı şeyler:
- Sürücünüz harici ise, hem veri kablosunu hem de güç kablosunu çıkarıp tekrar takın.
- Güç ve veri kablolarının sıkıca bağlı olduğunu dahili olarak kontrol edin.
- Bilgisayarı yeniden başlatın ve yeniden dene.
- Sürücüyü değiştirin. Optik sürücüler nispeten ucuzdur—Amazon birçoğunu yaklaşık 20 USD'ye satmaktadır.
