Bir Chromebook'ta Windows Nasıl Yüklenir
Chrome OS çalıştırabileceği program türleri biraz sınırlıdır, ancak Windows'u bilgisayarınıza yüklemek mümkün olabilir. Chromebook işlevselliğini genişletmek için. Tek ihtiyacınız olan, çevrimiçi olarak ücretsiz olarak bulabileceğiniz birkaç araç ve yazılım.
Windows yalnızca belirli Chromebook modellerinde çalışır. Chromebook'unuzun Windows ile uyumlu olduğundan emin olun.
Chromebook'unuz Windows'u desteklemiyorsa, Windows programlarını aşağıdakileri kullanarak Chrome OS'de çalıştırmak hala mümkündür. Chrome Uzaktan Masaüstü.
Windows'u Chromebook'unuza Yükleyebilir misiniz?
Ne Google ne de Microsoft, Chromebook'lar için Windows'u resmi olarak desteklememektedir. Google'ın Chromebook'ların hem Windows hem de Chrome OS çalıştırmasına izin verecek olan Project Campfire'ın geliştirilmesi 2019'da askıya alındı. Bu nedenle, bir Chromebook'ta Windows çalıştırmanın tek yolu, cihazınızı hacklemektir.
CoolStar adlı bir geliştirici, cihazınızın modelini girebileceğiniz ve Windows'u yüklemek için ihtiyacınız olan sürücüleri bulabileceğiniz bir Windows for Chromebook Kurulum Yardımcısı yaptı. Başlamadan önce, Chromebook'unuzun Windows çalıştırıp çalıştıramayacağını belirlemek için bu aracı kullanın. Ayrıca Chromebook'larla uyumlu tüm Windows bileşenlerinin bir listesi de bulunmaktadır. Site sık sık güncellenir, bu nedenle bir şeyin çalışmayı durdurup durmadığını tekrar kontrol edin.
Chromebook'unuzu hacklemek garantiyi geçersiz kılacaktır, bu nedenle her şeyi Google Drive'ınıza yedekleyin ve dikkatli ilerleyin.

Windows'u Chromebook'a Yüklemek İçin Gerekenler
İşlemi tamamlamak için yeni sürücülere ve diğer yazılım bileşenlerine ek olarak aşağıdaki öğelere ihtiyacınız olacak:
- Çalışan bir bilgisayar Windows 8 veya Windows 10
- Küçük bir tornavida
- 2 USB flash sürücüler
- USB klavye
- USB fare
Windows'u bir Chromebook'ta kurmak için Windows 10 ürün anahtarına ihtiyacınız yoktur. Microsoft, bir tane satın almanız için sizi rahatsız edecek olsa da, Windows 10'un kayıtsız sürümlerinde çok az kısıtlama vardır. Örneğin, kişiselleştirme ayarlarından bazıları sınırlıdır, ancak masaüstünüzü özelleştirmenize izin veren geçici çözümler vardır. Fazladan parayı yalnızca ücretsiz olarak yapamayacağınız bir görevle karşılaşırsanız bir ürün anahtarına harcamanız gerekir.
Bir Chromebook'ta Windows Nasıl Yüklenir
Windows'u yüklemek için önce Chromebook'unuzun BIOSiçinde fiziksel bir vida ile yazmaya karşı korumalı olan anakart:
Bazı Chromebook'larda vida yerine yazmaya karşı koruma anahtarı bulunur. Modelinizde bir anahtar olup olmadığını kontrol edin; varsa, kapatın ve 4. adıma geçin.
-
Chromebook'unuzu kapatın ve ters çevirin.

-
Arka paneli yerinde tutan vidaları çıkarın ve bilgisayarınızı açın.

-
Yazmaya karşı koruma vidasını bulup çıkarın, ardından arka paneli yerine takın.
Vidanın tam yerini belirlemek için Chromebook'unuzun model numarası + "yazmaya karşı koruma vidası" için bir web araması yapın.

-
Chromebook'unuz hala kapalıyken, ESC + Yenile + Güç açmak için klavyede, ardından Ctrl + NS yazan ekranda Chrome OS eksik veya hasarlı.
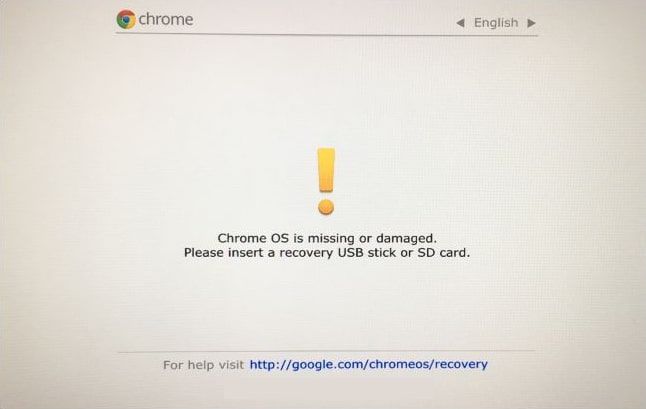
-
basmak Girmek OS doğrulamasını kapatmak ve geliştirici modunu etkinleştirmek için.
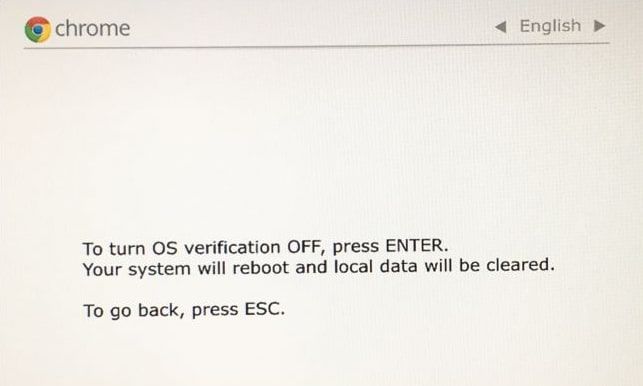
-
Chromebook'unuzu bir güç kaynağına takın ve geliştirici moduna geçmesini bekleyin. Bilgisayarınız yeniden başladığında, düğmesine basın. Ctrl + NS yazan ekranda OS doğrulaması KAPALI Chrome OS'yi yüklemek için. Sabit sürücünüz silinecek ve Chromebook'unuzu ilk satın aldığınızda yaptığınız gibi yeniden kurmanız istenecektir.
Bilgisayarınızı şimdi yeniden başlatırsanız, düğmesine basmanız gerekir. Ctrl + NS Başlangıçta Chrome OS'yi yüklemek için. Windows'u yükledikten sonra bu artık gerekli değildir.
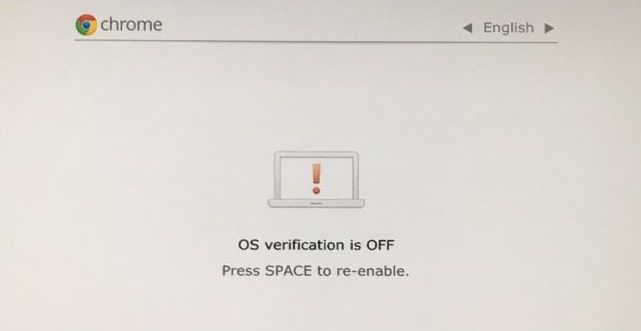
-
Chrome OS'yi yükledikten sonra, Ctrl + alt + T Chromebook'u açmak için komut terminali bir tarayıcı penceresinde, ardından şunu yazın kabuk ve bas Girmek.
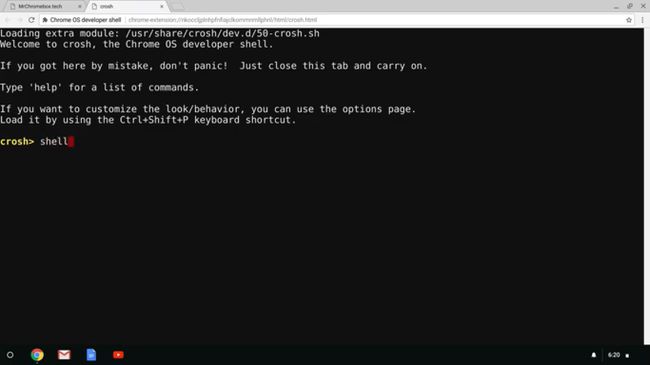
-
İndirmek ve çalıştırmak için aşağıdaki komutu girin Chrome OS Ürün Yazılımı Yardımcı Programı komut dosyası:
CD; kıvrılma -LO https://mrchromebox.tech/firmware-util.sh && sudo bash firmware-util.sh
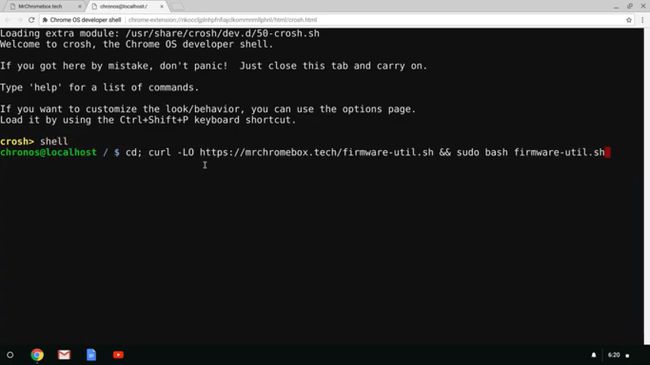
-
Tip 3 ve bas Girmek seçmek Tam ROM bellenimini kurun/güncelleyin.
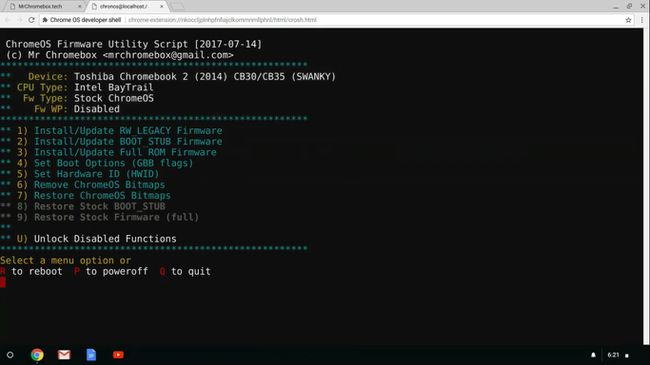
-
Tip Y, ardından yazın Y yüklemek için tekrar UEFI bellenim.
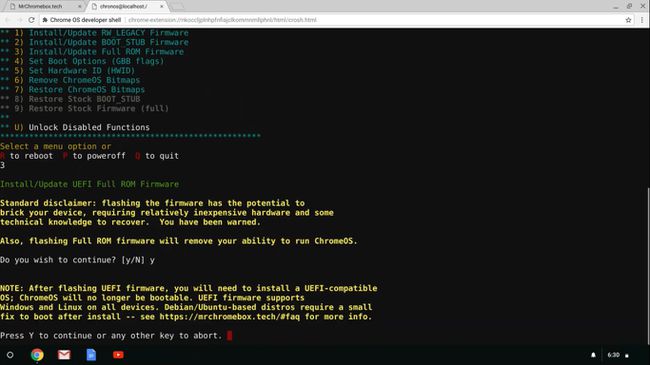
-
Bir USB flash sürücü takın ve Chrome OS'yi daha sonra yeniden yüklemek istemeniz durumunda Chromebook'unuzun BIOS'unun yedek bir kopyasını oluşturmak için talimatları izleyin. Bittiğinde, Windows'u çalıştırmanız gereken üretici yazılımı otomatik olarak yüklenir. Yükleme tamamlandığında Chromebook'unuzu kapatın.
Yazmaya karşı koruma vidasını değiştirebilirsiniz, ancak orijinal BIOS'u yeniden yüklemek isterseniz tekrar çıkarmanız gerekir.

-
Windows bilgisayarınızda şuraya gidin: Windows 10 indirme sayfası ve seçin Aracı şimdi indirin altında Windows 10 yükleme medyası oluşturun.
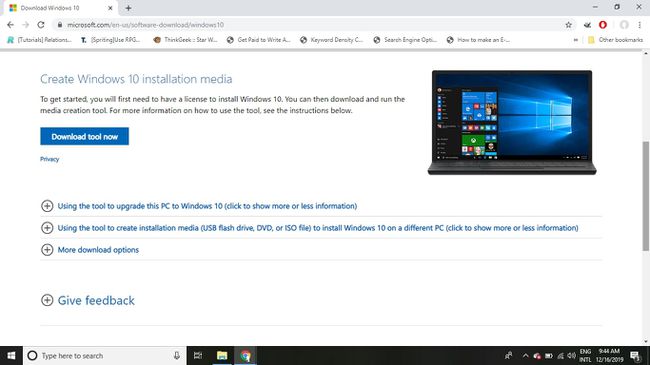
-
Windows PC'nize boş bir USB sürücü takın, ardından az önce indirdiğiniz dosyayı açın ve Kabul etmek.

-
Seçme Başka bir PC için Kurulum ortamı (USB flash sürücü, DVD veya ISO dosyası) oluşturunöğesini seçin, ardından Sonraki.

-
yanındaki kutucuğu işaretleyin Bu bilgisayar için önerilen seçenekleri kullanınöğesini seçin, ardından Sonraki.

-
Seçme USB flash sürücüöğesini seçin, ardından Sonraki.
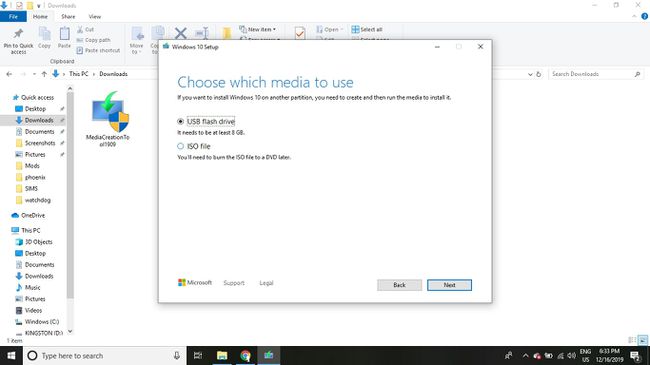
-
USB sürücünüzü seçin, ardından Sonraki.
USB sürücüsündeki tüm dosyaların üzerine yazılacaktır.
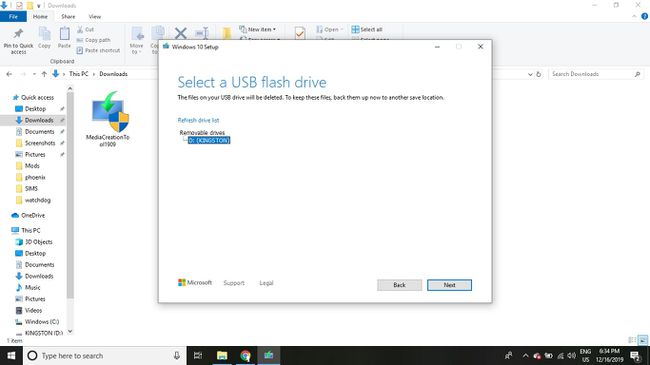
-
Kurulum medyasının oluşturulmasını bekleyin, Bitiş, ardından flash sürücüyü bilgisayarınızdan çıkarın.
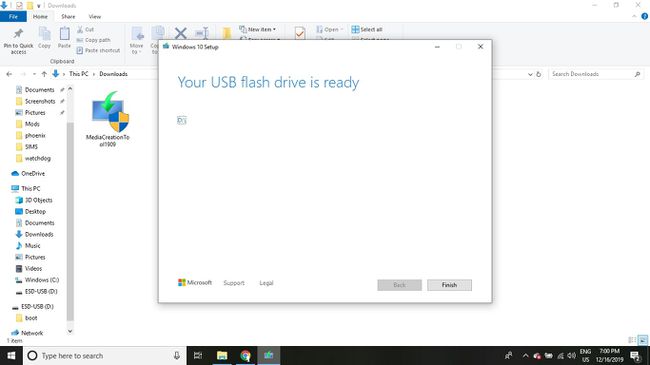
-
Bilgisayarınıza başka bir USB sürücü takın (Chrome OS BIOS'unuzu kaydettiğinizle aynı olabilir) ve Chromebook'unuzun Windows'u çalıştırmak için ihtiyaç duyduğu sürücüleri indirin. Belirli modeliniz için önerilen sürücüleri bulmak için Windows için Chromebook Kurulum Yardımcısı'nı kullanın.
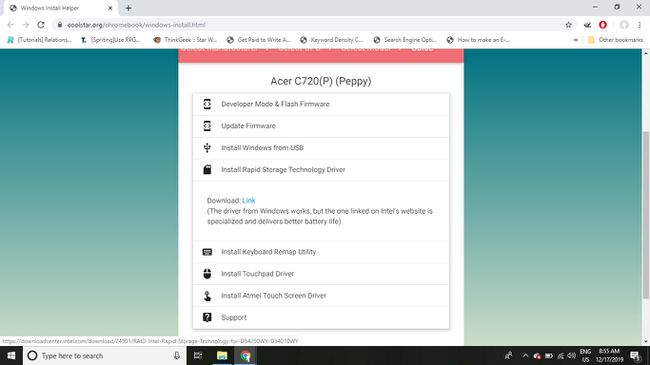
-
Windows'lu USB sürücüsünü Chromebook'unuza takın ve güç düğmesine basın. Windows yükleyici çalışmıyorsa USB aygıtından önyükleme otomatik olarak, basın ESC Chromebook'unuz önyükleme menüsüne erişmeye başlar başlamaz. USB cihazınızı bulmak için menülerde gezinin ve seçin (altında olabilir). Önyükleme Yöneticisi, Önyükleme seçenekleri, veya Önyükleme menüsü).
Eğer senin Chromebook donuyor herhangi bir noktada, kapatmak için güç düğmesini basılı tutun ve ardından tekrar açın.
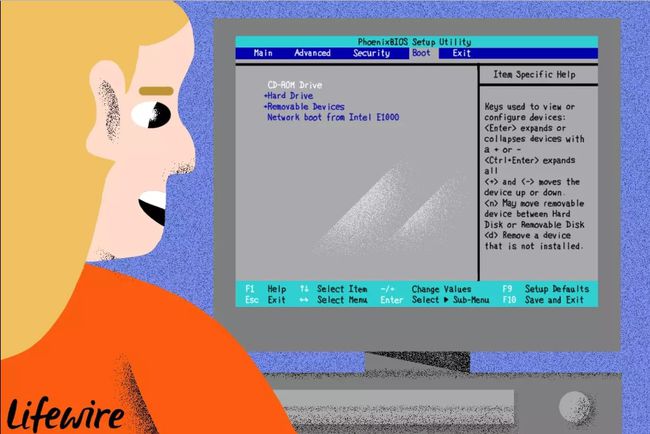
Derek Abella / Lifewire -
Chromebook'unuza bir USB fare ve bir USB klavye bağlayın (izleme dörtgeniniz ve yerleşik klavyeniz artık çalışmayacaktır). Windows yükleyici başlatıldığında, dil ve bölge ayarlarının doğru olduğundan emin olun ve ardından Sonraki.
Yalnızca bir USB klavyeniz varsa, yön tuşlarını kullanabilirsiniz, Sekme, ve Girmek yükleyici menülerinde gezinmek için kullanılır, ancak bir fare bunu kolaylaştırır.
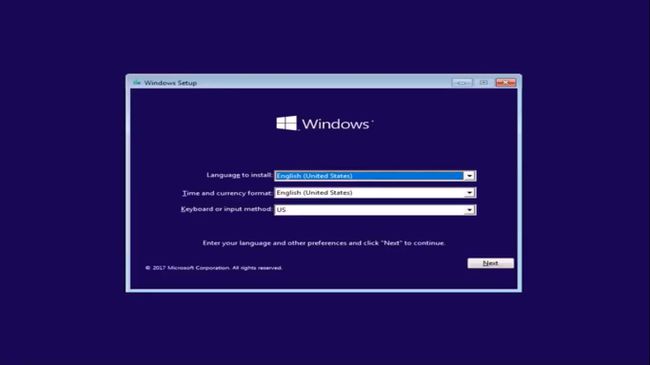
-
Seçme Şimdi kur.
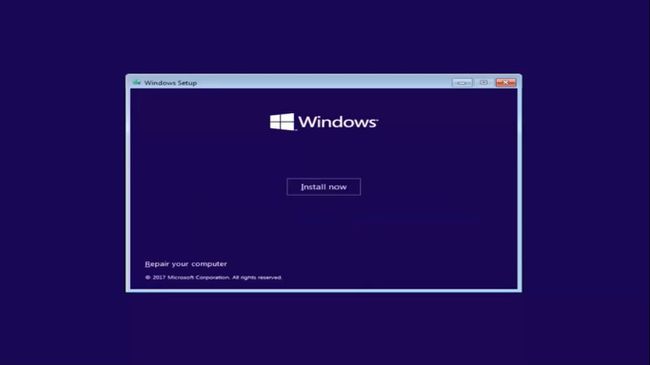
-
Ürün anahtarı istendiğinde, ürün anahtarım yok.
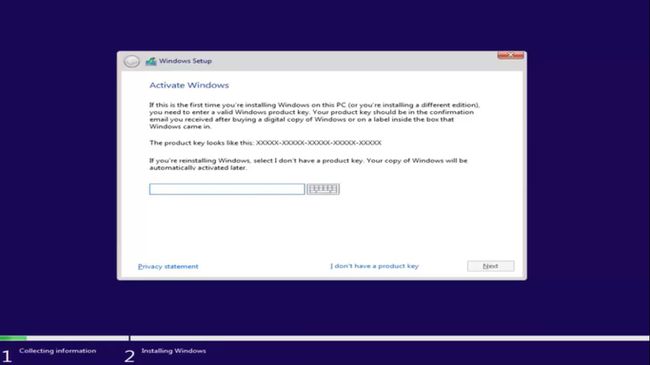
-
Yüklemek istediğiniz Windows sürümünü seçin (Windows 10 Home veya Pro önerilir), ardından Sonraki ve lisans sözleşmesini kabul edin.
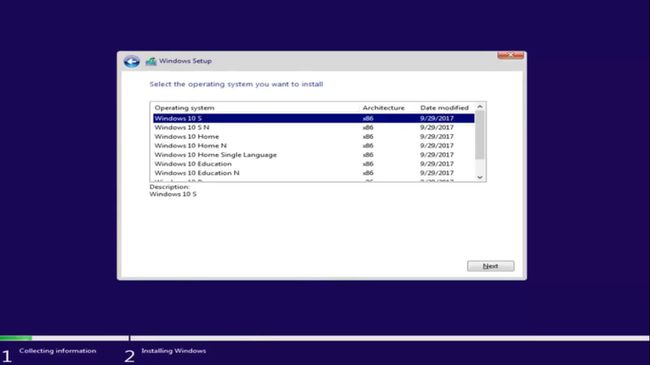
-
Seçme Özel: Yalnızca Windows'u yükleyin (gelişmiş).

-
Sabit sürücünüzde yalnızca ayrılmamış alanınız olması için listelenen tüm bölümleri silin (uyarıları dikkate almayın). Ayrılmamış alanı seçin, ardından Sonraki.
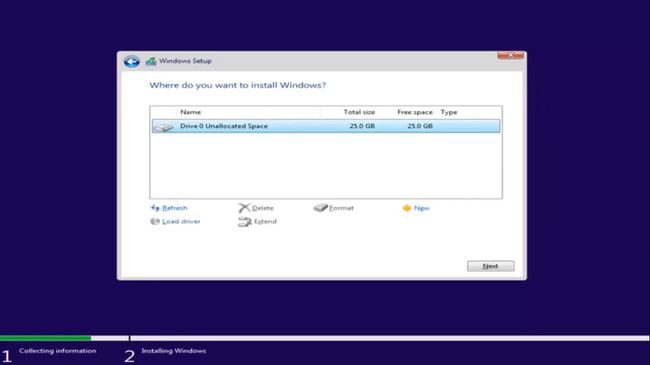
-
Windows'un yüklenmesini ve yeniden başlatılmasını bekleyin. USB sürücüsünü kaldırmanız istenirse, bunu yaptığınızdan emin olun, aksi takdirde Chromebook'unuz yükleyiciyi otomatik olarak yeniden başlatabilir. Böyle bir durumda, bilgisayarınızı kapatmak için güç düğmesine uzun basın, sürücüyü çıkarın ve tekrar açın.

-
Artık Windows'u normal şekilde ayarlayabilirsiniz. Bir ağa bağlanmanız istenirse, öğesini seçin. Bu adımı atla/internetim yok.
için bir seçenek görürseniz Ekspres Ayarlar, işleri hızlandırmak için seçin. Ürün anahtarı tekrar istenirse, öğesini seçin. Atlamak/Bunu daha sonra yap.
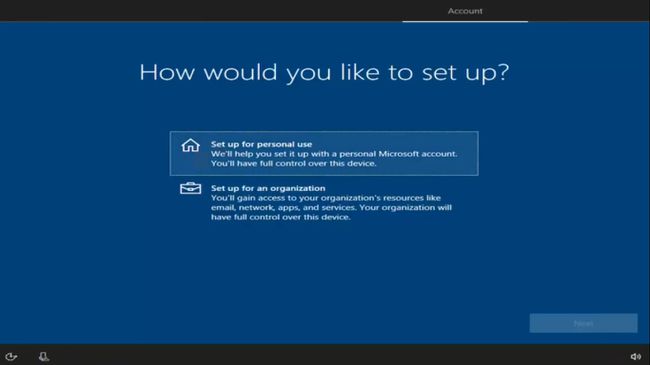
-
Windows başladığında, Windows sürücülerinin bulunduğu USB sürücüsünü Chromebook'unuza takın. Sürücüler, açtığınızda otomatik olarak kurulmalıdır. Windows'tan gelen tüm uyarıları yok sayın, ardından tüm sürücüler yüklendiğinde Chromebook'unuzu yeniden başlatın.
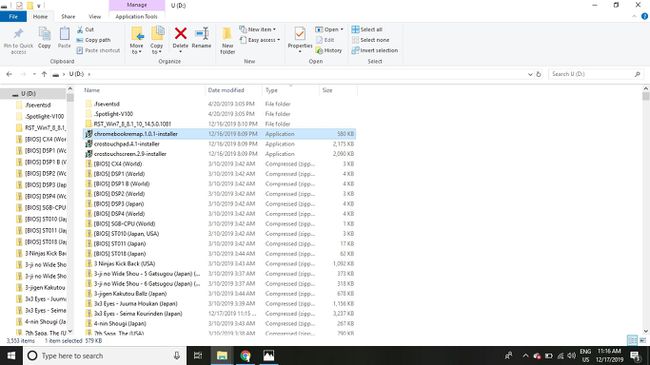
Chromebook'unuz yeniden başladığında, sonunda İnternete bağlan. Windows, kurulum sürecinin son adımlarında size yol gösterecek ve tamamen işlevsel bir Windows 10 dizüstü bilgisayar sahibi olacaksınız.
Chromebook izleme dörtgeni ve klavyesi şimdi çalışmalıdır, böylece harici klavye ve farenizin bağlantısını kesebilirsiniz. Bazı anahtarlar yeniden eşleştirildi; örneğin, Arama anahtar görevi görecek pencereler anahtar.
Chromebook'ta Windows'un Sınırlamaları
Çoğu Chromebook'ta sınırlı depolama alanı ve RAM bulunur, bu nedenle muhtemelen bilgisayar oyunları gibi yoğun kaynak kullanan yazılımları çalıştıramayacaksınız. Bununla birlikte, makinenizin minimum teknik özellikleri karşılaması koşuluyla herhangi bir Windows 10 uygulamasını kullanabilmeniz gerekir. Windows'u aşağıdaki gibi ileri teknoloji Chromebook'larda çalıştırırken hiçbir sorun yaşamamalısınız: Google Pixelbook, ancak daha ucuz modeller daha kısıtlı olabilir.
Ne yazık ki, hem Chrome OS'yi hem de Windows'u aynı cihazda aynı anda çalıştırmanın bir yolu yok. Chrome OS'yi geri almak isterseniz, aşağıdakileri kullanarak bir kurtarma sürücüsü oluşturmanız gerekir: Chromebook Kurtarma Yardımcı Programı.
