Windows Bellek Sızıntısı Nasıl Onarılır
Windows'ta, bir uygulama veya sistem işlemi, bir Veri deposu artık gerekmediğinde işletim sisteminin bellek yöneticisine gönderilir. Bazı durumlarda, bir program kullanılan bellek bloğunun yalnızca bir bölümünü geri getirebilir, diğerlerinde ise hiçbir şey serbest bırakılmaz. Çünkü fiziksel RAM sınırlı bir kaynaktır, iş yükünüzü idare etmek için yeterli kullanılabilirliğe sahip olduğunuzdan emin olmak çok önemlidir.
Windows'ta birkaç tür bellek sızıntısı olsa da, bugüne kadarki en yaygın sorun bekleme belleğiyle ilgili sorundur. kadar geri gitmek Windows 7, bekleme hafızası sorunu hala yaygındır. Windows 10. Bekleme belleğiniz boş belleğinizi tamamen tükettiğinde, sisteminiz gecikmeye başlayabilir ve hatta çökebilir. Bir bellek sızıntısı genellikle bir yazılım hatasının veya aksaklığının sonucu olduğundan, tüm bilgilerinizi saklamanız önemlidir. sürücüler güncel.

Windows'un Kaynak İzleyicisi ile Bellek Sızıntısı Bulun
Resource Monitor, Windows'un bilgisayarınızın kaynaklarını (RAM, CPU, sabit sürücüler vb.) nasıl yönettiğine dair size çok daha net bir resim verecek harika bir yerleşik araçtır. Bir uygulamanın veya işlemin bekleme belleğinizi serbest bırakmadığından şüpheleniyorsanız, Kaynak İzleyicisi, gözlem yapmaya başlamak için harika bir yerdir. Aşağıdaki adımlar, Windows 10, 8 ve 7'de sisteminizin bellek kullanımını nasıl görüntüleyeceğinizi gösterir.
-
basmak Windows tuşu+R, girmek "resmon," öğesini seçin ve ardından Tamam.
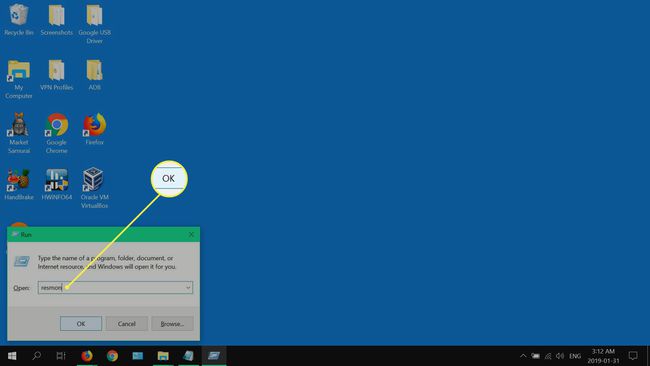
-
seçin Hafıza sekmesini seçin, ardından İşlemek Listeyi yeniden düzenlemek için
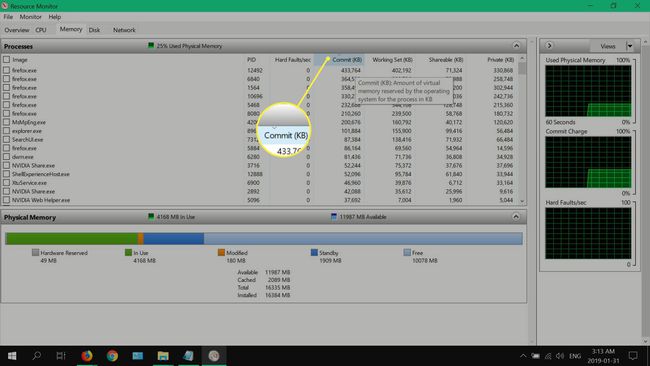
-
izlemek Yanında olmak (mavi çubuk) ile birlikte genellikle kullandığınız uygulamalarla birlikte çalışır.

Herhangi bir sızıntıyı tespit etmek için Kaynak İzleyici'yi bir süre çalışır durumda bırakmanız gerekebilir. Kolay karşılaştırma için aracı ilk açtığınızda bir ekran görüntüsü alın veya not alın.
Windows' RaMMap ile Bellek Sızıntısı Teşhisi
RaMMap, Windows'un RAM'inizi nasıl yönettiği ve tahsis ettiği hakkında gerçek zamanlı verileri gösterecek ücretsiz bir Microsoft aracıdır. Resource Monitor'a benzer şekilde RaMMap, beklemedeki bellek kullanımını görüntüler ve Windows 10, 8 ve 7'de çalışır. Aşağıdaki adımlar, RaMMap'in nasıl indirileceğini ve çalıştırılacağını gösterir.
-
git RaMMap'in Sysinternals sayfasıöğesini seçin, ardından RaMMap'i indirin.
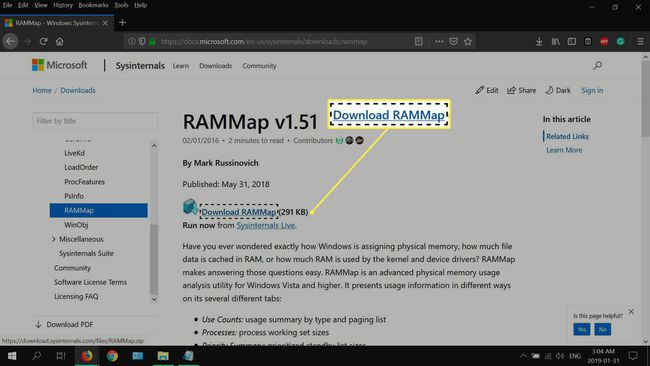
-
git İndirilenler klasörü, kopyalayın RaMMap istediğiniz klasöre arşivleyin, ardından çıkarın.
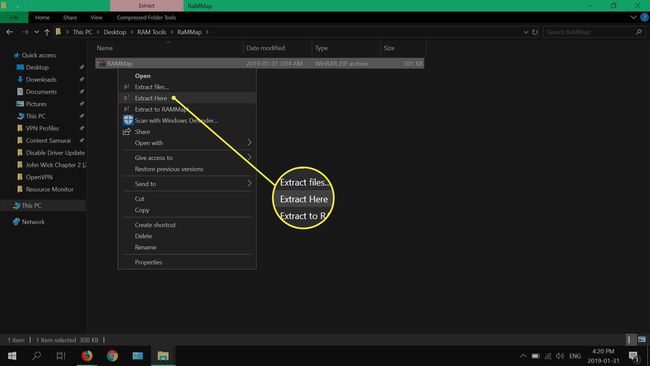
-
sağ tıklayın RaMMap uygulama dosyasını seçin, ardından Yönetici olarak çalıştır.
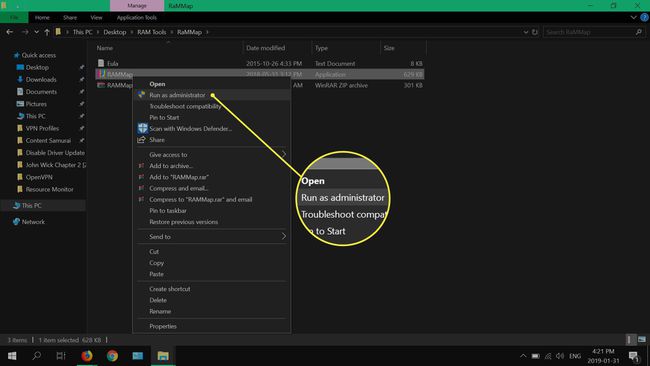
-
Seçme Evet.
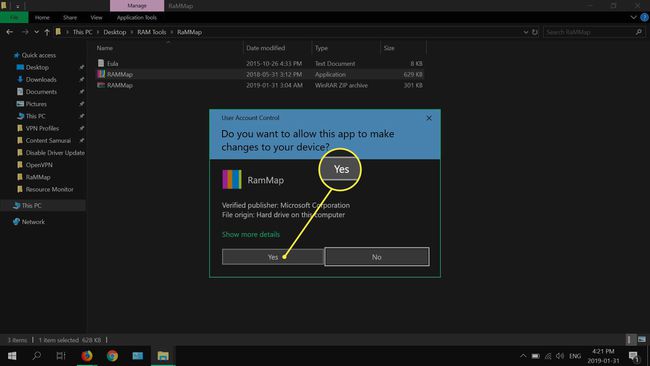
-
Görüntüle SYSINTERNALS YAZILIM LİSANS KOŞULLARIöğesini seçin, ardından Kabul etmek.
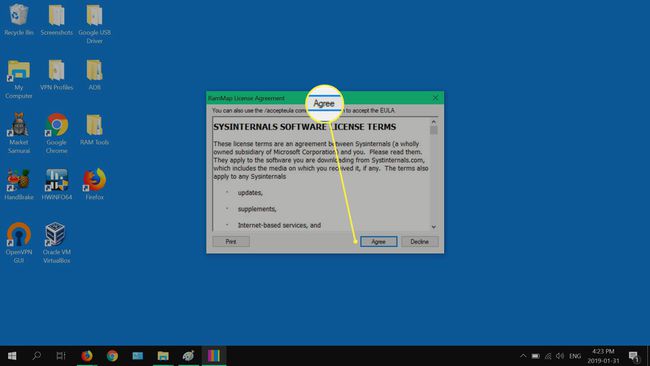
-
seçin Sayıları Kullan sekmesini seçin, ardından artıp artmadığını görmek için bekleme belleğinizi izleyin.

Sisteminiz boş belleği daha yavaş kaybediyorsa, bir süre RaMMap'i çalışır durumda bırakmanız gerekebilir. RAM sızıntısı olup olmadığını görmek için önce ve sonra bekleme belleğinizi not edin.
-
Ayrıca, fiziksel belleğinizi kullanan her bir işlemi daha yakından inceleyebilirsiniz. süreçler sekme.
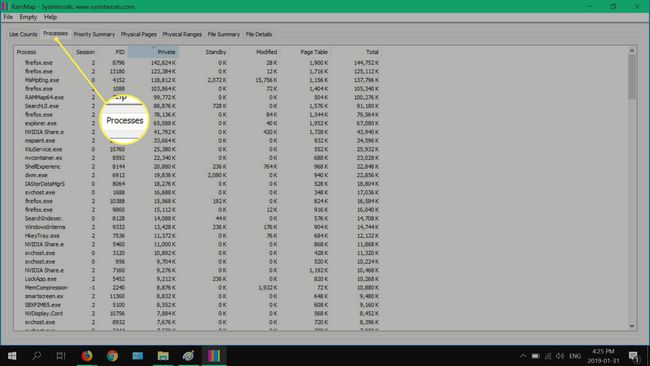
Windows'un Bellek Tanılama Aracıyla RAM'i Kontrol Edin
Windows' Bellek Tanılama'yı çalıştırmak, bilgisayarınızın fiziksel belleğinde herhangi bir hata olup olmadığını kontrol etmenin mükemmel bir yoludur.
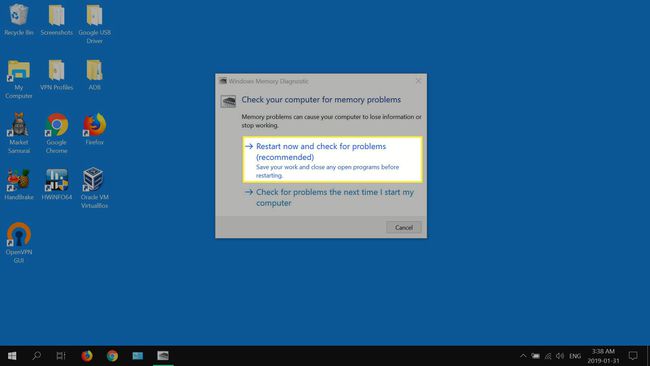
- basmak Windows tuşu+R, girmek "mdsched.exe," öğesini seçin ve ardından Tamam.
- Seçme Şimdi yeniden başlatın ve sorunları kontrol edin (önerilir).
- Test başlayacak ve tamamlanması birkaç saat sürebilir. Test tamamlandıktan sonra ekrandaki talimatları izleyin.
Windows'ta RaMMap ile Boş Bekleme Belleği
Bellek kullanımınızı izlemenin yanı sıra RaMMap, bekleme listenizi manuel olarak boşaltmak için de kullanılabilir.
- sağ tıklayın RaMMap uygulama dosyasını seçin, ardından Yönetici olarak çalıştır.
- Seçme Boş, sonra Boş Bekleme Listesi.
- Bekleme belleğiniz artık önemli ölçüde daha düşük olmalıdır.
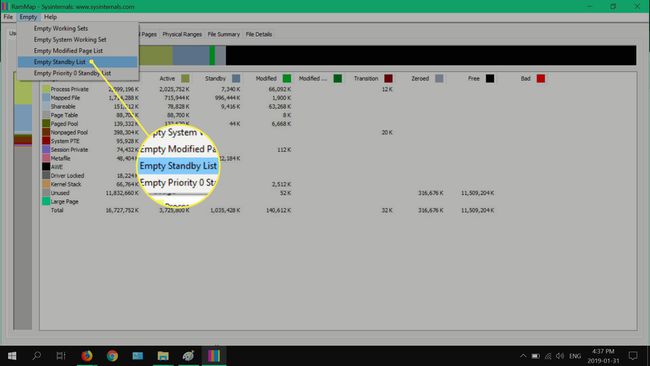
Akıllı Bekleme Listesi Temizleyici ile Bekleme Belleğini Temizleyin
Intelligent Standby List Cleaner (ISLC), Wagnardsoft tarafından sunulan ve birkaç düzenlenebilir koşula bağlı olarak bilgisayarınızın bekleme belleğini otomatik olarak boşaltan ücretsiz bir araçtır.
-
Bir web tarayıcısı açın, şuraya gidin: uygulamanın resmi forum sayfası, Seçme Resmi İndirin Buradanöğesini seçin, ardından Dosyayı kaydet.
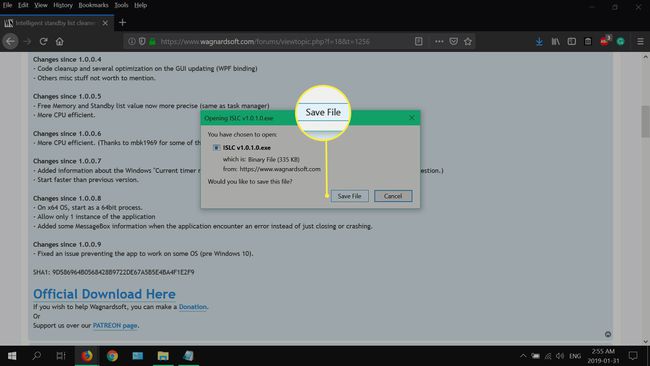
-
senin için yap İndirilenler klasör, sağ tıklayın ISLC 7z arşivle, ardından Yönetici olarak çalıştır.

-
Seçme Evet Kullanıcı Hesabı Denetimi penceresi göründüğünde.
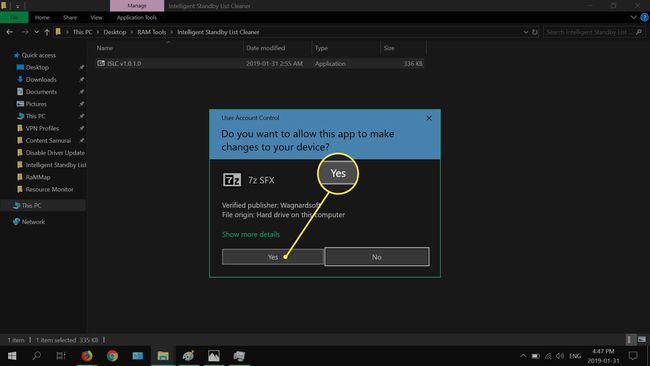
-
Bir klasöre göz atın, seçin Tamam, sonra Çıkarmak.
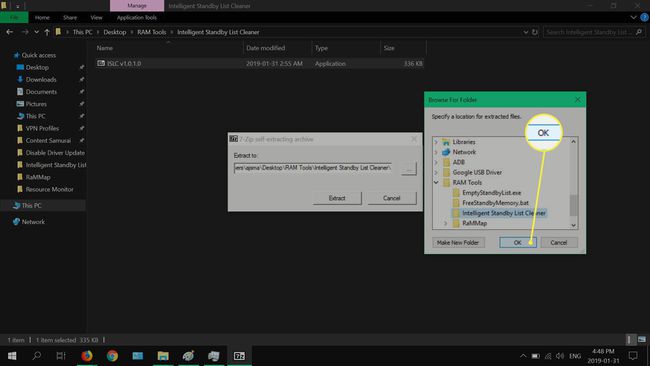
-
Ayıklandıktan sonra sağ tıklayın Akıllı Bekleme Listesi Temizleyici ISLCöğesini seçin, ardından Yönetici olarak çalıştır.
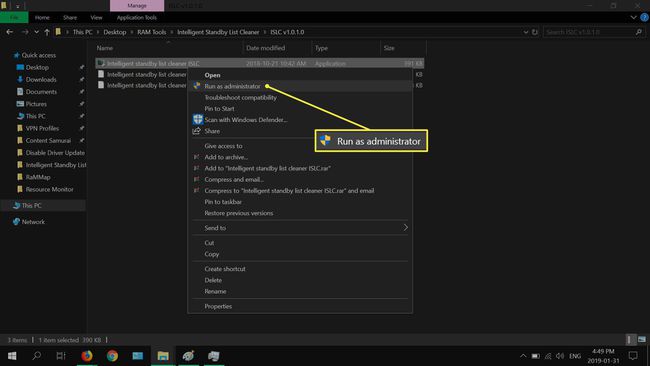
-
Seçme Evet, UAC iletişim kutusu göründüğünde.
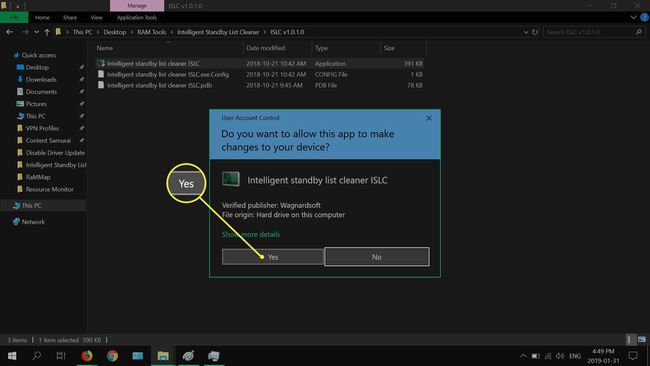
-
Seçme Bekleme listesini temizle Sisteminizin bekleme belleğini manuel olarak boşaltmak için Değerleri değiştirin; Liste boyutu en az ve Boş hafıza şundan daha düşük:, gereksinimlerinize uyacak şekilde.
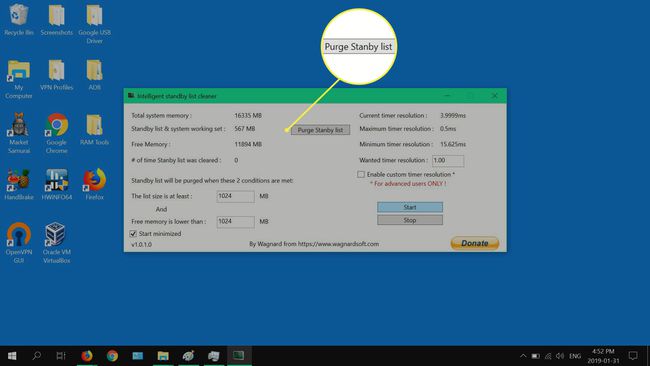
Seçme Küçültmeye başla sisteminiz her başlatıldığında ISLC'yi arka planda çalıştırmak için.
FreeStandbyMemory.bat ile Windows 10 Bellek Sızıntısını Düzeltin
Freestandbymemory.bat komut dosyası, Windows'un 10 bekleme belleği sorunlarını azaltmaya yardımcı olan başka bir kullanışlı araçtır. Arka planda her 3 dakikada bir otomatik olarak çalışır ve bilgisayarınızın fiziksel belleği 1500 MB'ın altına düşerse bekleme belleğini temizler. Komut dosyasını indirmek ücretsizdir ve Windows 10 için tasarlanmıştır.
-
şuraya git komut dosyasının Pastebin sayfası, Seçme indirmek, sonra Dosyayı kaydet.

-
git İndirilenler klasör, sağ tıklayın serbest bekleme hafızası (toplu iş dosyası), ardından Yönetici olarak çalıştır.

-
Seçme Daha fazla bilgi.
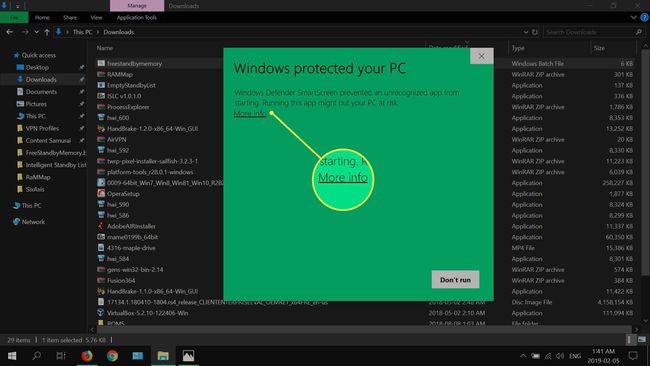
-
Seçme Yine de koş.

-
Seçme Evet.
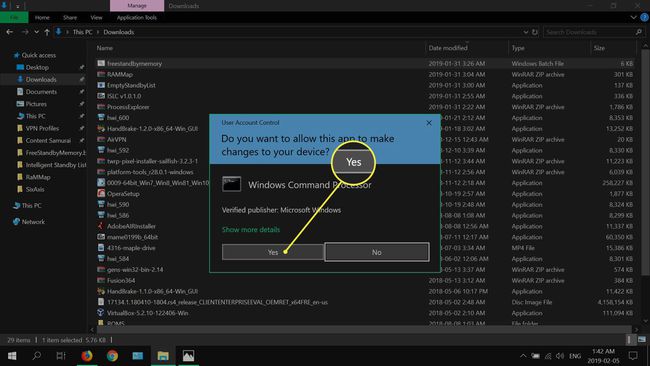
-
Komut dosyası eklendikten sonra devam etmek için herhangi bir tuşu seçin. FreeStandbyMemory artık sisteminizde arka planda çalışacaktır.

-
Komut dosyasını silmek için şuraya gidin: Bu PC > Windows (C :) > Windows, sağ tık ÜcretsizBekleme Hafızasıöğesini seçin, ardından Silmek.

Sürücülerinizi Güncelleyerek Bellek Sızıntısını Düzeltin
Eski sürücüleri kontrol etmek için birkaç araç olmasına rağmen, her şeyin güncel olduğundan emin olmak için bunları tek tek gözden geçirmek en iyisidir.
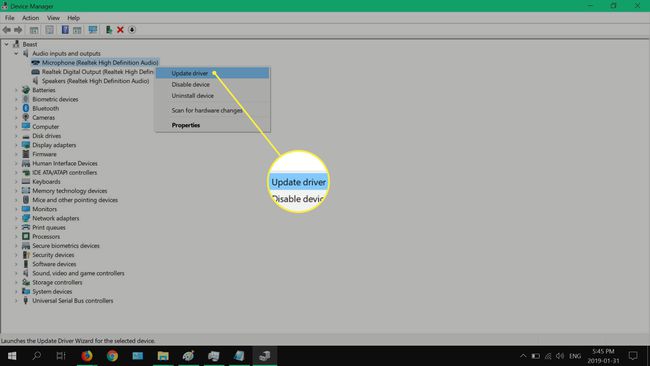
- Girmek aygıt Yöneticisi Windows'un aramasına girin, ardından Açık bir kez sonuçlar doldurulur.
- Bir donanım bölümünü genişletin.
- Bir cihaza sağ tıklayın, ardından Sürücüyü güncelle.
