Mac'te Sık Kullanılanlar Nasıl Eklenir
Mac bilgisayarınız, en sık kullandığınız uygulamaları, dosyaları ve klasörleri hızla bulup açmanıza yardımcı olacak iki üretkenlik aracıyla birlikte gelir. Araçlardan biri, içindeki Favoriler panelidir. bulucu. İkinci araç ise Rıhtım, bu öğelere kısayol simgelerini tutan ekranın kenarında bulunan dar bir panel. Bu iki aracı kullanarak Mac'te sık kullanılanları nasıl ekleyeceğiniz aşağıda açıklanmıştır.
Mac Finder'a Sık Kullanılanlar Nasıl Eklenir
Finder, Mac'inizde depolanan bir uygulamayı, dosyayı, klasörü veya web sayfasını hızla bulmanıza yardımcı olur ve iCloud Sürücüsü. Finder'da, en sık kullandığınız klasörleri, dosyaları ve uygulamaları bulmanız için gereken süreyi hızlandırmak için kısayollar ekleyebileceğiniz Sık Kullanılanlar için bir bölüm içeren bir kenar çubuğu vardır. Favorilerinizi Finder'a nasıl ekleyeceğiniz aşağıda açıklanmıştır.
-
Tıklamak bulucu Dock'ta.
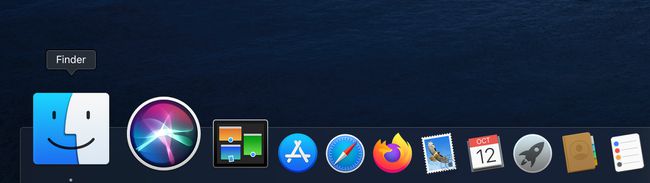
Dosyaların bir listesini göreceksiniz. Dosya listesinde eklemek istediğiniz uygulamayı, dosyayı veya klasörü bulun.
-
Listedeki öğeyi tıklayın ve Finder kenar çubuğunun Favoriler bölümüne sürükleyin. Öğenin konumunu gösteren kırmızı bir çizgi görünür.

Favoriler paneline bir uygulama eklemek için, uygulama dosyasını Favoriler paneline sürüklerken Komut tuşunu basılı tutun.
Öğeyi doğru konuma getirdikten sonra, öğeyi fareden bırakın.
Sık Kullanılanlar panelinden bir öğeyi kaldırmak için sürüklemeniz yeterlidir.
Dock'a Sık Kullanılanlar Nasıl Eklenir
Dock, her simge uygulamaları, dosyaları veya web sayfalarını hızlı bir şekilde açmanıza olanak tanıyan bir kısayol olduğu için yararlı bir zaman kazandırıcıdır. Mac'iniz, soldan sağa belirli bir sırayla, bağlantı istasyonunda simgelerle önceden yüklenmiş olarak gelir:
- Bulucu
- Favori uygulama kısayolları
- Simgenin altında küçük siyah bir nokta ile gösterilen, şu anda çalışan uygulamalar
- Favori dosya veya klasörler
- Çöp tenekesi
Mac'inizdeki Dock'a Uygulamalar Nasıl Eklenir
Dock, Dock'ta olmayan en son kullanılan üç uygulamayı ve internetten indirdiğiniz öğeler için bir klasörü gösterir. Bağlantı istasyonunun görünümünü değiştirmenin birkaç yolu vardır. Simgeler ekleyerek, simgeleri silerek ve simgelerin sırasını yeniden düzenleyerek özelleştirebilirsiniz.
-
Tıklamak Başlatma paneli iskelede.
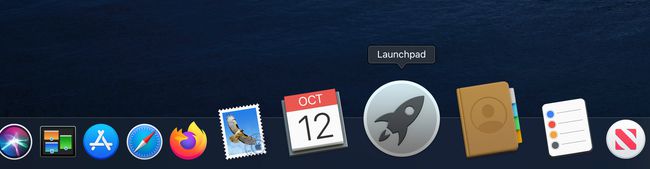
İstediğiniz bir uygulamayı seçip dock'a sürükleyin.
-
Dock'ta bulunan simgeler, uygulamanın aralarında kayması için yer açar. Simgeyi dock üzerinde olmasını istediğiniz konuma sürükleyin.
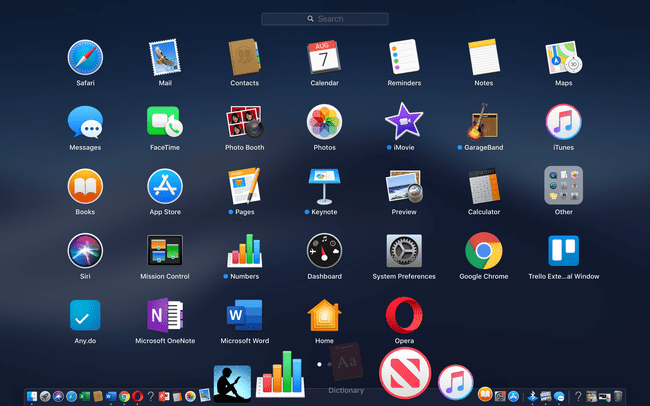
Uygulamayı istediğiniz konumda bıraktığınızda, Dock'a eklenir.
Mac Dock'unuza Bir Web Sitesi Nasıl Eklenir
Sık ziyaret ettiğiniz bir web sayfanız varsa, sayfayı hızlı bir şekilde yükleyebilmek için Dock'a eklemek üzere bir kısayol oluşturabilirsiniz.
Web sayfasını herhangi bir tarayıcı, Safari, Chrome veya Firefox dahil.
Sayfa açıkken, vurgulayın URL tarayıcı adres çubuğunda.
-
URL'nin solunda bulunan küçük simgeyi yuvaya sürükleyin ve Çöp Kutusu simgesinin soluna, ancak Çöp Kutusu simgesini diğer uygulamalardan ayıran dikey çizgiden önce konumlandırın. Bazı durumlarda, URL'nin tamamını Dock'a sürüklemeniz gerekebilir.
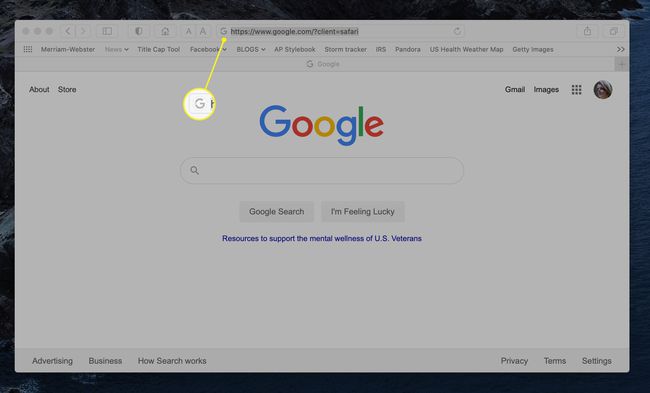
-
Web sayfası simgesini Dock'a eklemek için fareyi bırakın.
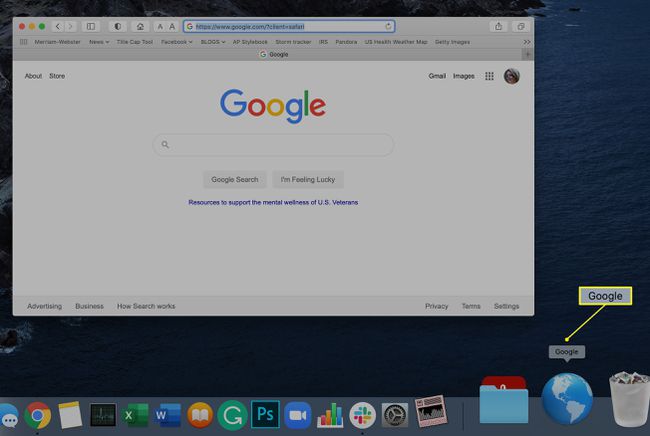
Bu sayfayı başlatmak için Dock'taki web sayfası simgesini tıklayın.
Dock'a Dosya veya Klasör Nasıl Eklenir
Bir uygulamada hızlı bir şekilde açmak istediğiniz bir dosya veya klasörünüz varsa, klasörün her zaman masaüstünüzde olması için Dock'a ekleyebilirsiniz.
Başlatmak bulucu Kaydetmek istediğiniz dosya veya klasörü bulmak için
-
Dosyayı veya klasörü yuvaya sürükleyin ve çöp kutusu simgesinin soluna, ancak dikey çizginin sağına bırakın.
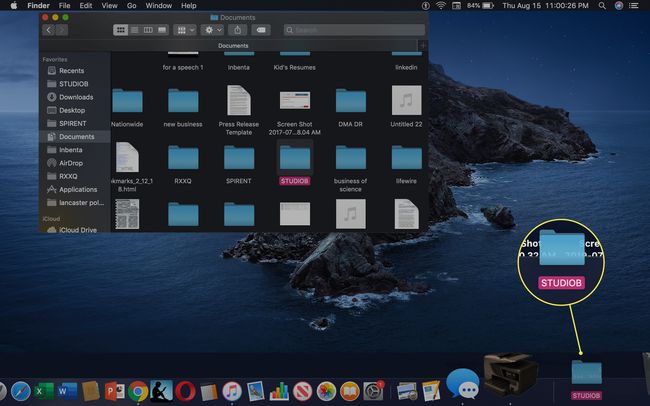
Uygulamaya bağlı olarak, simge uygulamanın görünümünü alabilir. Örneğin, Word belgeleri "DOCX" görüntüler. İlişkili uygulamayı ve klasörü açmak için simgeye tıklayın.
Dock'taki Simgelerin Konumu Nasıl Yeniden Düzenlenir
Dock belirli bir sırayla önceden yüklenmiş olsa da, dock'ta hangi uygulamaların görüneceğini ve uygulamaların konumunu veya sırasını özelleştirebilirsiniz. Bulucu ve Çöp Kutusu simgeleri taşınamaz, ancak tercihlerinize uyacak şekilde konumunu taşıyabilir ve diğer uygulama kısayollarını ekleyebilir veya silebilirsiniz.
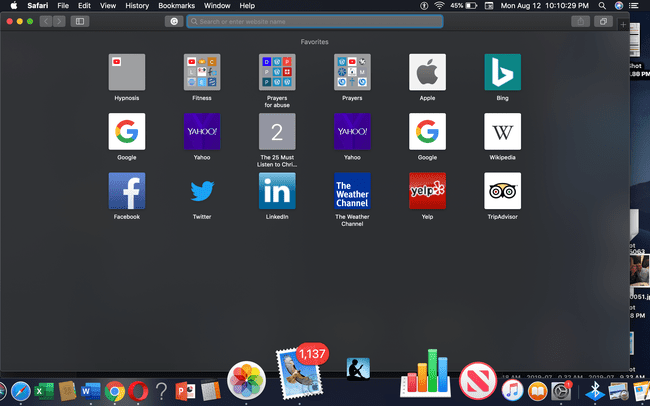
Tek yapmanız gereken, taşımak istediğiniz uygulamanın simgesini seçip onu Dock'ta yeni bir konuma sürüklemektir. Dock'taki diğer simgeler, hareket ettirdiğiniz simgenin etrafına yerleşir, böylece Dock'ta her şey eşit aralıklarla yer alır.
Dock'taki Öğeler Nasıl Silinir
Dock'unuz çok kalabalıksa veya Dock'u dağıtmak istiyorsanız, simgeleri kaldırabilir ve Dock'unuza biraz nefes alma alanı sağlayabilirsiniz.
Kaldırmak istediğiniz bir simgeye tıklayın.
Simgeyi ekranın ortasına yukarı (veya Dock'unuzun konumuna bağlı olarak) sürükleyin.
-
"Kaldır" kelimesi görünür.

Fareyi bırakın ve simge Dock'tan kaldırılır.
Dock'un Konumunu Değiştirme
Mac'inizde Dock, varsayılan olarak ekranın alt kısmında yatay olarak bulunur. Dock'u, ekranınızın sol veya sağ tarafında dikey olarak görünecek şekilde hareket ettirebilirsiniz. özelleştirme Genie etkisi de dahil olmak üzere özellikler. İşte nasıl:
-
sağ tıklayın dikey çizgi Çöp Kutusu simgesinin yanında bulunan Dock'ta.
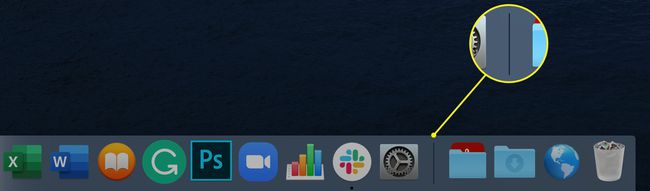
-
Tıklamak Dock tercihleri görünen açılır menüde.
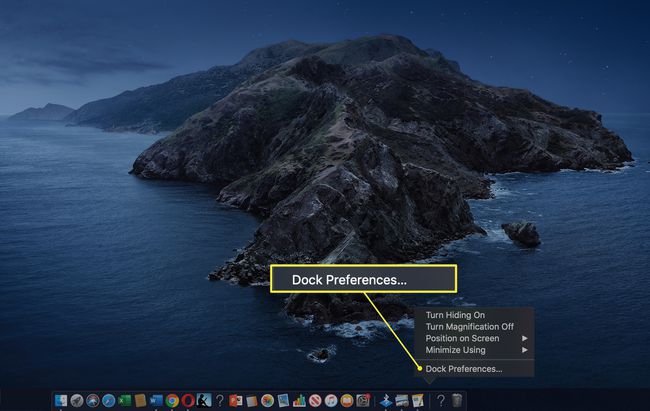
-
Dock'un konumunu, Dock'un boyutunu ve Genie efektini değiştirme seçeneği sunan yeni bir pencere açılır.

