Chromecast Desteklenmiyor mu? Düzeltmenin 14 Yolu
Tarayıcı veya Chromecast, yayınlamaya çalıştığınız kaynak içeriği tanımlayamazsa, Chromecast 'kaynak desteklenmiyor' hatası Chrome'da görüntülenebilir.
Bu hatanın birkaç olası nedeni vardır ve bu nedenle birkaç olası düzeltme vardır. Örneğin, bir hıçkırık yaşayan tarayıcı, Chromecast'in kendisiyle veya ağınızla ilgili bir sorun ya da uyumsuz yazılımdan devre dışı bırakılmış ayarlara kadar başka şeyler olabilir.
Chrome'da bu hatayı gördüğünüzde yapmanız gerekenler. Bu adımlar, ne yayınlamaya çalışıyor olursanız olun, video akışı, yerel dosya veya tüm masaüstü veya tarayıcı sekmesi olsun, çalışmalıdır. Bir sonraki adıma geçmeden önce çözümün işinize yarayıp yaramadığını test etmeyi unutmayın.
Chromecast'in veya yerleşikse TV'nin fişini birkaç saniyeliğine çıkarın ve ardından tekrar takın.
Çok basit bir çözüm gibi görünse de, yeniden başlatma denenmesi en kolay ilk adımdır ve hatayı düzeltmek için gerekli olan tek şey olabilir.
Güncel değilse Chrome'u güncelleyin. En son sürüm, hata düzeltmelerini ve "kaynak desteklenmiyor" hatasını düzeltebilecek diğer iyileştirmeleri içerir. Ayrıca, birçok kişi Chrome'u güncel tutarak bu hatadan kurtulmuştur.
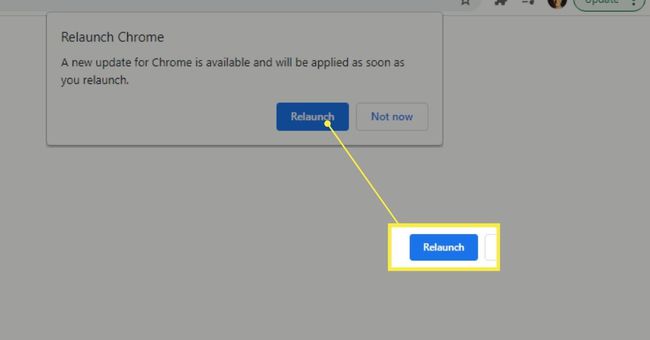
Varsa Chromecast'i güncelleyin. 1. adımdaki yeniden başlatma, güncellemeyi tetiklemek için yeterli olabilir, ancak değilse, yönergeler için bu bağlantıyı izleyin. Hatayı gidermek için bir güncelleme mevcut olabilir.
Bir Android TV'niz varsa, güncellemeleri kontrol etmenin şimdi tam zamanı. Google, Android TV güncellemelerini gerçekleştirmeyle ilgili talimatlar sağlar.
Bazı TV'lerde Chromecast yerleşik olarak görünebilir, ancak gerçekte bunlar yalnızca YouTube veya Netflix gibi kendilerini TV'mize şu şekilde sunan belirli web siteleriyle uyumludur: ARAMA protokolü. Masaüstünüz veya tarayıcı sekmeniz gibi başka bir şeyi yayınlamaya çalışmak, 'kaynak desteklenmiyor' hatasını gösterecektir. Google'ın Chromecast yerleşik sayfasını kontrol edin TV'nizin gerçekten Chromecast'i destekleyip desteklemediğini görmek için
Bilgisayarı yeniden başlatın ve daha sonra yönlendiricinizi yeniden başlatın. Bu, herhangi bir PC veya ağla ilgili sorun için geçerli olan son genel sorun giderme ipuçlarından biridir.
git krom://bayraklar/ Chrome'da. Bunları arayın ve seçin Etkinleştirilmiş yanlarındaki menüden:
- Tüm IP adreslerinde Yayın cihazlarına bağlanın
- Medya Yönlendirme Sağlayıcısını Yayınla
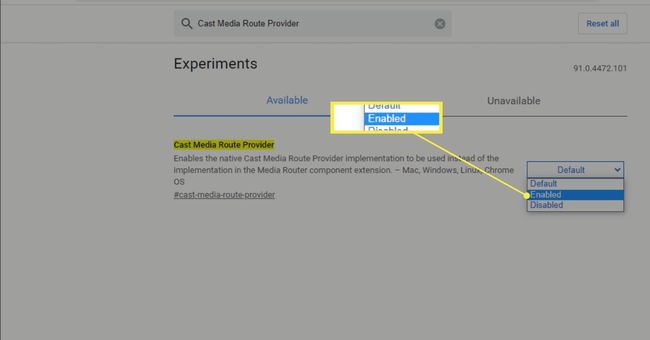
Bilgisayarınızın Chromecast ile düzgün bir şekilde iletişim kurmasını engelleyebilecek bu ayarları geçici olarak devre dışı bırakın:
- VPN
- Reklam engelleyici uzantılar veya yazılımlar
- güvenlik duvarı
- Antivirüs yazılımı
Bu hatayı alan bazı kişiler, yalnızca bu öğeleri tamamen kaldırdıklarında şanslıydı. Bu nedenle, örneğin VPN'yi kapatmak Chromecast'in 'kaynak desteklenmiyor' hatasını düzeltmezse, tam bir kaldırma yap.
Tüm Chrome uzantılarınızı devre dışı bırakın. Bunu yaptıktan sonra hata kaybolursa, Chromecast 'kaynak desteklenmiyor' hatasını görmediğinizden emin olmak için her birinden sonra test ederek uzantıları tek tek yeniden etkinleştirin. Suçluysa, uzantılarınızdan birini kalıcı olarak silmeniz gerekebilir.
Android TV'niz varsa, Ev uzaktan kumandada ayarlara gidin, seçin uygulamalar altında televizyon, ve bul Google Cast Alıcısı altında Sistem uygulamaları.
Orada, önce seçeneği kapatıp tekrar açmayı deneyin. Bu hatayı düzeltmezse, önbelleği temizlemek için bu bölüme dönün.
Chromecast işlevi TV'nizde yerleşik olarak bulunuyorsa, "kaynak desteklenmiyor" hatasını düzeltmek için çözülmesi gereken saat/tarihle ilgili bir sorun olabilir.
TV'nizin ayarlarında tarih ve saat seçeneğini bulun ve otomatik olarak belirlenecek şekilde ayarlayın. Ardından, Ağ zamanını kullan seçeneği (benzer bir şey olarak adlandırılabilir).
Chromecast'i fabrika varsayılanlarına sıfırlayın. Bu, hafızasını ve ayarlarını tamamen silecektir, bu nedenle daha sonra yeni bir cihaz olarak kurmanız gerekecektir.
Yönlendiricinizi sıfırlayın. Bu, Chromecast'i sıfırlamaya benzer ancak yönlendiriciniz için geçerlidir. Her şey varsayılan durumuna geri yüklenecek, bu nedenle Wi-Fi ağının yeniden kurulması gerekecek.
Bu, önceki yeniden başlatma adımından farklıdır. A Sıfırla özelleştirmeleri siler ve yönlendiriciyi fabrika varsayılanlarına geri döndürür. tekrar başlat sadece basit bir kapatma ve başlatmadır.
Wi-Fi ağınızı genelden özele değiştirin Windows kullanıyorsanız. Bunu yapmak, bilgisayarınızın ağınızdaki diğer cihazlar tarafından keşfedilmesini sağlar ve bu da hatayı düzeltebilir.
Edge veya Chrome Canary gibi farklı bir tarayıcı deneyin (geliştiriciler içindir). Bazı kullanıcılar Chrome'dan başka bir şey kullanma konusunda şanslıydı. Bu noktada, tüm donanımı sıfırladıktan ve her şeyin güncellendiğinden emin olduktan sonra, geriye kalan en kolay çözüm Chrome'u başka bir tarayıcıya bırakmaktır.
Aslında, bazı insanlar için, Chromecast'e bağlanmak için Edge'i kullanmak, herhangi bir nedenle, bilgisayarınızdan Chromecast'e olan bağlantıyı tetikleyebilir veya uyandırabilir, böylece Chrome'daki hatayı düzeltebilir. Yani, denemeye değer.
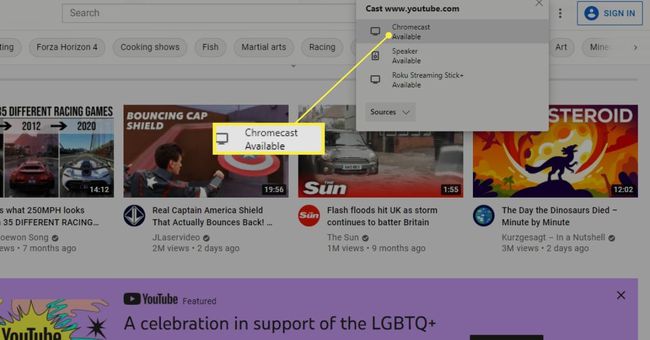
İşletim sisteminizi yeniden yükleyin. Evet, bu çok büyük bir adım, ancak sorun TV'nizde veya Chromecast'inizde değilse çözüm olabilir. Suç işletim sisteminizse, yeni bir kurulum hatayı hemen hemen her zaman düzeltecektir.
Bu, sıfırlama yönteminiz kişisel dosyalarınızı saklama seçeneği içermediği sürece bilgisayarınızdaki her şeyi siler (örn. Bu bilgisayarı 11/10/8'de sıfırlayın). Bunun yalnızca Chromecast hatasını düzelteceğini unutmayın sorun bilgisayarınızdan kaynaklanıyorsa.
SSS
-
Chromecast bir güç kaynağı gerektiriyor mu?
Evet. Ne zaman Chromecast'i kurmak, bir güç kaynağına takmak için sağlanan adaptörü kullanmalısınız. Ancak bazı modeller, güç için TV'nin USB bağlantı noktasına takıldığında çalışabilir.
-
Chromecast için ses kaynağını nasıl değiştirirsiniz?
Önce, cihaz ayarlarınıza gidin ve ses kaynağını seçmek için Ses Varsayılan müzik hoparlörü öğesini seçin. Ardından, müzik çalarken kullanmak istediğiniz TV'yi veya hoparlörü seçin.
-
Chromecast'te Wi-Fi kaynağını nasıl değiştiririm?
NS Chromecast'te ağı değiştir, önce cihazınızın Chromecast'iniz ile aynı Wi-Fi ağına bağlı olduğundan emin olun. Ardından, Google Home uygulamasında Chromecast'inizi seçin ve şuraya gidin: Ayarlar > Wifi > Unutmak > Ağı Unut. Son olarak, Chromecast'inizi başka bir Wi-Fi ağına bağlamak için ekrandaki talimatları izleyin.
