PC için Google Asistan Nasıl Edinilir
Bilinmesi gereken
- Yükle Windows için resmi olmayan Google Asistanı, ardından Google Actions Console'da bir proje olarak ayarlayın.
- Ardından klavye kısayolunu kullanın Windows tuşu+Vardiya+A Program çalışırken Google Asistan'ı açmak için.
- Chromebook'ta şuraya gidin: Ayarlar > Arama ve Asistan > Google Asistan.
Windows için resmi bir Google Asistan uygulaması yoktur, ancak bir Windows 10 bilgisayarında Google Asistan'a erişmek için bir geçici çözüm vardır. Google Asistan'ı şurada da etkinleştirebilirsiniz: Chromebook'lar.
Windows'ta Google Asistan Nasıl Gidilir?
Windows'ta Google Asistan'ı kullanmaya başlamak için Google Asistan Resmi Olmayan masaüstü istemcisini yükleyin ve ardından kurun:
-
şuraya git Google Eylemler Konsolu ve seçin Yeni proje. Şartları ve hizmetleri kabul edin.
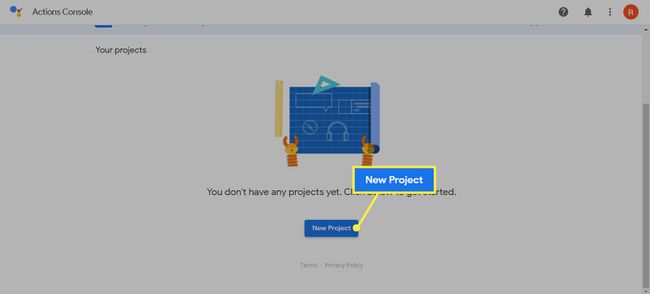
-
Proje için herhangi bir ad girin (örneğin WindowsAsistanı), ardından seçin Proje oluştur.

-
Sonraki sayfanın en altına gidin ve Buraya Tıkla bitişik, yanında Cihaz kaydı mı arıyorsunuz?.
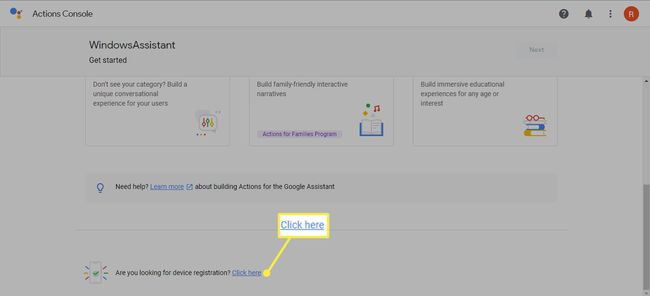
-
Seçme Modeli Kaydet.
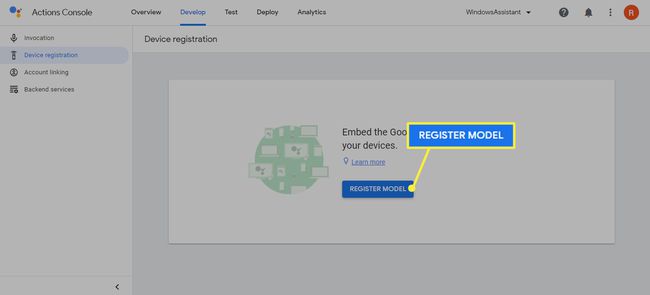
-
Ürün adı ve Üretici adı alanlarına istediğiniz adları girin, Aygıt türü altında herhangi bir aygıtı seçin, ardından
Modeli Kaydet.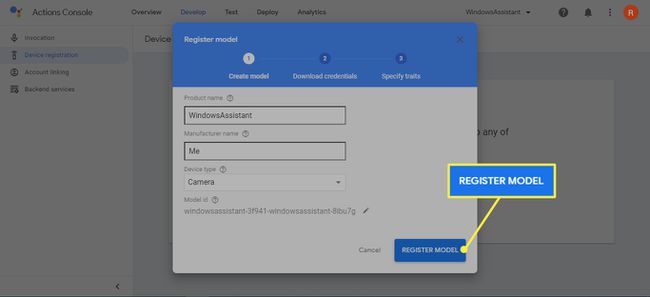
-
Seçme OAuth 2.0 kimlik bilgilerini indirin JSON dosyasını indirmek için asistanı kurmanız gerekir.

-
şuraya git Google Bulut Platformu ve tıklayın Bir Proje Seçin sayfanın üst kısmında. Proje adınız Google Cloud Platform'un yanında görünüyorsa 11. adıma geçin.

-
seçin Tüm sekmesine gidin, projenizi seçin, ardından Açık.
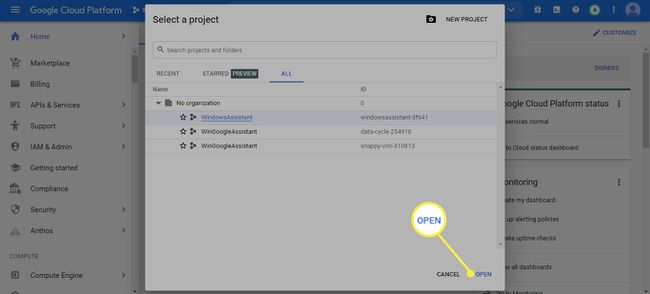
-
Seçme API'ler ve Hizmetler soldaki menüde (görmüyorsanız, Menü sol üst köşedeki simge).
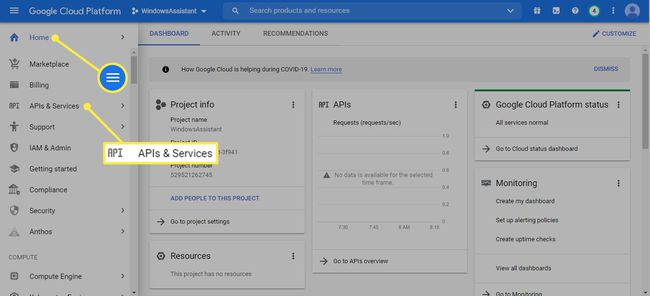
-
Seçme API'leri ve Hizmetleri Etkinleştirin.

-
Girmek Google Asistan arama çubuğunda, ardından Google Asistan API'sı.

-
Seçme Olanak vermek.

-
Bir sonraki sayfada, öğesini seçin. kimlik bilgileri sol kenar çubuğunda, ardından Onay Ekranını Yapılandır.

-
Seçme Harici Kullanıcı Türü için, ardından Oluşturmak.

-
Seçme Kullanıcı desteği e-postası ve e-posta adresinizi seçin.
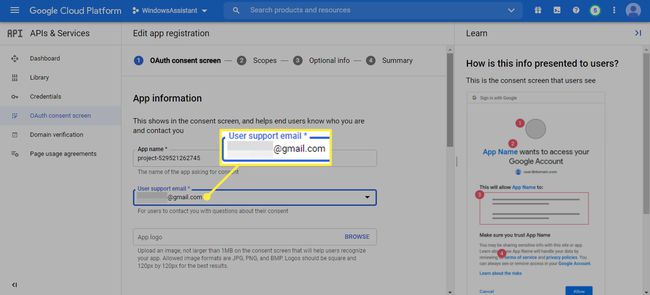
-
Sayfanın en altına gidin, altına e-posta adresinizi girin Geliştirici İletişim Bilgileriöğesini seçin, ardından Kaydet ve devam Et.
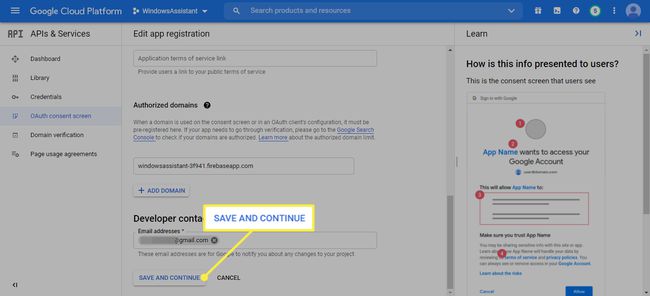
-
Sayfanın en altına gidip öğesini seçerek sonraki iki sayfayı (Kapsamlar ve İsteğe Bağlı Bilgiler) atlayın. Kaydet ve devam Et.
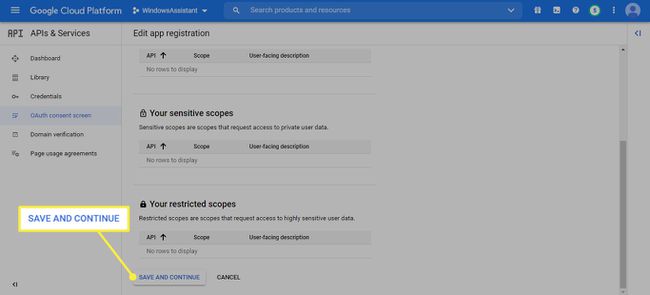
-
Seçme Gösterge Tablosuna Geri Dön.
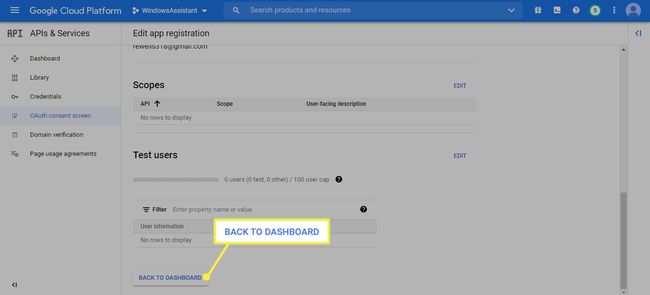
-
Test kullanıcıları bölümüne gidin ve Kullanıcı Ekle.
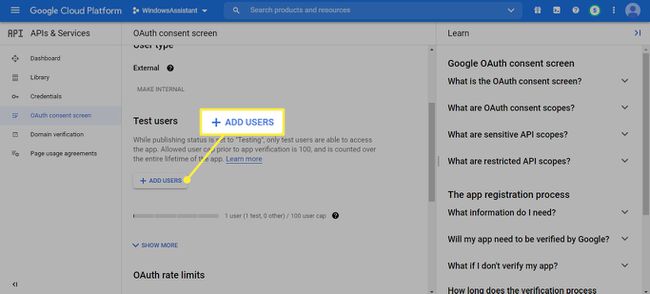
-
E-posta adresinizi girin ve seçin Kaydetmek.
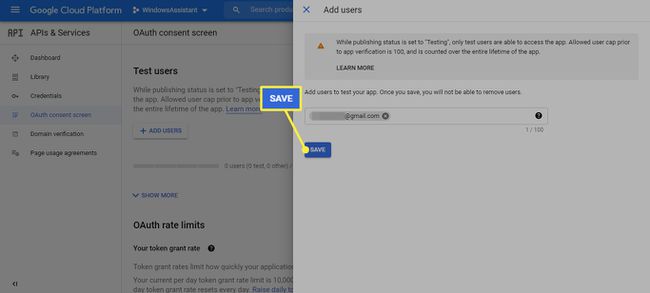
-
şuraya git Google Asistan Resmi olmayan masaüstü istemcisi indirme sayfası ve seçin Google_Assistant-Setup-1.0.0-rc.2.exe indirmek için dosya.
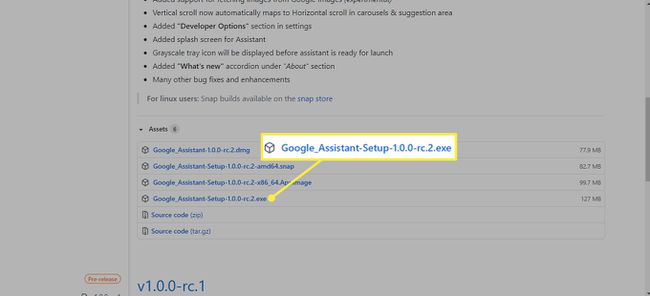
-
Aç Google_Assistant-Setup-1.0.0-rc.2.exe İndirdiğiniz dosyayı ve kurulum talimatlarını izleyin.
Seçmek Bu bilgisayarı kullanan herkes (tüm kullanıcılar) yardımcıyı bilgisayarı kullanan herkes için etkinleştirmek için veya Sadece benim için (kullanıcı) kişisel Windows hesabınız için etkinleştirmek için.
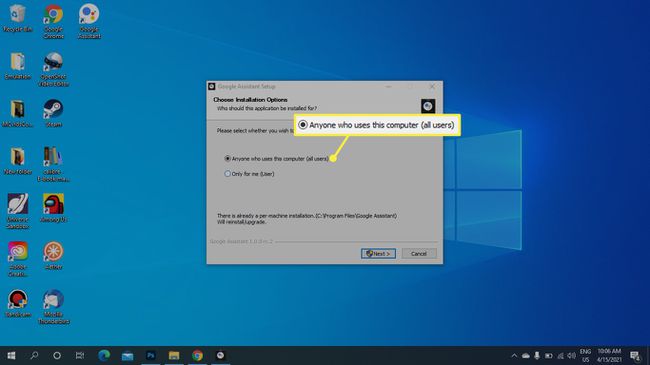
-
Asistan hemen görünmezse, Windows tuşu+Vardiya+A getirmek için seçin, ardından Başlamak.
Klavye kısayolunu kullanın Windows tuşu+Vardiya+A Google Assistant Resmi olmayan masaüstü istemcisini program çalışırken her zaman açmak için.

-
Seçme İlerlemek.
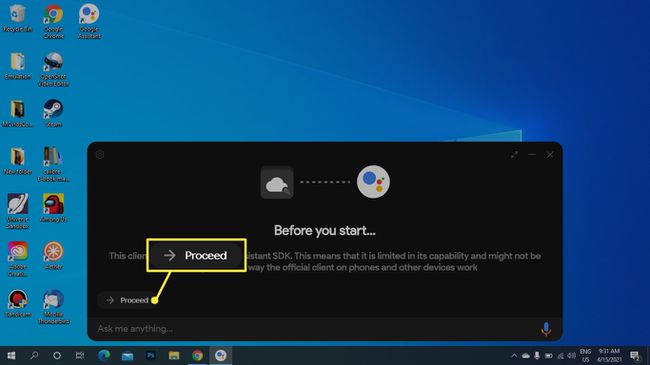
-
seçin Ayarlar dişli.
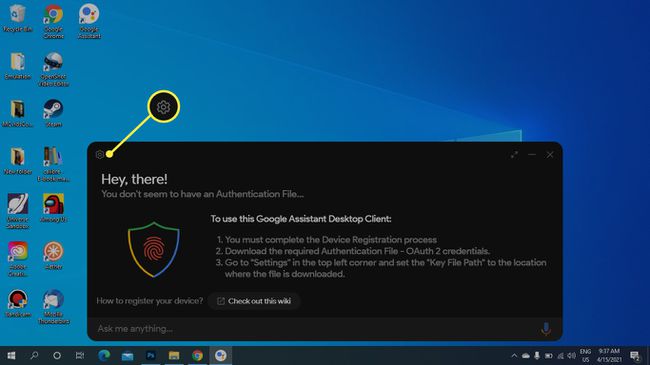
-
Anahtar Dosya Yolu'nun yanında, Araştır ve 6. adımda indirdiğiniz JSON dosyasını seçin.
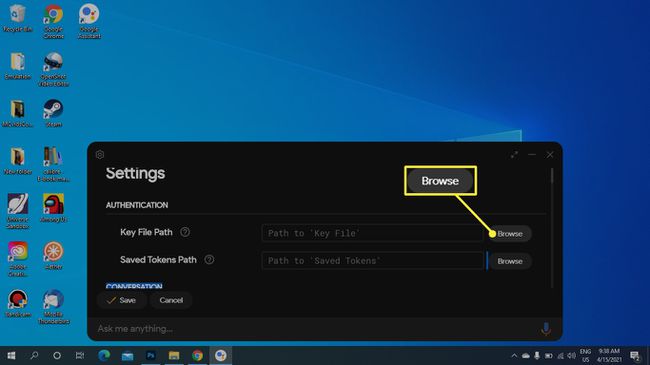
-
Seçme Kaydetmeköğesini seçin, ardından Otomatik olarak bir yol ayarla.
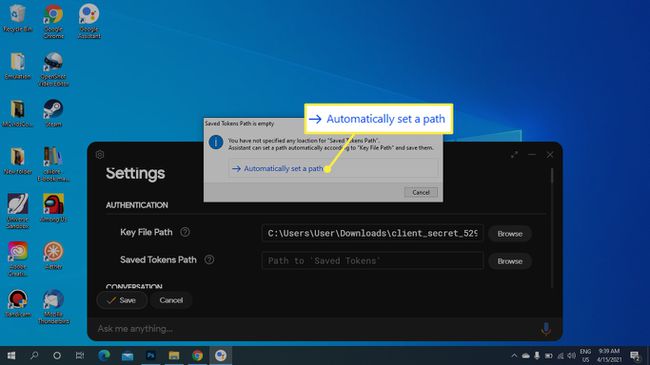
-
Seçme Yeniden Başlatma Yardımcısı.
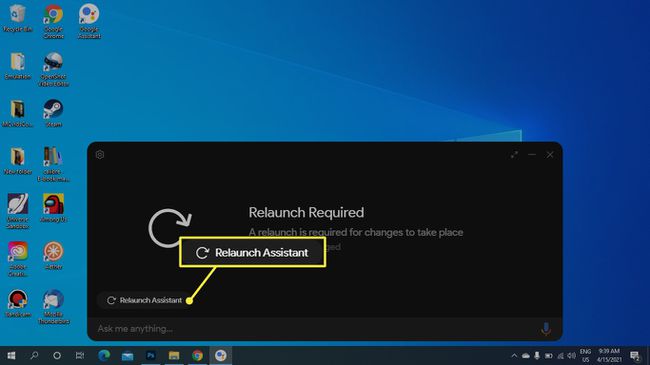
-
Gerekli güvenlik belirtecini almanız için yeni bir tarayıcı sekmesi açılır. Google hesabınızı seçin, ardından Devam et.
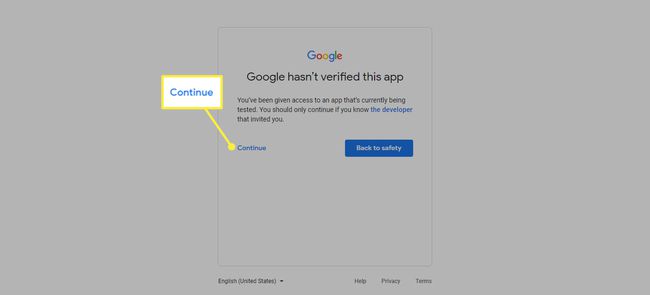
-
Seçme İzin vermek.
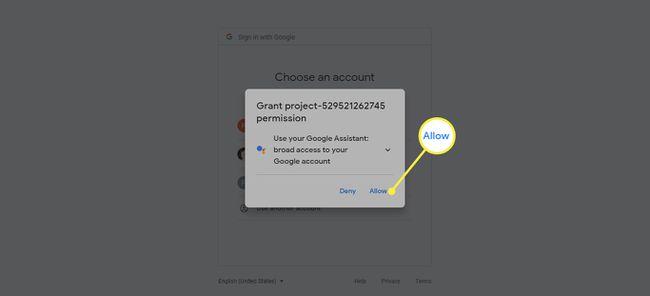
-
Seçme İzin vermek Yeniden.
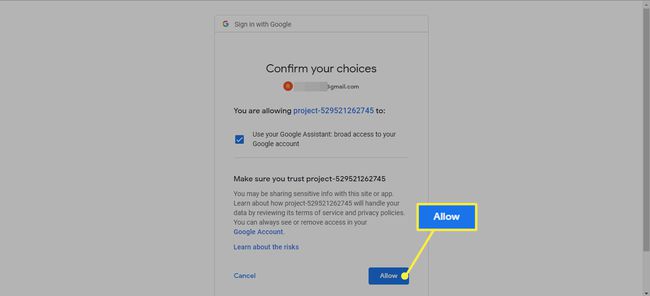
-
seçin kopyala simge bağlantısını kopyalamak için simge.
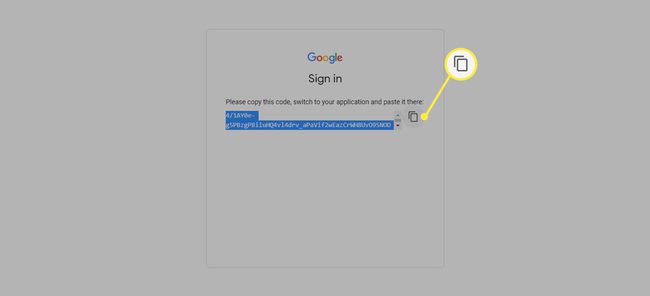
-
Bağlantıyı Google Asistan uygulamasına yapıştırın ve Göndermek.

-
Seçme Yeniden Başlatma Yardımcısı Yeniden.
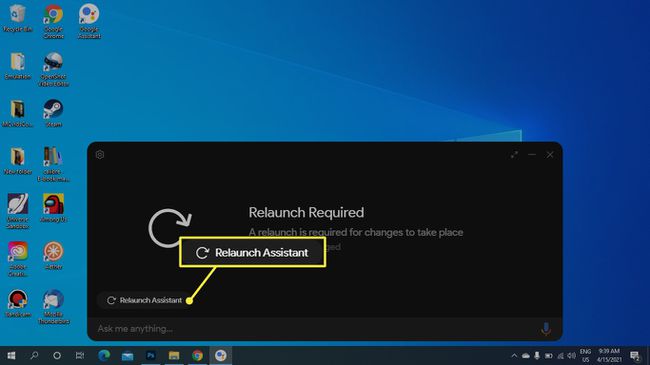
-
Resmi olmayan Google Asistan uygulaması kullanıma hazır. Bir soru yazın veya mikrofon Ses komutu vermek için simge.
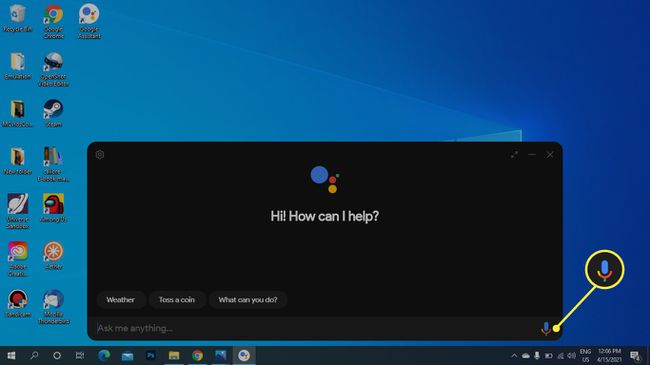
Chromebook için Google Asistan Nasıl Gidilir?
Bir Chromebook veya Chrome OS cihazınız varsa Google Asistan'ı etkinleştirebilirsiniz.
-
git Ayarlar.
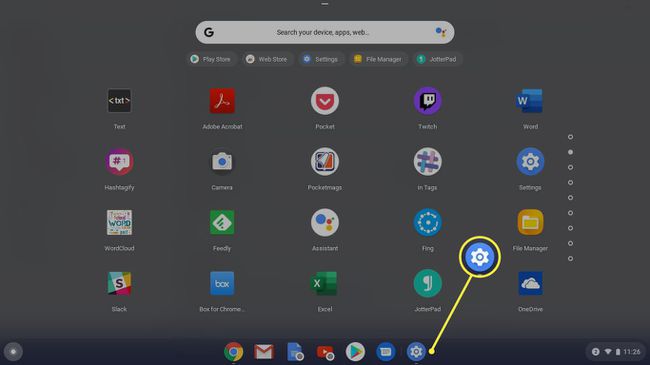
-
Aşağı kaydır Arama ve Asistan ve seçin Google Asistan.

-
kaydırıcının olarak ayarlandığından emin olun. Açık.
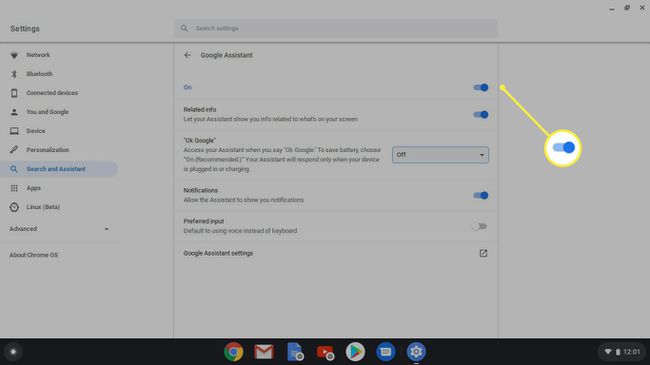
-
Etkinleştir tamam Google Sistemin bu sesli komutu dinlemesine ve yanıt vermesine izin veren ayar. (Diğer seçenekleri istediğiniz gibi ayarlayın.)

En İyi Bahisleriniz
Amacınız Google Asistan'a kolay erişimse, en basit yaklaşım bir Google Home cihazı satın alıp bilgisayarınızın yanına kurmaktır. Google Asistan uygulamasını (Android veya iOS için) bir telefona veya tablete de yükleyebilirsiniz. Daha fazla kendin yap deneyimi için satın alın ve oluşturun. Google Ses Kiti.
