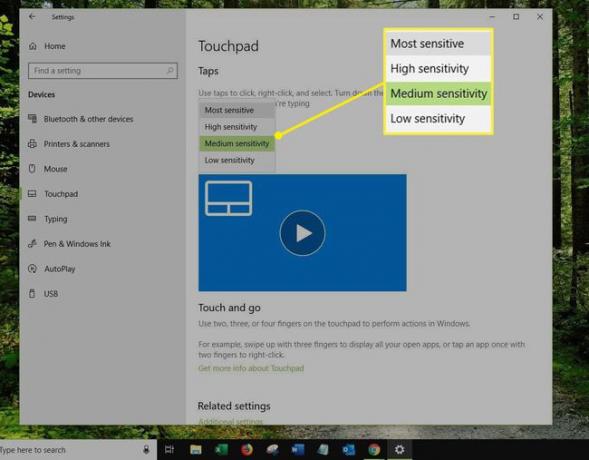Windows 10 Dokunmatik Yüzey Hareketleri Nasıl Kullanılır
Dokunmatik yüzey hareketleri, görevleri hızlı bir şekilde gerçekleştirmenin uygun bir yoludur. Windows 10 dizüstü bilgisayarlar ve parmaklarınızı ve uyumlu bir dokunmatik yüzeyi kullanan bilgisayarlar. Windows 10 dokunmatik yüzey hareketleri çok yönlüdür ve uygulamalar arasında geçiş yapmak, Microsoft Edge'de web tarama geçmişinde gezinmek, içeriği kaydırmak ve Cortana ile arama.
Dokunmatik yüzey ayrıca geleneksel bilgisayar faresini, imleçle sözcükleri veya nesneleri tıklatabilen ve sağ tıklama işlevini taklit edebilen hareketlerle değiştirebilir.

AntonioGuillem / iStock / Getty Images Plus
Bu makaledeki bilgiler Windows 10 için geçerlidir.
Popüler Windows 10 Dokunmatik Yüzey Hareketleri
Windows 10 dizüstü bilgisayarlar ve bilgisayarlardaki dokunmatik yüzey, şaşırtıcı miktarda işlevselliğe sahiptir. İşte Windows 10'u kullanma şeklinizi değiştirebilecek faydalı hareketlerden bazıları.
-
Fare imleci: Bu, dokunmatik yüzeyi bilgisayar faresi olarak kullanmanıza izin veren en temel Windows 10 hareketidir. İmleci ekranda hareket ettirmek için tek parmağınızı dokunmatik yüzey üzerinde sürükleyin ve tek bir fare tıklamasını çoğaltmak için bir kez dokunun. Bu, seyahat ederken ve bir havaalanında veya kafede farenize erişiminiz olmadığında faydalı olabilir.
- Fare çift tıklama: Fareyle çift tıklamayı çoğaltmak için hızlı bir şekilde iki kez dokunun. Bu, video oyunlarında ve bir web sayfasındaki veya bir belgedeki tüm bir kelimeyi veya paragrafı vurgulamak için kullanılabilir.
Çift tıklama yapmakta sorun yaşıyorsanız, fare ve izleme dörtgeni hız ayarlarını yapın.
- Dikey ve yatay olarak kaydırın: İki parmağınızı aynı anda dokunmatik yüzeye yerleştirin ve aynı yönde yukarı ve aşağı veya sola ve sağa sürükleyin. Bu hareket, bir web sitesindeki veya bir belgedeki içeriği kaydırmak için kullanılabilir. Ayrıca uygulamalarda ve Windows10 işletim sistemi uygulama listesinde, Başlangıç menüsü, ve dahası.
- Fare sağ tıklama: Dokunmatik yüzeye iki parmakla bir kez dokunmak, fareyle sağ tıklamayı taklit eder. Bu, çok sayıda uygulamada ve Windows 10 işletim sistemi içinde başka yerlerde çalışır. Bunu esas olarak ek işlevler için menüleri açmak veya ayarlar.
- Açık uygulamaları göster: Dokunmatik yüzeyde üç parmakla yukarı kaydırmak, ekranın üst kısmında açık olan tüm Windows 10 uygulamalarını görüntüler.
- masaüstüne git: Tüm uygulamaları simge durumuna küçültmek ve masaüstüne dönmek için dokunmatik yüzeyde üç parmağınızı hızla kendinize doğru sürükleyin.
Üç parmakla aşağı kaydırdıktan ve masaüstüne gittikten sonra üç parmakla yukarı kaydırmak, son hareketi tersine çevirir, masaüstünden ayrılır ve sizi en son açtığınız uygulamaya döndürür.
- Uygulamalar arasında geçiş yap: Açık uygulamalar arasında geçiş yapmak için üç parmağınızla sola veya sağa kaydırın.
- Windows Eylem Merkezi'ni açın: Dört parmağınızla bir kez dokunun.
- Cortana'yı aç: Windows 10 dijital yardımcısını açmak için üç parmağınızla bir kez dokunun.
Cortana'nın tam olarak optimize edilmediği alanlarda, bu hareket, ekranı açan dört parmakla dokunma ile aynı şekilde çalışır. Hareket Merkezi.
- Sanal masaüstlerini değiştir: Arasında gezinmek için dört parmağınızla sola veya sağa kaydırın. farklı sanal masaüstleri açık olduğunu.
Windows 10'da Nasıl Yakınlaştırılır ve Uzaklaştırılır
Windows 10'daki kullanışlı bir dokunmatik yüzey hareketi, iki parmakla yakınlaştırma hareketidir. Tek yapmanız gereken, iki parmağınızı aynı anda izleme dörtgenine yerleştirmek ve ardından sırasıyla yakınlaştırmak ve uzaklaştırmak için parmaklarınızı birbirinden ayırmak veya bir araya getirmek.
Yakınlaştırma hareketi, çoğu büyük uygulamada ve web tarayıcısında çalışır.
Microsoft Kenar Hareketleri
Edge, Microsoft'un yerini alan internet tarayıcısıdır. Internet Explorer. Aynı zamanda çoğu yeni Windows 10 bilgisayar, dizüstü bilgisayar ve tabletler. Edge, web'de gezinme deneyimine ekstra işlevsellik ekleyen birkaç dokunmatik yüzey hareketini destekler.
Kullanırken denemeye değer bazı dokunmatik yüzey hareketleri Microsoft Kenarı.
- Geri ve ileri: Birkaç web sayfasına göz attıktan sonra, ziyaret ettiğiniz son web sitesine geri dönmek için iki parmağınızı sağa kaydırın. Tarama geçmişinizde ilerlemek ve okuduğunuz en son web sayfasına dönmek için iki parmağınızı sola kaydırın.
- yakınlaştır: Web sayfası içeriğini yakınlaştırmak için iki parmağınızı birbirine yaklaştırın veya uzaklaştırın.
- Sağ tık: Görüntüleri kaydetmek ve bağlantıları kopyalamak için sağ tıklama menüsünü açmak için iki parmağınızla bir kez dokunun.
- Taslak: Web içeriğini fare tekerleğinde yaptığınız gibi veya web sayfalarının sağ tarafındaki geleneksel kaydırma çubuğunu kullanarak kaydırmak için iki parmağınızı yukarı ve aşağı kaydırın.
İki Parmakla Kaydırma Çalışmıyor mu?
İki parmakla kaydırma hareketinin düzgün çalışmamasının iki ana nedeni vardır.
- Parmaklarınız birbirinden ayrılıyor. Bu hareketi yaparken, iki parmakla kaydırmanın tamamı boyunca parmaklarınızın birbirinden aynı mesafede kalması gerekir. Birbirinden uzaklaşır veya birbirine yaklaşırlarsa, Windows 10 bunun yerine yakınlaştırma hareketini algılar.
- A Sürücü güncellemesi gerekli.
Windows 10 Hareket Ayarları Nasıl Özelleştirilir
Windows 10 dokunmatik yüzey hareketlerinin hassasiyet düzeyini nasıl özelleştireceğiniz aşağıda açıklanmıştır.
-
git Ayarlar içinde Başlangıç Menü.
Ayarlar'ı açmak için dokunmatik yüzeye dört parmağınızla bir kez dokunun ve Tüm Ayarlar Eylem Merkezi'nden.
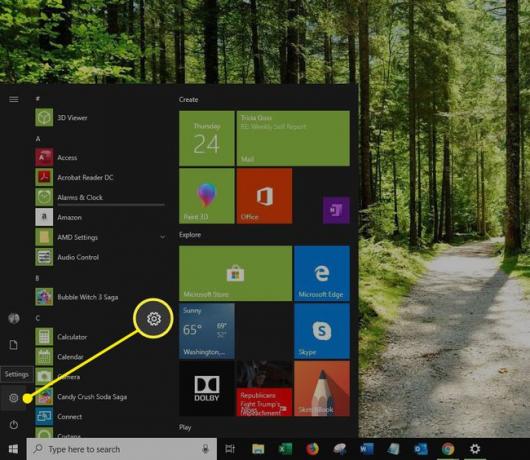
-
Seçme cihazlar Windows Ayarlarında.

-
Seçme dokunmatik yüzey sol bölmede.
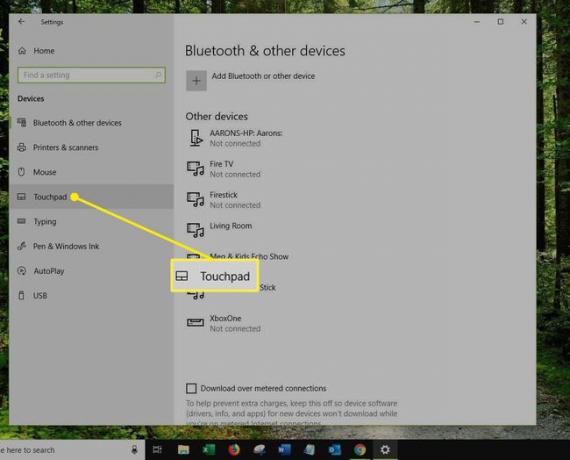
-
içinde bir seviye seçin Dokunmatik Yüzey Hassasiyeti Aşağıya doğru açılan menü.