Windows için iCloud Nasıl Kullanılır
iCloud Apple'ın bulut depolama hizmeti verileri yedeklemek ve cihazınız gibi cihazlar arasında senkronize etmek için Mac bilgisayar, iPhone ve iPad. iCloud'unuza erişmek mümkündür. pencereler PC'ler; ancak, hangisine bağlı olarak bazı sınırlamalar olabilir. Windows sürümü kullanıyorsun.
Bu makaledeki bilgiler bilgisayarlar ve tabletler koşma Windows 10, Windows 8, ve Windows 7.

iCloud Windows'ta Nasıl Çalışır?
Bir Windows cihazında iCloud'a erişmek için ihtiyacınız olan tek şey bir Apple kimliği ve şifre, bir Apple ürününe sahipseniz veya iTunes kullandıysanız zaten sahip olmanız gerekir. bir Windows için iCloud programı yalnızca Windows 10 için mevcuttur, ancak Windows 7 veya Windows 8 kullananlar yine de web üzerinden iCloud'a erişebilir.
iCloud web sitesine aşağıdakiler de dahil olmak üzere web özellikli herhangi bir cihazdan erişebilirsiniz. Chromebook'lar ve Android telefonlar.
Bir Web Tarayıcısı ile PC'de iCloud Nasıl Kullanılır
Herhangi bir PC'den iCloud'a erişmek için şurada oturum açın:
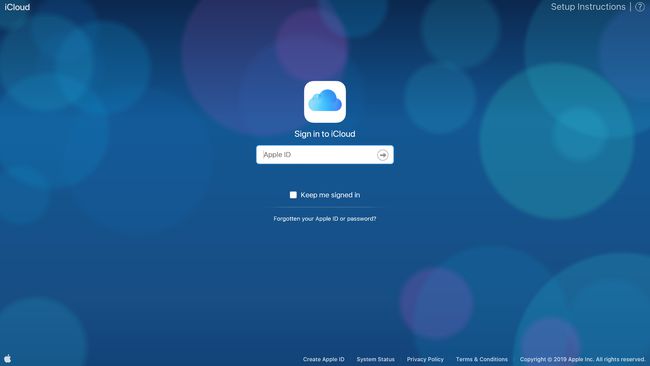
iCloud web sitesinden aşağıdaki Apple'a erişebilecek ve yönetebileceksiniz uygulamalar ve servisler:
- Posta
- Kişiler
- Takvim
- Fotoğraflar
- iCloud Sürücüsü
- notlar
- hatırlatıcılar
- Sayfalar
- sayılar
- açılış konuşması
- Arkadaşları bul
- iPhone'u Bul
- Ayarlar
Bağımsız uygulama benzerleri kadar sorunsuz olmasa da, iCloud web sitesindeki web uygulamalarının çoğu tamamen işlevseldir ve bilgilere ve medyaya erişmenize ve gerektiğinde değişiklik yapmanıza olanak tanır. Yapabilirsiniz iPhone kişilerini ekle veya kaldır Kişiler uygulamasından fotoğraflar ve videolar şuradan yüklenebilir veya indirilebilir: elma fotoğrafları.
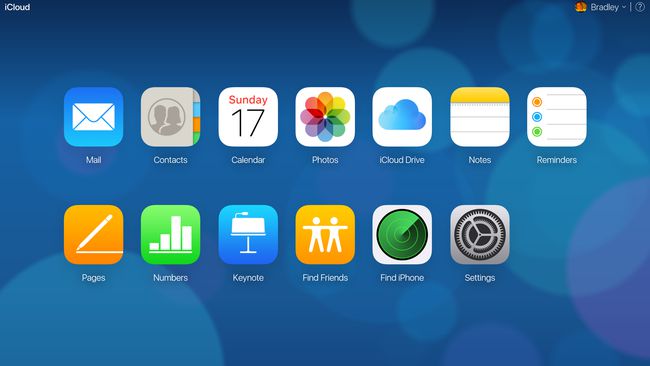
Ne yazık ki, iCloud web sitesi doğrudan Windows cihazınızla etkileşime giremez. Örneğin, fotoğrafları web sitesindeki Fotoğraflar uygulamasına manuel olarak yükleyebilseniz de, bilgisayarınızın dosyalarını arka planda iCloud ile otomatik olarak eşitlemeniz mümkün değildir. Bu özellik için Windows için iCloud uygulamasını yüklemeniz gerekir.
Windows için iCloud Nasıl Edinilir
Windows için iCloud, PC'niz ve iCloud hesabınız arasında veri senkronizasyonuna izin veren, Windows 10 için resmi bir Apple uygulamasıdır. Windows için iCloud yazılımı, resmi Apple web sitesinden ücretsiz olarak indirilebilir. Ayrıca bazen birlikte gelir iTunes, bu nedenle PC'nizde zaten yüklü olabilir. Windows görev çubuğundaki arama özelliğini kullanarak kurulu olup olmadığını kontrol edebilirsiniz.
Windows için iCloud'u yükledikten sonra Apple Kimliğiniz ve parolanızla oturum açın. iCloud Drive, Fotoğraflar ve Yer İmleri için verileri senkronize etmek isteyip istemediğinizi onaylamanız istenecektir.
Windows 10 için iCloud'u kullanmak için Apple Kimliğinizin bir iOS veya macOS aygıtına bağlı olması gerekir.
iCloud'un Fotoğrafları Windows 10'da Nasıl Çalışır?
Windows için iCloud'u yükleyerek, Windows aygıtınızda yeni bir iCloud Fotoğrafları klasörü oluşturulacaktır. iCloud kurulumu sırasında seçilen seçeneklere bağlı olarak bu klasör, bağlı iCloud aygıtlarınızdaki dosyaları görüntülemek veya Windows'tan iCloud hesabınıza dosya yüklemek için kullanılabilir.
Seçme Seçenekler bitişik, yanında Fotoğraflar Bu yeni klasörün nasıl çalışmasını istediğinizi belirtmek için kurulum sırasında
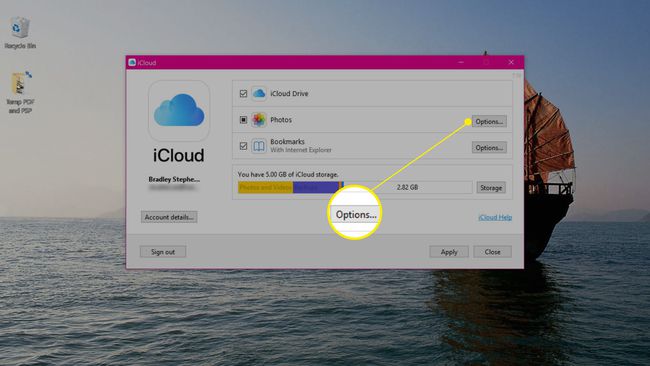
Liste seçenekleriyle yeni bir menü açılacaktır. Her seçeneğin sağladığı olanaklar şunlardır:
- iCloud Fotoğraf Kitaplığı: Windows 10 aygıtınızdaki iCloud Fotoğrafları klasörüne kaydedilen tüm ortamları otomatik olarak iCloud hesabınıza yükleyin. Daha sonra bu dosyaları Apple cihazlarınızda görüntüleyebilirsiniz. Etkinleştirildiğinde, dosyalarınızın nasıl yükleneceğini ve indirileceğini özelleştirmenize olanak tanıyan ek seçenekler görünecektir.
- Fotoğraf yayınım: Fotoğraf akışı Windows 10 aygıtınızda görüntülemek için diğer bağlantılı iCloud aygıtlarınızdan en son fotoğraflarınızı indirir. Ayrıca, son fotoğraflarınızı Windows'taki iCloud Fotoğrafları klasöründen iCloud'a yükleyecektir.
- Bilgisayarıma yeni fotoğraflar ve videolar indirin: iCloud hizmetinden fotoğrafları ve videoları otomatik olarak iCloud Fotoğrafları klasörüne indirin. Bu seçenek yalnızca iCloud Fotoğraf Kitaplığı seçeneği etkinleştirildiğinde görünür.
- Varsa yüksek verimli orijinali saklayın: Sıkıştırılmamış veya aydınlatması veya renkleri değiştirilmiş dosyaların orijinal sürümlerini indirin. Bu seçenek yalnızca iCloud Fotoğraf Kitaplığı seçeneği etkinleştirildiğinde görünür.
- Bilgisayarımdan yeni fotoğraflar ve videolar yükle: PC'nizden iCloud'a yeni dosyalar yükleyin. Yalnızca iOS cihazlarınızda çekilen videoları ve fotoğrafları görüntülemek istiyorsanız devre dışı bırakın. Bu seçenek yalnızca iCloud Fotoğraf Kitaplığı seçeneği etkinleştirildiğinde görünür.
- iCloud Fotoğraf Paylaşımı: Başkaları tarafından çekilen fotoğrafları ve videoları görüntüleyin ve görüntülemeniz için seçilen klasöre dosya eklemelerine izin verin.
Seçme Değiştirmek iCloud fotoğraf ve video senkronizasyonu için farklı bir klasör seçmek üzere her seçeneğin yanında. seçtiğinizden emin olun Uygulamak tercihlerinizi kaydetmek için
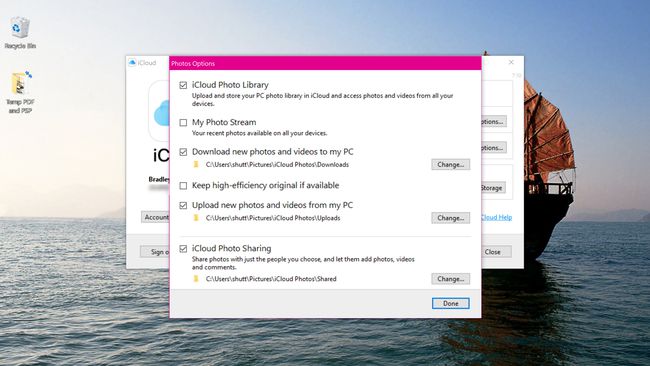
Yeni iCloud Klasörleri Nasıl Bulunur?
Windows için iCloud uygulamasının ayarlanması, iCloud Fotoğrafları'nı oluşturacak ve iCloud Sürücüsü Windows 10 cihazınızdaki klasörler. Her klasör, seçtiğiniz tercihlere bağlı olarak dosyaları ve verileri iCloud hesabınızla ve bağlı cihazlarınızla senkronize eder.
Her iki klasör de otomatik olarak Hızlı Erişim menüsü Dosya Gezgini'nde. Windows için iCloud uygulamasını açıp ayarları yukarıda açıklandığı gibi değiştirerek bu klasörlerin verileri eşitleme şeklini istediğiniz zaman değiştirebilirsiniz.
Windows için iCloud'u kurduktan sonra, tercihlerinizi yönetmek için yalnızca uygulamayı kullanmanız gerekir. Tüm dosya yönetiminiz yeni klasörler içinde gerçekleşecek.
