Windows 10'da Birden Çok Masaüstü Nasıl Kullanılır
Windows 10 ile Microsoft sonunda standart olan bir özellik getirdi diğer masaüstü işletim sistemleri Windows'a: şirketin aradığı birden fazla masaüstü sanal masaüstleri. Bu kuşkusuz güçlü bir kullanıcı özelliğidir, ancak fazladan bir organizasyon isteyen herkes için yararlı olabilir.
Bu makaledeki talimatlar Windows 10 için geçerlidir.
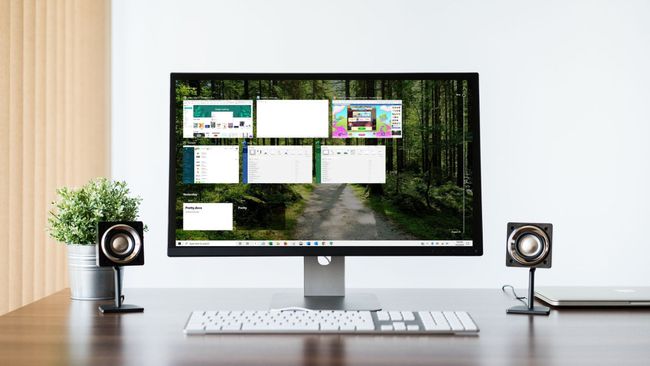
Görev Görünümüyle Başlar
Birden çok masaüstü için temel başlangıç noktası, Windows 10'un Görev Görünümüdür. Buna erişmenin en kolay yolu, görev çubuğunda Cortana'nın sağındaki simgedir - her iki tarafında daha küçük bir dikdörtgen bulunan büyük bir dikdörtgene benziyor. Alternatif olarak, Windows tuşu+Sekme.
Görev Görünümü daha iyi görünen bir versiyonudur alt+Sekme. Tüm açık program pencerelerinizi bir bakışta gösterir ve aralarında seçim yapmanızı sağlar.
Görev Görünümü ile Görev Görünümü arasındaki en büyük fark alt+Sekme Görev Görünümü, siz kapatana kadar açık kalır - klavye kısayolunun aksine.
Görev Görünümü'ndeyken, sağ köşeye bakarsanız, yazan bir düğme göreceksiniz.
Seçme Masaüstü 2ve hiçbir programın çalışmadığı temiz bir masaüstüne gelirsiniz. Açık programlarınız ilk masaüstünde hala mevcuttur, ancak şimdi başka amaçlar için açık olan başka bir programınız var.
Neden Birden Çok Masaüstü?
Neden birden fazla masaüstü isteyebileceğiniz konusunda hala kafanız karışıyorsa, bilgisayarınızı her gün nasıl kullandığınızı düşünün. Dizüstü bilgisayar kullanıyorsanız Microsoft Word, tarayıcı ve müzik uygulaması arasında geçiş yapmak zahmetli olabilir. Her programı farklı bir masaüstüne koymak, aralarında geçiş yapmayı çok daha kolaylaştırır ve her programı ihtiyaç duyduğunuzda büyütme ve küçültme ihtiyacını ortadan kaldırır.
Birden çok masaüstünü kullanmanın başka bir yolu, tüm üretkenlik programlarınızı tek bir masaüstünde bulundurmaktır ve eğlenceniz veya oyun öğeleriniz başka bir bilgisayarda veya e-posta ve web'de gezinmeyi bir masaüstüne koyabilirsiniz ve Microsoft Office diğerinde. Olasılıklar sonsuzdur ve programlarınızı nasıl düzenlediğinize bağlıdır.
Açık pencereleri, Görev Görünümü'nü açıp bir masaüstünden diğerine sürükleyip bırakmak için farenizi kullanarak masaüstleri arasında taşıyabilirsiniz.
Tüm masaüstlerinizi kurduktan sonra, Görev Görünümü'nü veya klavye kısayolunu kullanarak bunlar arasında geçiş yapabilirsiniz. pencereleranahtar+Ctrl+sağ veya sol ok anahtar. Yön tuşlarını kullanmak zor çünkü hangi masaüstünde olduğunuzu bilmeniz gerekiyor. Birden çok masaüstü, iki uç nokta ile sanal bir düz çizgi üzerinde düzenlenir. Bu yolun sonuna geldiğinizde, geldiğiniz yoldan geri dönmelisiniz.
Pratik anlamda, sağ ok tuşunu kullanarak masaüstü 1'den masaüstü 2, 3 vb.'ye geçersiniz. Son masaüstüne geldiğinizde sol oku kullanarak geri dönersiniz. Düzensiz çok sayıda masaüstü arasında geçiş yaptığınızı fark ederseniz, tüm açık masaüstlerinin tek bir noktada birleştirildiği Görev Görünümü'nü kullanmak daha iyidir.
Çoklu Masaüstü Seçenekleri
Çoklu masaüstü özelliği, beğeninize göre ayarlayabileceğiniz iki temel seçeneğe sahiptir.
Seçme Başlangıç.
-
Seçmek Ayarlar Başlat menüsünden.

-
Seçme sistem.
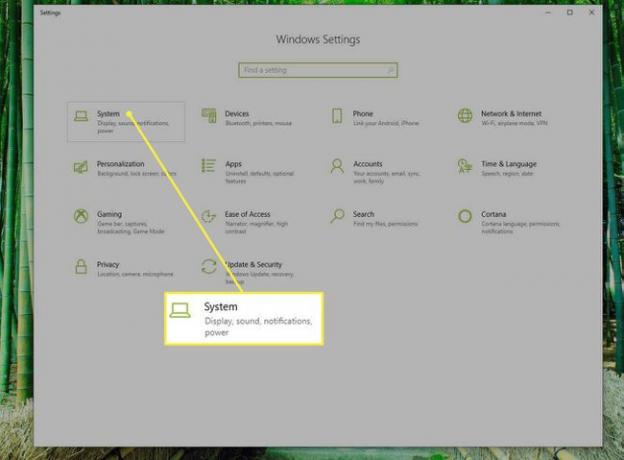
-
Seçme çoklu görev ve başlığı görene kadar aşağı kaydırın Sanal masaüstleri.
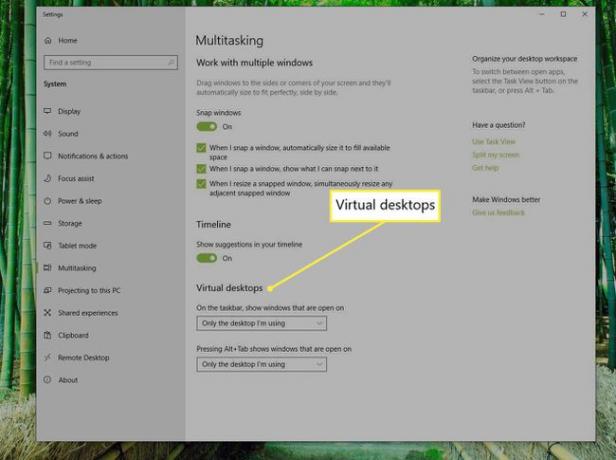
İşte anlaşılması kolay iki seçenek:
- En üstteki seçenek, açık olan her programın simgelerini her masaüstünün görev çubuğunda mı yoksa yalnızca programın açık olduğu masaüstünde mi görmek istediğinize karar vermenizi sağlar.
- İkinci seçenek, daha önce bahsedilen için benzer bir ayardır. alt+Sekme klavye kısayolu.
Birden çok masaüstü herkes için değildir, ancak programlarınızı tek bir çalışma alanında organize etmekte sorun yaşıyorsanız, iki, üç veya dört tane oluşturmayı deneyin. Windows 10.
