Chromebook Donanım veya Sistem Özellikleri Nasıl Kontrol Edilir?
Bilinmesi gereken
- Chrome'u açın ve girin krom://sistem URL çubuğunda sistem özelliklerinin tam listesini içeren bir sayfa açın.
- İşlem belleğini, CPU'yu, ağ kullanımını görüntüleyin: Google Chrome'u açın, üç noktalı menü, ardından seçin Daha fazla araç > Görev Yöneticisi.
- Ağ bağlantısı bilgilerini görüntüleyin: Git Ayarlar > Ağ, ağınızı seçin ve ardından ileri ve Ağ.
Bu makale, bir Chromebook'un özelliklerinin nasıl kontrol edileceğini açıklar. Talimatlar, şu özelliklere sahip tüm cihazlar için geçerlidir: Chrome OS.
Chromebook'un İşlem Belleğini, CPU'sunu ve Ağ Kullanımını Göster
Normal bir bilgisayarda, aşağıdaki gibi bir uygulama kullanabilirsiniz: Görev Yöneticisi Bir uygulamanın ne kadar bellek, CPU veya ağ bant genişliği kullandığını görmek için. Bir Chromebook'ta şunları kullanmanız gerekir: Chromebook Görev Yöneticisi.
Açık Google Chrome Chromebook'unuzda.
-
seçin üç nokta menü sağ üstte, ardından öğesini seçin. Daha fazla araç > Görev Yöneticisi.

-
Bu, Görev Yöneticisi uygulamasını açacaktır. Burada, tüm etkin süreçleri, her bir işlemin şu anda ne kadar bellek, CPU ve ağ bant genişliği kullandığıyla birlikte görüntüleyebilirsiniz.

Kontrolden çıkan (herhangi bir kaynağı çok fazla tüketen) herhangi bir süreç varsa, o süreci seçebilir, ardından İşlemi sonlandır süreci öldürmek için.
Tüm Chromebook Özelliklerini Görmek için Sistem Sayfasını Kullanın
Chromebook sistem teknik özelliklerinizin çoğunu tek bir yerde görmek istiyorsanız, Sistem Sayfası kontrol etmek için mükemmel bir yerdir.
Sistem Sayfasına erişmek için Chromebook'unuzda bir Chrome Tarayıcı açın ve tarayıcı çubuğuna şunu yazın: krom://sistem. Bu, uzun bir sistem özellikleri listesi içeren bir Sistem Hakkında sayfasını açacaktır.

Bu listeye sıkışmış bir bilgi dağı var. Ayrıntıları daha derine inmek için, istediğiniz öğeye ilerleyin ve ardından öğesini seçin. Genişletmek. Örneğin, bellek kullanımının tam dökümünü görmek istiyorsanız, aşağı kaydırın. meminfo öğesini seçin, ardından Genişletmek. Bu size boş, kullanılabilir, önbellek, etkin, etkin olmayan bellek ve çok daha fazlasını gösterir.
Chromebook'un Ağ Bağlantısı Bilgisine Bakın
Bağlantı durumunu, IP'yi ve aktif ağ bağlantınızla ilgili diğer bilgileri görüntülemek de çok kolaydır.
-
Aç Ayarlar sayfasını Chromebook'unuzda seçin, ardından Ağ sol gezinme bölmesinden. Burada şu anda bağlı olduğunuz Wi-Fi ağının adını göreceksiniz.

-
Bu bağlantı hakkında daha fazla bilgi görmek için onu seçin. Wi-Fi penceresinde, o ağın Bağlı durumunu göreceksiniz.

-
Gelişmiş açılır bölümü size SSID, BSSID, sinyal gücü, güvenlik türü ve o ağın frekansını gösterecektir.

-
Ağ açılır bölümü size mevcut ad sunucularının yanı sıra IP adresinizi, Yönlendirme önekinizi, Ağ Geçidinizi ve IPv6 adresinizi gösterecektir.

Chrome OS Bilgilerini Görüntüle
Sürümünüzü ve cihazınızla ilgili diğer bilgileri kontrol etmenin hızlı bir yolu Chrome OS açmaktır Ayarlar menü öğesini seçin, ardından Chrome OS hakkında sol menüden. Bu size platform sürümünü, donanım yazılımı sürümünü, son yapım tarihini ve daha fazlasını gösterecektir.
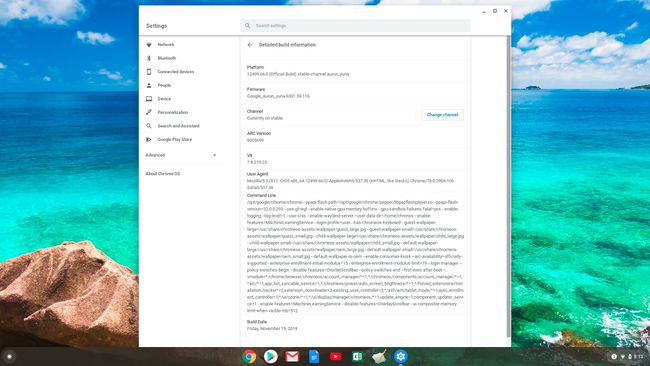
Chromebook'un Kullanılabilir Depolamasını Kontrol Edin
Chromebook'taki depolama, bir Chromebook'taki depolamadan çok farklıdır. pencereler veya Mac bilgisayar. Bir Chromebook'ta hem yerel depolama hem de Bulut depolama.
Yerel depolama bir SSD, çoğunlukla önbellek olarak ve indirilen dosyalar için kullanılır. Bulut depolama sizin Google sürücü ve bu, kaydedilmiş dosyalarınızın ve diğer işlerinizin büyük kısmının gitmesi gereken yerdir. Chromebook'unuzdan her birinin kullanılabilir depolamasını kontrol etmek çok kolaydır.
Yerel Depolamayı Kontrol Edin
-
seçin Başlatıcı Ekranın sol alt köşesindeki simgesi. Bul ve seç Dosyalar simge.
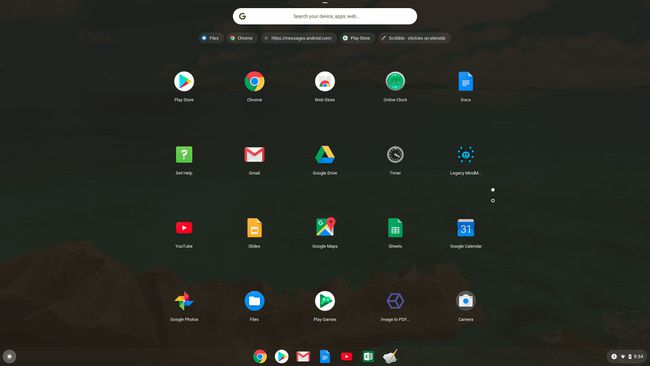
-
Seçme Benim dosyalarım sol gezinme bölmesinden seçin, ardından üç nokta menü Dosyalarım penceresinin sol üst köşesinde. Bu, bir açılır menü açacaktır ve alt kısımda yerel SSD sürücünüzdeki kullanılabilir depolama alanını görebilirsiniz.

-
Söz konusu sürücüdeki depolama kullanımının dökümünü içeren yeni bir pencere açmak için mevcut depolama alanını seçin.

Google Drive Bulut Depolamasını Kontrol Edin
Google Drive hesabınızdaki kullanılabilir depolama alanını görmek için Başlatıcı ekranın sol alt köşesindeki simgesini seçin, ardından Google sürücü simge. Google Drive açıldığında, sol gezinme bölmesinin altında kullanılabilir depolama alanını görebilirsiniz. Hem toplam depolama alanını hem de kullanılabilir depolama alanını göreceksiniz.
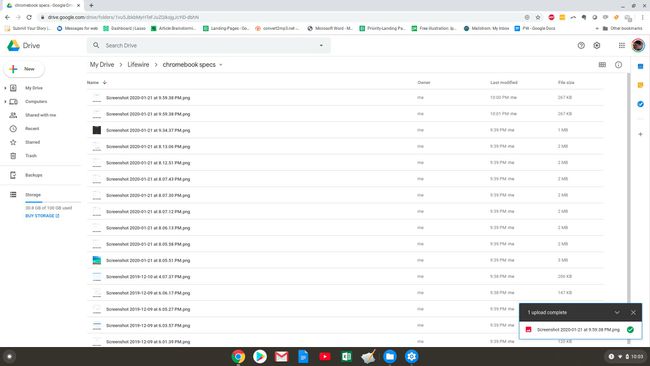
Chromebook depolama alanını kontrol etmenin başka bir hızlı yöntemi de bir Chrome tarayıcı açıp şunu yazmaktır. chrome://kota-dahili URL alanına girin.
