Chromebook'ta Nasıl Yakınlaştırılır ve Uzaklaştırılır
Chromebook'lar ucuz ve hafiftir, ancak küçük ekranlarının okunması bazen zordur. Chromebook'unuzda bir şeyi görmekte sorun yaşıyorsanız, aşağıdaki gibi tek bir pencereyi yakınlaştırabilirsiniz: Kromveya arabirimi ve simgeleri daha kolay görebilmek için tüm masaüstünü büyütün. Chromebook'lar ayrıca, ekranın küçük bölümlerini büyütmenize olanak tanıyan yerleşik bir erişilebilirlik aracıyla birlikte gelir. ekran onları daha kolay görebilmek için.
Chromebook'unuz yakınlaştırılmış durumdaysa veya birisine ödünç verdiyseniz ve yakınlaştırmasını geri aldıysanız, bu teknikleri uzaklaştırmak veya yakınlaştırma düzeyini normale döndürmek için de kullanabilirsiniz.
Chromebook'ta Nasıl Yakınlaştırılır
Chrome gibi tek bir pencereyi yakınlaştırmak Chromebook'ta son derece kolaydır. Belirli bir tuş kombinasyonuna basarak bunu başarırsınız. Daha fazla yakınlaştırmak için aynı kombinasyona art arda basarsınız.
İlk adım, pencereyi yüzde 10 büyütür ve sonraki her adım, sizi mümkün olduğunca yakınlaştırana kadar yüzde 25, 50 ve ardından yüzde 100 oranında yakınlaştırır.
Chromebook'ta tek bir pencereyi yakınlaştırmak için:
basmak Ctrl + Artı (+)eşzamanlı.
Daha fazla yakınlaştırmak için, Ctrl + Artı (+) Yeniden.
Basmaya devam et Ctrl + Artı (+) maksimum yüzde 500 yakınlaştırmaya ulaşana kadar.
Yanlışlıkla çok fazla yakınlaştırırsanız veya ekranı normale döndürmeye karar verirseniz, uzaklaştırmak da aynı derecede kolaydır.
Chromebook'ta Nasıl Uzaklaştırılır
Bir Chromebook'ta uzaklaştırma, bir tuş kombinasyonuna basılarak da gerçekleştirilir ve yakınlaştırma yaptığınızda yaptığınız gibi yakınlaştırma seviyesini adım adım ayarlayabilirsiniz. Her adım, yakınlaştırma ile aynı modeli izler.
Bir Chromebook'ta uzaklaştırmak için:
basmak Ctrl + Eksi (-)eşzamanlı.
Daha fazla uzaklaştırmak istiyorsanız, düğmesine basın. Ctrl + Eksi (-) Yeniden.
Chromebook'ta Yakınlaştırma Seviyesi Nasıl Sıfırlanır
Birkaç tuşa basarak bir Chromebook'ta yakınlaştırma ve uzaklaştırma yapabileceğiniz için, fark etmeden yanlışlıkla yakınlaştırma veya uzaklaştırma yapmak kolaydır. Chromebook'unuzda her şeyin çok büyük veya çok küçük göründüğünü fark ederseniz, yakınlaştırma düzeyini sıfırlayarak sorunu düzeltin.
Bir Chromebook'ta yakınlaştırma düzeyini sıfırlamak için:
basmak Ctrl + 0.
Yakınlaştırma düzeyi sıfırlanmazsa, Ctrl + Vardiya + 0.
Bu komut, Chrome tarayıcınız gibi tek bir pencerede değil, Chromebook'un kendisinde yakınlaştırma düzeyini sıfırlar.
Chrome'da Yerleşik Yakınlaştırma Kontrollerini Kullanma
Chromebook'unuzu yakınlaştırmak ve uzaklaştırmak için tuş kombinasyonlarını kullanmak istemiyorsanız ve yalnızca Chrome'da seviyeyi ayarlamak istiyorsanız, bunu Chrome tarayıcısından yapabilirsiniz.
Bir Chromebook'ta yerleşik Chrome yakınlaştırma denetimlerini kullanmak için:
Başlatmak Krom.
-
seçin ⋮ (üç dikey nokta) simgesi.
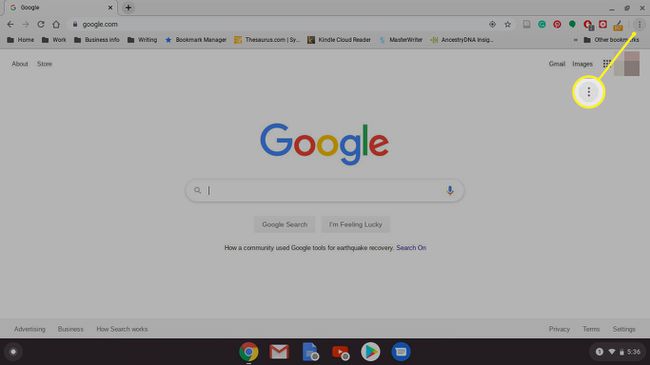
-
bul yakınlaştır menüde.
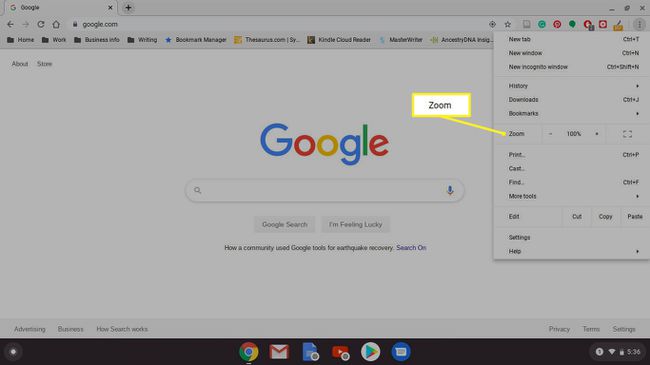
-
Kullan Artı (+)ve Eksi (-) yakınlaştırma düzeyini beğeninize göre ayarlamak için Yakınlaştır'ın yanında.
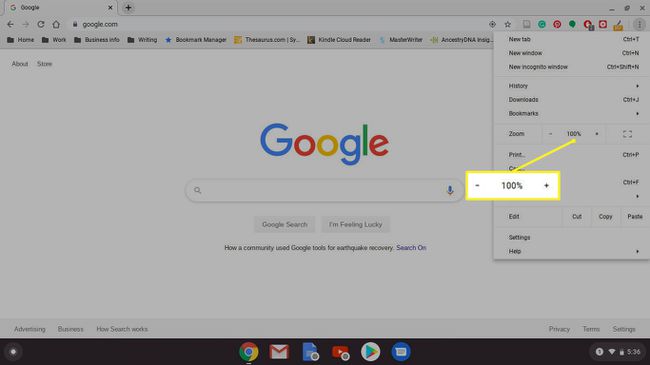
Varsayılan yakınlaştırma düzeyi yüzde 100'dür.
Chromebook'ta Ekran Nasıl Büyütülür
Chromebook'lar tek bir pencereyi yakınlaştırmanın yanı sıra tüm masaüstünü de büyütebilir. Bu, ekranın çözünürlüğünü ayarlayarak gerçekleştirilir, bu da her şeyi etkili bir şekilde büyütür; klavyedeki bir tuş kombinasyonuna basarak yapabilirsiniz.
Tüm masaüstünün yakınlaştırma düzeyini ayarlamak için:
basın ve basılı tutun Ctrl + Vardiya. Yakınlaştırma düzeyini ayarlarken bu tuşları basılı tutun.
basmak Artı (+).
basmak Artı (+) daha fazla yakınlaştırmak için tekrar.
basmak Eksi (-) yakınlaştırma seviyesini azaltmak için.
basmak 0 Yakınlaştırma seviyesini sıfırlamak için
Yakınlaştırma düzeyi istediğiniz yere geldiğinde, bırakın Ctrl + Vardiya.
Chromebook'unuzda bir dokunmatik ekran, yakınlaştırmak ve uzaklaştırmak için kullanabilirsiniz. Bu, çoğu akıllı telefonda olduğu gibi çalışır. Başparmağınız ve işaret parmağınızla ekrana dokunun ve bir uzaklaştırmak için sıkıştırma hareketive yakınlaştırmak için başparmağınızı ve işaret parmağınızı birbirinden ayırın.
Chromebook Ekran Büyütme Aracı Nasıl Kullanılır
Chromebook'larda ayrıca yerleşik bir ekran büyütme aracı bulunur. Bu, ekranın belirli bölümlerinin büyük ölçüde büyütülmesine olanak tanıdığından, Chromebook ekranında küçük metinleri görmede sorun yaşayan kullanıcılar için yararlıdır.
Chromebook'ta ekran büyütme aracının nasıl kullanılacağı aşağıda açıklanmıştır:
basmak alt + Vardiya + S klavyede.
-
☰(hamburger menüsü) veya vites simge.

-
Seçme ileri Ayarlar kenar çubuğunda.
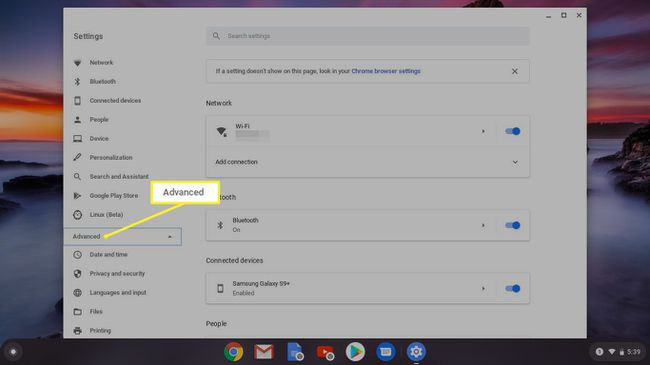
-
Seçme Ulaşılabilirlik.
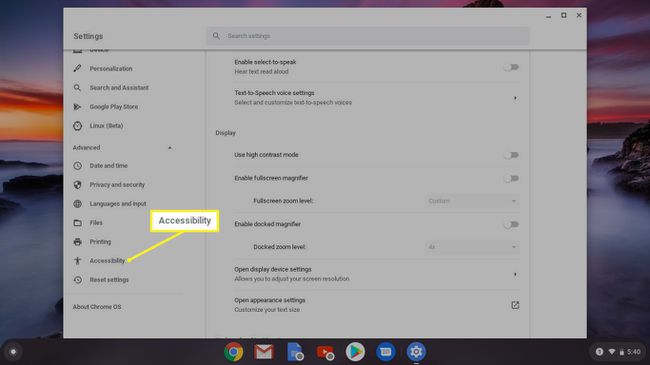
-
Seçme Erişilebilirlik özelliklerini yönetin.
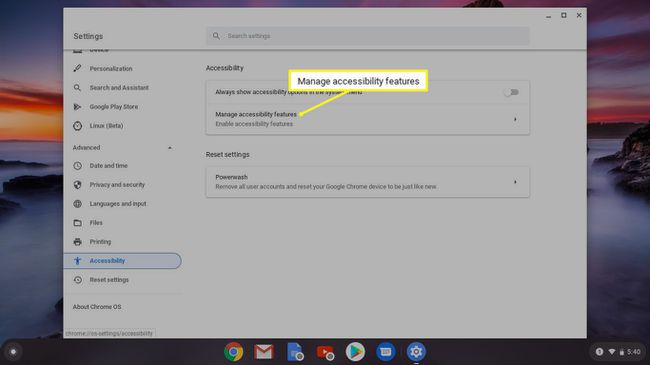
-
Seçme Yerleştirilmiş büyüteci etkinleştir.
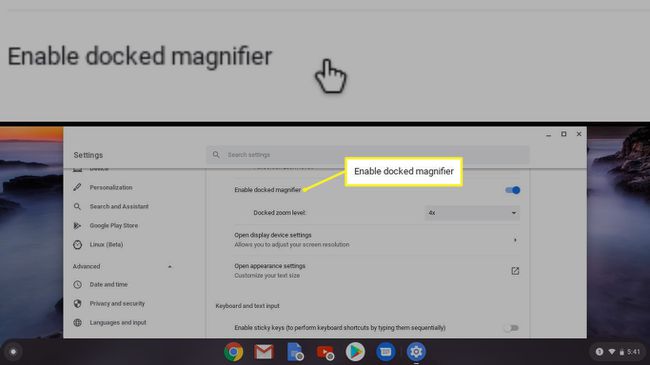
-
Aramak Yerleştirilmiş yakınlaştırma düzeyi ve ayarlamak için bir yakınlaştırma düzeyi seçin.

Tıklamak Yuva büyütecini etkinleştir büyütme aracını kapatmak için tekrar
