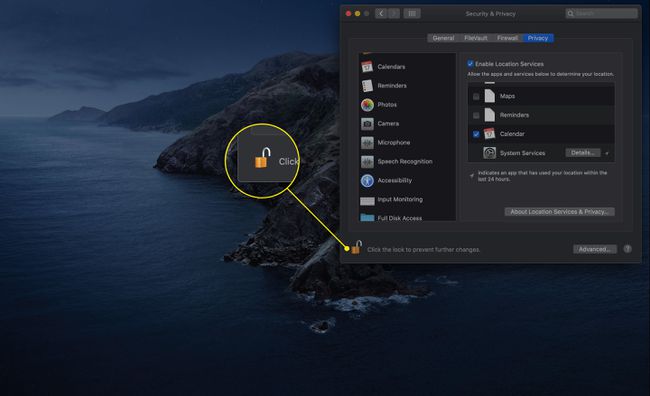Mac Güvenlik Tercihi Bölmesini Kullanma
Güvenlik tercihi bölmesi, Mac'inizdeki kullanıcı hesaplarının güvenlik düzeyini kontrol etmenize olanak tanır. Ayrıca, Güvenlik tercihi bölmesi, Mac'lerinizi yapılandırdığınız yerdir. güvenlik duvarı ayrıca dönüş veri şifreleme kullanıcı hesabınız için açık veya kapalı.
Bilgisayarınızı güvende tutmak için Güvenlik ve Gizlilik bölmesini nasıl kullanacağınız aşağıda açıklanmıştır.
Bu makaledeki talimatlar, OS X Mountain Lion (10.8) üzerinden macOS Big Sur (11) için geçerlidir. Bazı seçenekler, kullandığınız işletim sistemine bağlı olarak biraz farklılık gösterir.
Mac'te Güvenlik Tercihleri Nasıl Değiştirilir
Güvenlik ve Gizlilik panelinde, her biri Mac güvenliğinin farklı bir yönünü kontrol eden dört alan bulunur. Her birine erişmek ve değiştirmek için bu adımları izleyin.
-
Açık Sistem Tercihleri içinden seçerek elma menüsü veya Dock'taki simgesine tıklayın.

-
Tıklamak Güvenlik.
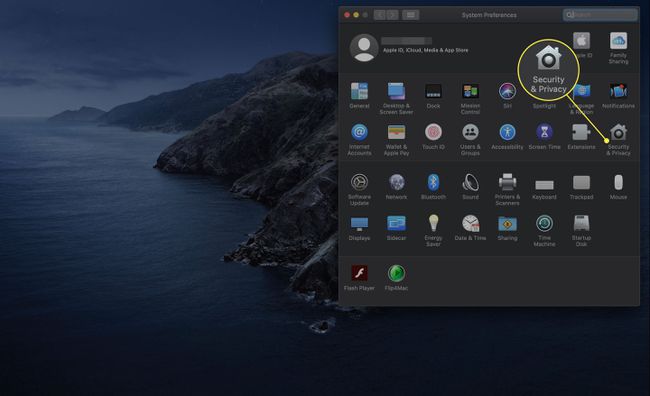
-
seçin Genel sekme.
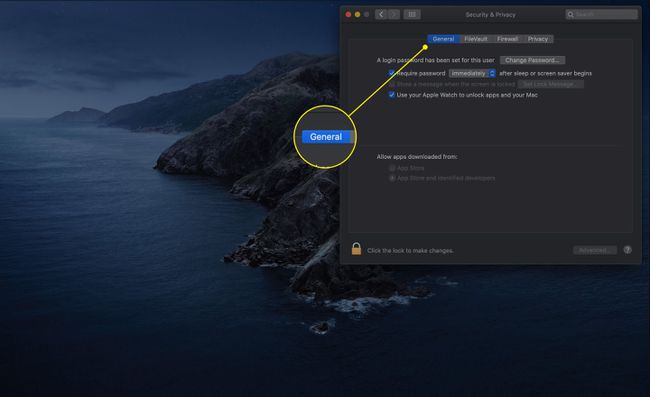
-
Tıkla kilit Güvenlik tercihi bölmesinin sol alt köşesindeki simgesi.

Girin yönetici şifresi istemi göründüğünde.
-
NS Şifre iste seçeneği, sizin (veya Mac'inizi kullanmayı deneyen herkesin) mevcut hesabın uyku modundan çıkması veya etkin bir ekran koruyucusu için parola sağlamasını gerektirir. Seçeneği açmak için kutuyu tıklayın.
macOS'un parolayı sormadan önce ne zaman isteyeceğini seçmek için menüyü kullanın. Seçenekleriniz şunlardır: hemen, beş saniye, bir dakika, beş dakika, 15 dakika, bir saat, dört saat ve sekiz saat.
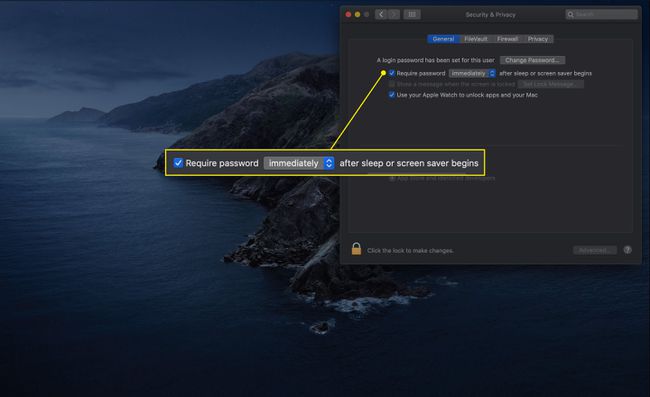
-
Aşağıdaki öğeler Mac'inizde görünebilir veya görünmeyebilir:
- Otomatik oturum açmayı devre dışı bırak: Bu seçenek, kullanıcıların her oturum açtıklarında parolalarıyla kimliklerini doğrulamalarını gerektirir.
- Her Sistem Tercihleri bölmesinin kilidini açmak için parola gerektir: Bu seçenek seçiliyken, kullanıcılar herhangi bir güvenli sistem tercihinde değişiklik yapmaya çalıştıklarında her zaman hesap kimliklerini ve şifrelerini sağlamalıdır. Normalde, ilk kimlik doğrulama, tüm güvenli sistem tercihlerinin kilidini açar.
-
Ayrıca şu seçeneğiniz de olabilir: ekran kilitliyken bir mesaj göster bu seçeneğin yanındaki kutuya tıklayarak. Tıkla Kilit Mesajını Ayarla bir mesaj oluşturmak için düğmesine basın.

-
2013'ün ortalarında ve sonrasında en az macOS Sierra (10.12) ile yapılan Mac'lerde, bilgisayarı uyandırdığınızda parolayı tamamen atlama seçeneği de vardır. Bileğinizde olması ve kilidi açık olması koşuluyla bir Apple Watch kullanabilirsiniz. yanındaki kutuyu tıklayın Uygulamaların ve Mac'inizin kilidini açmak için Apple Watch'unuzu kullanın Bu özelliği açmak için
Bu özellik, Sierra için Apple Watch Series 1 ve 2 ve High Sierra (10.13) ve sonraki sürümleri için Series 3 ve sonraki sürümlerle uyumludur.

-
Genel sekmesinin ana ekranındaki son iki seçenek, hangi uygulamaları indirebileceğinizle ilgilidir. İki seçenek Uygulama mağazası ve App Store ve tanımlanmış geliştiriciler. Yalnızca Apple'ın uyumlu olduğunu onayladığı uygulamaları yüklemenize izin verdiği için ilk seçenek daha güvenlidir.
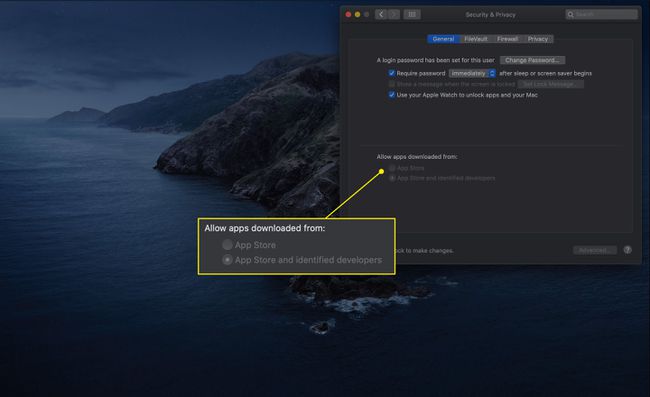
-
Tıkla ileri daha fazla seçeneğe erişmek için düğmesine basın.
Gelişmiş düğmesinin altındaki ayarlar, Güvenlik ve Gizlilik tercihlerinin her sekmesinde aynıdır.
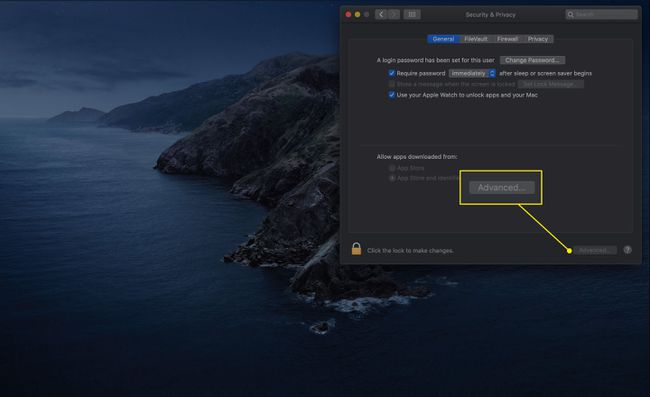
-
Bir sonraki penceredeki ilk ayar xx dakika işlem yapılmadığında oturumu kapatın. Bu seçenek, o anda oturum açmış olan hesabın otomatik olarak oturumu kapatacağı belirli bir boşta kalma süresi seçmenize olanak tanır.
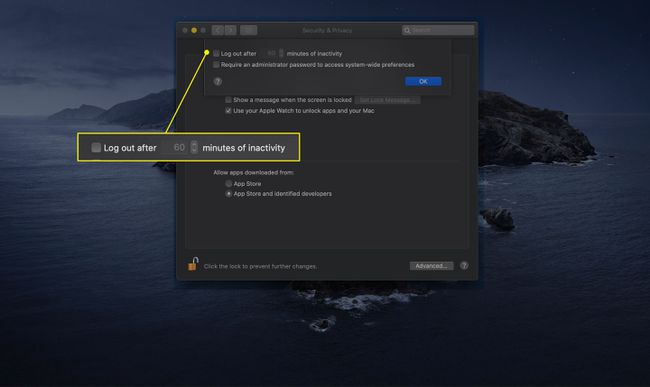
-
Ayrıca yanındaki kutuya bir onay işareti koyabilirsiniz. Sistem genelinde tercihlere erişmek için bir yönetici parolası gerektir. Bu ayar, tercih bölmelerine erişmek için kimlik bilgilerini soran ayara benzer.

FileVault Ayarları Nasıl Kullanılır
Sonraki sekme FileVault'u kontrol eder. Bu özellik, kullanıcı verilerinizi meraklı gözlerden korumak için 128 bit (AES-128) şifreleme şeması kullanır. Ana klasörünüzü şifrelemek, hesap adınız ve parolanız olmadan herkesin Mac'inizdeki herhangi bir kullanıcı verisine erişmesini neredeyse imkansız hale getirir.
FileVault, kayıp veya hırsızlıktan endişe duyan taşınabilir Mac'leri olanlar için kullanışlıdır. FileVault etkinleştirildiğinde, ana klasörünüz, yalnızca oturum açtıktan sonra erişim için bağlanan şifreli bir disk görüntüsü haline gelir. Oturumu kapattığınızda, kapattığınızda veya uyuduğunuzda, ana klasör görüntüsü artık kullanılamaz.
-
Tıkla Dosya kasası sekmesine tıklayarak ayarlarına erişin.

-
FireVault açık olabilir. Değilse, tıklayın FileVault'u açın şifreleme işlemini başlatmak için
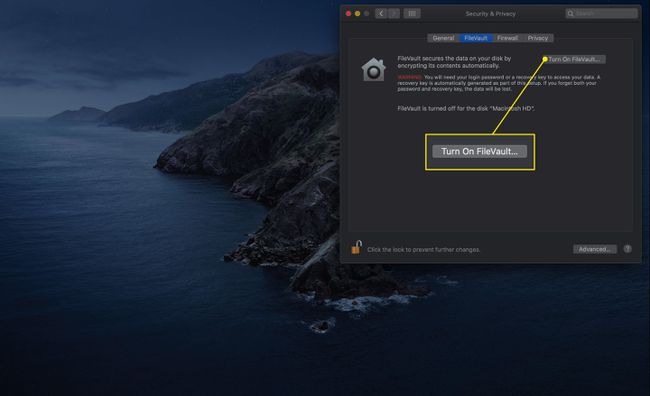
-
Sabit sürücünüze nasıl erişeceğinizi özelleştirmenizi sağlayan bir pencere açılır. İki seçenek şunlardır:
- iCloud hesabımın diskimin kilidini açmasına izin ver: Bu seçenek, Apple Kimliğinizi ve parolanızı kullanmanızı sağlar.
- Bir kurtarma anahtarı oluşturun ve iCloud hesabımı kullanmayın: Daha fazla güvenlik için bu ayarı seçin. Verileriniz, Apple Kimliğinizle ilgili olmayan bağımsız, benzersiz bir anahtarın arkasında olacaktır. iCloud kimlik bilgilerinizin güvenliği konusunda endişeleriniz varsa, bu daha iyi bir seçenektir.
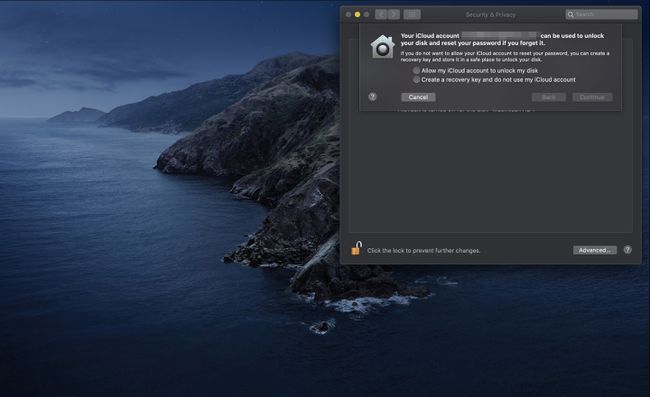
Seçiminizi yapın ve tıklayın Devam et.
-
FileVault diskinizi şifrelemeye başlar. Bir kurtarma anahtarı oluşturmayı seçtiyseniz, bir pencerede görünür. Bunu bir yere not edin ve ardından Devam et.
Kurtarma anahtarınızı güvenli bir yerde saklayın.
-
FileVault, diskinizi şifrelemeyi tamamlar.
Bilgisayarınızın modeline ve kullandığınız macOS sürümüne bağlı olarak FileVault bu işlem sırasında oturumunuzu kapatabilir.
-
FileVault sekmesinde aşağıdaki ek seçenekleri görebilirsiniz:
- Ana Parolayı Ayarla: Ana parola, arızaya karşı güvenlidir. Giriş bilgilerinizi unutmanız durumunda kullanıcı şifrenizi sıfırlamanızı sağlar. Ancak, hem kullanıcı hesabı parolanızı hem de ana parolanızı unutursanız, kullanıcı verilerinize erişemezsiniz.
- Güvenli silmeyi kullan: Bu seçenek, çöp kutusunu boşalttığınızda verilerin üzerine yazar. Bu, çöpe atılan verilerin kolayca kurtarılamamasını sağlar.
- Güvenli sanal bellek kullanın: Bu seçeneğin seçilmesi, sabit sürücünüze yazılan tüm RAM verilerinin önce şifrelenmesine neden olur.
Mac'inizin Güvenlik Duvarı Nasıl Yapılandırılır
Mac'iniz şunları içerir: kişisel güvenlik duvarı ağ veya internet bağlantılarını engellemek için kullanabilirsiniz. Bir standarda dayanmaktadır UNIX ipfw adlı kurulum. Bu, basit olsa da iyi bir paket filtreleme güvenlik duvarıdır. Bu temel güvenlik duvarına Apple, uygulama güvenlik duvarı olarak da bilinen bir yuva filtreleme sistemi ekler.
Hangi bağlantı noktalarının ve protokollerin gerekli olduğunu bilmek yerine, hangi uygulamaların gelen veya giden bağlantı yapma hakkına sahip olduğunu belirleyebilirsiniz.
Tıkla güvenlik duvarı tercih bölmesindeki sekmesine tıklayın.
-
Güvenlik duvarınız kapalıysa, tıklayın. Güvenlik Duvarını Aç etkinleştirmek için.
macOS ve OS X'in eski sürümlerinde bu seçenek Başlangıç.
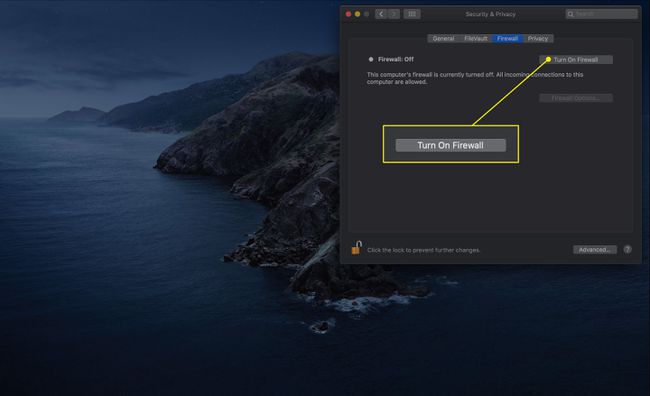
-
Tıklamak Güvenlik Duvarı Seçenekleri Daha fazla ayara erişmek için
Daha önceki sürümlerde bu düğmenin adı ileri. Yalnızca güvenlik duvarı açıksa kullanılabilir.

-
yanındaki kutuyu tıklayın Tüm gelen bağlantıları engelle gerekli olmayan hizmetlere gelen bağlantıları önlemek için. Apple tarafından tanımlanan temel hizmetler şunlardır:
- Yapılandırıldı: İzin verir DHCP ve diğer ağ yapılandırma hizmetlerinin gerçekleşmesi.
- mDNSRcevaplayıcı: İzin verir bonjour çalışacak protokol.
- rakun: İzin verir IPSec (İnternet Protokolü Güvenliği) çalışır.
Tüm gelen bağlantıları engellemeyi seçerseniz çoğu dosya, ekran ve baskı paylaşım hizmeti artık çalışmayacaktır.
Kontrol etme Yerleşik yazılımın gelen bağlantıları almasına otomatik olarak izin ver güvenlik duvarına Posta ve Mesajlar gibi stok uygulamalarından gelen istekleri kabul etmesini söyler.
NS İmzalı yazılımın gelen bağlantıları almasına otomatik olarak izin ver seçeneği, internet dahil olmak üzere harici bir ağdan bağlantıları kabul etmesine izin verilen uygulamalar listesine güvenli bir şekilde imzalanmış yazılım uygulamalarını otomatik olarak ekler.
kullanarak güvenlik duvarının uygulama filtresi listesine manuel olarak uygulama ekleyebilirsiniz. artı (+) buton. Aynı şekilde, uygulamaları kullanarak listeden uygulamaları kaldırabilirsiniz. eksi (-) buton.
Gizli modu etkinleştir Mac'inizin ağdan gelen trafik sorgularına yanıt vermesini engeller. Bu seçenek, Mac'inizin yokmuş gibi görünmesini sağlar.
Gizlilik Ayarları Nasıl Ayarlanır
Dördüncü bir sekmeniz olabilir: Gizlilik. Bu bölüm, hangi uygulamaların Mac'inizin farklı alanlarından bilgi toplayabileceğine ve okuyabileceğine karar vermenizi sağlar. İşte nasıl çalıştığı.
-
Tıkla Mahremiyet sekme.

Genellikle sol sütun, bir uygulamanın erişmek isteyebileceği veri türünü listeler. Bazı örnekler konumunuz, kişileriniz, takvimleriniz, kameranız ve mikrofonunuzdur. Seçeneklerini açmak için birini seçin.
-
Sağ bölmede, bu bilgileri isteyen uygulamaları göreceksiniz. İzin vermek için adının yanındaki kutuyu işaretleyin; iptal etmek için kaldırın.

-
Bu tercih bölmesinde yapmak istediğiniz tüm değişiklikleri yaptığınızda, kilit izinsiz olarak daha fazlasının oluşmasını durdurmak için.