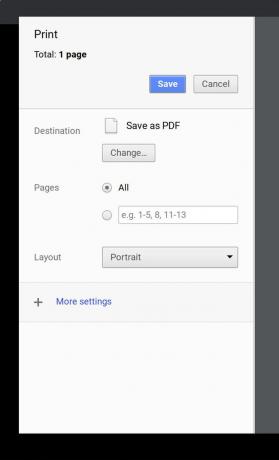Chromebook'ta Nasıl Fotoğraf Çekilir
Sizin Chromebook fotoğraf çekmenize, kaydetmenize ve sosyal medyada yayınlamanıza izin veren yerleşik bir kamera ile birlikte gelir. Bu şekilde fotoğraf çekmek akıllı telefonlarla karşılaştırıldığında biraz hantal olsa da oldukça basit bir işlemdir. Size nasıl yapılacağını göstereceğiz.
Chromebook ile Nasıl Fotoğraf Çekilir
Bu makale için, kameralı bir Chromebook'unuz olduğunu varsayacağız. Google sürücü hesap ve bu bir yazıcıya bağlı.
Fotoğraf çekmek için, Kamera uygulamasını açın, çekiminizi çerçeveleyin ve deklanşör simge. Önce bir zamanlayıcı ayarlamanız gerekiyorsa, zamanlayıcı simge. 3 veya 10 saniyelik bir gecikme seçebilirsiniz.
Kamera uygulamasını sol alt köşedeki başlatıcı simgesi aracılığıyla açabilirsiniz. Başlatıcı uygulamasındaki arama özelliğini de kullanabilirsiniz.
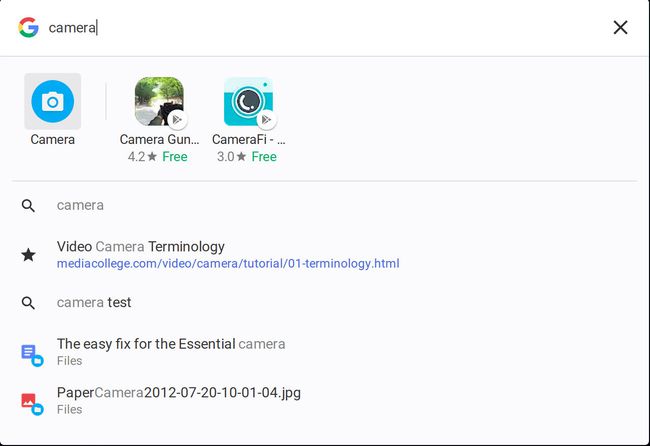
Video yapmak için, Video Deklanşör simgesinin yanındaki simge. Ardından, Kayda başla Kaydı başlatmak ve durdurmak için düğmesine basın.
İster fotoğraf ister video çekiyor olun, çekiminiz için bol miktarda aydınlatmaya sahip olmak çok önemlidir. Yeterli aydınlatmanız yoksa, görüntüler grenli olacaktır. Mükemmel aydınlatma, doğal aydınlatmadır (dışarıda düşünün).
Fotoğraf Çektikten Sonra Yapmanız Gerekenler
Resimlerinizi kaydettikten sonra, sağ alt köşedeki en son fotoğrafınızın veya videonuzun küçük resmini seçerek hepsini görebilirsiniz. Buradan şunları yapabilirsiniz:
- Fotoğrafınızı yazdırın (yazıcı şeklindeki simge).
- Fotoğrafınızı kaydedin (kutudaki aşağıyı gösteren ok şeklindeki simge).
- Fotoğrafınızı silin (çöp tenekesi şeklindeki simge).
- Kamera uygulamasına dönün (sola dönük bir ok şeklindeki simge).
Bazen daha kolay Chromebook'unuzda ekran görüntüsü alın fotoğraf çekmektense. Bunu yaparsanız, ekran görüntüsü resimlerinizle aynı yerde saklanır.
Chromebook'unuza Bir Resim Kaydetme
Burası bazıları için biraz kafa karıştırıcı olabilir. Chromebook'un ideal bulut platformu olduğunu unutmayın. Chromebook'unuz Google hesabınızla ilişkili olduğundan, fotoğrafların hemen bulut hesabınıza kaydedildiğini varsayabilirsiniz. Bu varsayılan durum değil. Chromebook kamerayla çektiğiniz bir resmi kaydettiğinizde, aslında yerel İndirilenler klasörü. Ancak, kaydetme işlemi sırasında resmin nereye kaydedileceğini belirleyebilirsiniz.
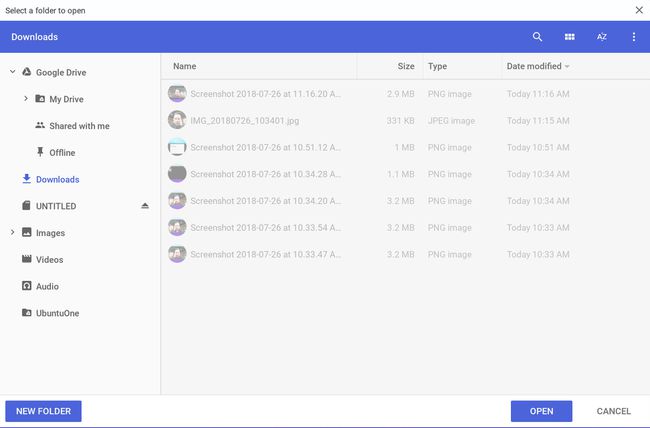
Bir fotoğrafı doğrudan Google Drive'a kaydetmek için:
Genişletin Google sürücü giriş.
Seçme Drive'ım.
şuraya gidin: dosya resmi içine kaydetmek istiyorsunuz.
seçin Açık buton.
Chromebook'unuzda Bir Resim Yazdırma
Chromebook'ta resimleri yazdırmak kolaydır. Daha önce belirtildiği gibi, Chromebook'unuzun bulut dostu bir yazıcıya bağlı olması gerekir. Bu halledildikten sonra, yazdırmak istediğiniz fotoğrafı Kamera Galerisi'nde açın ve Yazdır simgesi.
Bir sonraki pencerede, Değiştirmek buton. Size kullanılabilir yazıcıların bir listesi verilir. Yazıcınızı seçinöğesini seçin, ardından Yazdır.