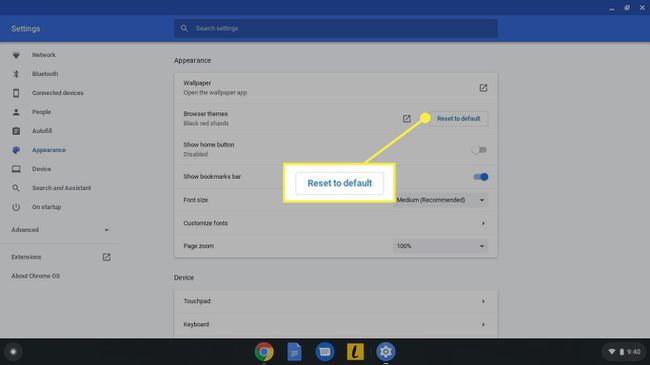Google Chromebook'unuzdaki Duvar Kağıdını ve Temayı Değiştirme
Chromebook'unuzun duvar kağıdını ve temalarını nasıl değiştireceğinizi biliyorsanız, masaüstünü özelleştirebilir ve Google Chrome. için resimlerinizden birini bile seçebilirsiniz. Chromebook arka fon.
Bu makaledeki talimatlar, şu özelliklere sahip dizüstü bilgisayarlar için geçerlidir: Chrome OS, cihazı kimin yaptığına bakılmaksızın.
Chromebook Temaları ve Duvar Kağıtları
Chromebook'lar, öncelikle aşağıdakiler için üretilmiş hafif dizüstü bilgisayarlardır: verimlilik uygulamaları ve web'de gezinme. Önceden yüklenmiş birkaç duvar kağıdına ek olarak, Chrome Web Mağazası Google'ın görünümünü değiştiren tonlarca ücretsiz temaya sahiptir tarayıcı. Birçok model mevcut olsa da, Chrome OS arayüzü tüm cihazlarda standarttır, bu nedenle duvar kağıdını ve temayı değiştirme adımları tüm Chromebook'lar için aynıdır.
için bir Chromebook'a ihtiyacınız yok Google Chrome temasını özelleştirin. Ayrıca Chrome temaları oluştur.
Chromebook'ta Duvar Kağıdı Nasıl Değiştirilir
Chromebook'unuz için farklı bir masaüstü arka planı seçmek için:
-
Masaüstünün sağ alt köşesindeki görev çubuğu menüsünü seçin, ardından Ayarlarvites açmak için Chromebook ayarları.
Chromebook ayarlarına, Google Chrome tarayıcısının sağ üst köşesindeki menüden de erişebilirsiniz.

-
öğesinin sol bölmesine gidin Ayarlar pencere ve seçin Kişiselleştirme.
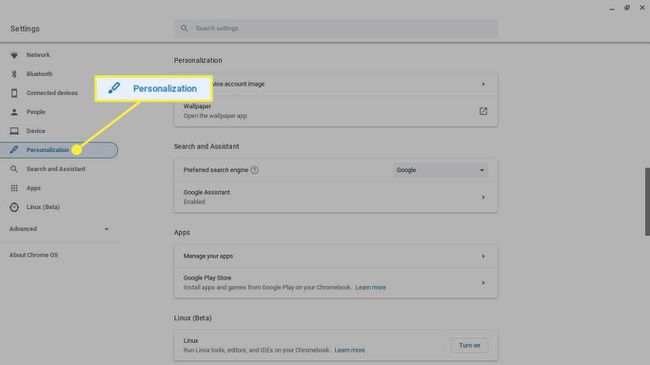
-
Seçme duvar kağıdı.
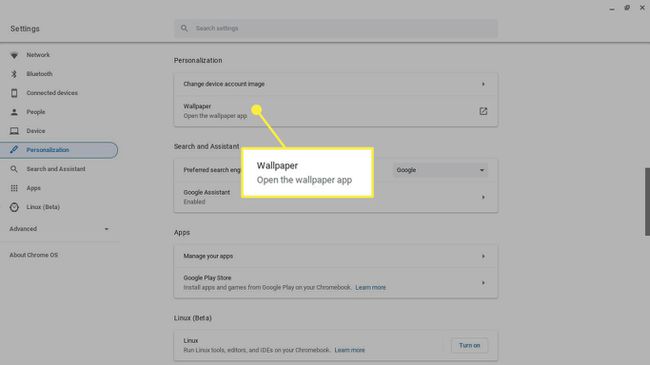
-
Duvar Kağıdı uygulaması, önceden yüklenmiş resimlerin küçük resimlerini görüntüler. Seçeneklere göz atmak için sol bölmedeki kategorileri seçin.
Seçme Günlük Yenileme Chrome OS'nin bilgisayarınızı her başlattığınızda kategoriden rastgele bir duvar kağıdı seçmesini sağlamak için.
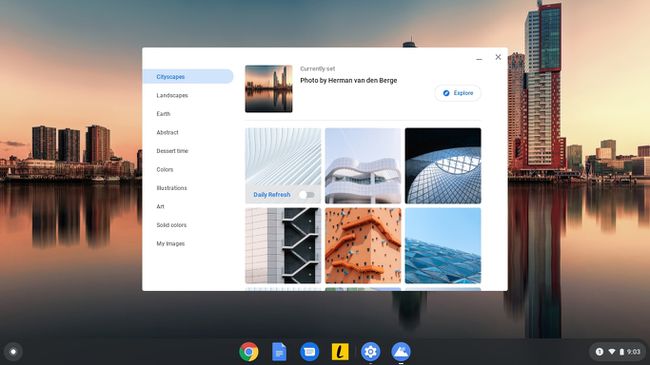
-
Masaüstünü hemen güncellemek istediğiniz duvar kağıdını seçin.
Bazı görüntüler fotoğrafçı hakkında bilgi görüntüler. Seçme Keşfetmek sahibinin web sitesini ziyaret etmek için fotoğrafçının adı altında.
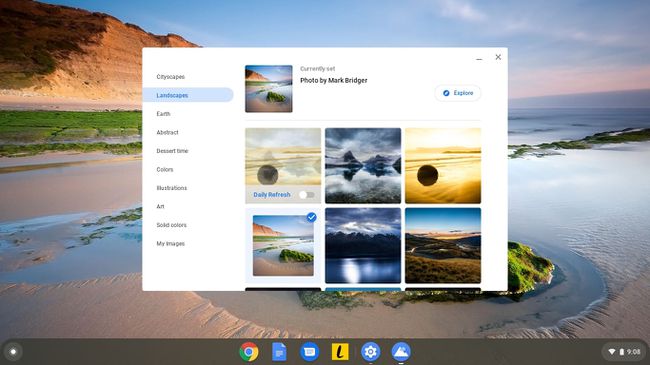
-
Resimlerinizden birini masaüstü arka planı olarak kullanmayı tercih ederseniz, Resimlerim. İndirilenler klasörünüzdeki tüm resimlerin küçük resimlerini göreceksiniz. Masaüstünü hemen güncellemek istediğinizi seçin.
Seçme Orta Kırpılmış için menünün üst kısmında görüntüyü kırpın ekrana sığdırmak için.
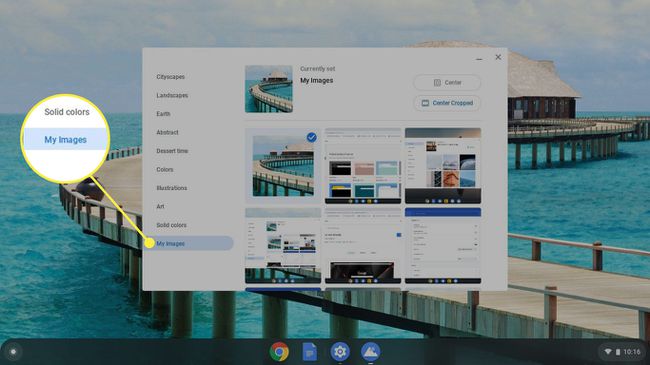
Chromebook'ta Temalar Nasıl Değiştirilir
Google Chrome için yeni bir tema indirmek ve yüklemek için:
-
Google Chrome'u açın, üç nokta sağ üst köşede, ardından Ayarlar açılır menüden.

-
Ekranın sol bölmesinde Ayarlar pencere, seç Dış görünüş.
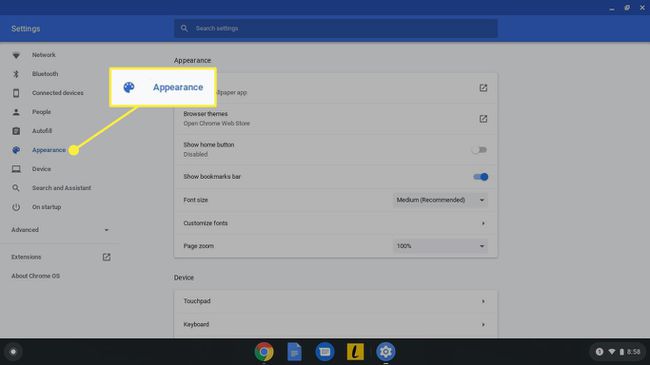
-
Seçme Tarayıcı temaları.
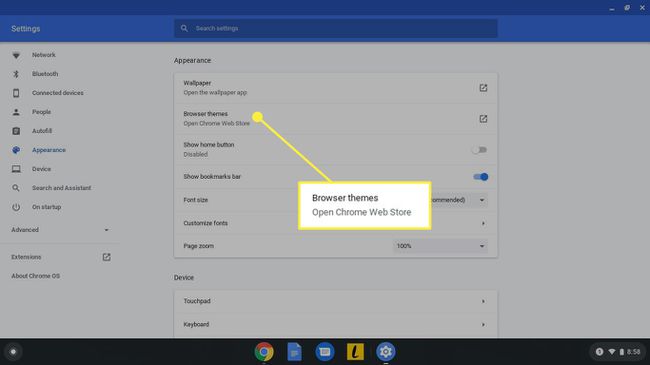
-
Chrome Web Mağazası'nın Temalar bölümü, Chrome tarayıcısında açılır. Yüzlerce seçeneğe göz atmak için sayfayı aşağı kaydırın ve istediğiniz temayı seçin.
Seçme Hepsini gör Belirli bir kategorideki tüm temaları görmek için bir kategorinin yanındaki
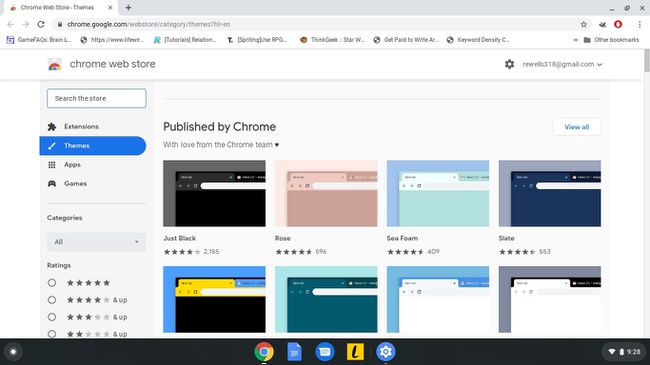
-
Seçme Chrome'a ekle. Kurulduktan sonra, yeni tema hemen Chrome arayüzüne uygulanır.
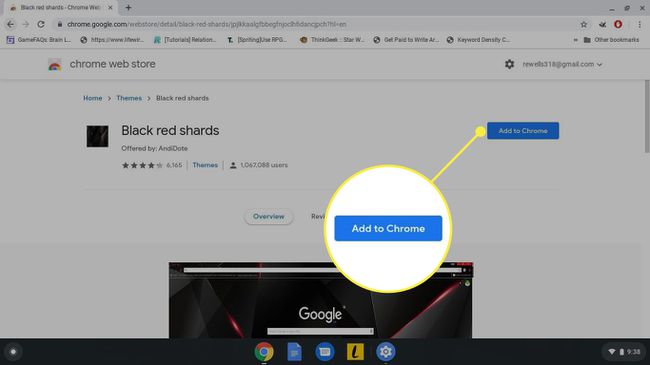
Chrome Tarayıcı Temasını Varsayılana Sıfırlama
Yeni temanın görünüşünü beğenmediyseniz, Geri alma önceki temaya geçmek için arama çubuğunun altında
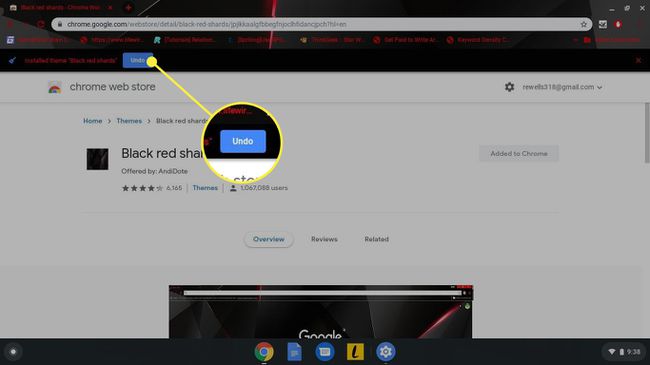
Ayrıca Google Chrome ayarlarından tarayıcıyı orijinal temasına döndürebilirsiniz. şuraya git Dış görünüş bölüm ve seçin Varsayılana sıfırla bitişik, yanında Tarayıcı temaları.