Chromebook'ta Ekran Klavyesinden Nasıl Kurtulur
Bilinmesi gereken
- git Ayarlar > ileri > Ulaşılabilirlik > Erişilebilirlik özelliklerini yönetin ve kapat Ekran klavyesini etkinleştir.
- Klavyeyi görev çubuğuna eklemek için şuraya gidin: Ulaşılabilirlik ayarlar ve etkinleştir Erişilebilirlik seçeneklerini her zaman sistem menüsünde göster.
- Klavyeyi getirmek için, zaman > Ulaşılabilirlik > Açık-ekran klavyesiöğesini seçin, ardından Tuş takımı görev çubuğundaki simge.
Bu makale, bir Chromebook'ta ekran klavyesinden nasıl kurtulacağınızı açıklar. Gelecekte kullanmak isterseniz, görev çubuğuna erişilebilirlik seçenekleri ekleyebilirsiniz.
Chromebook'umda Klavye Neden Sürekli Açılıyor?
Chromebook'un erişilebilirlik özellikleri Bir metin alanı seçtiğinizde ekran klavyesini getiren Ekran klavyesini etkinleştir'i içerir. Bu devam ederse, özelliği devre dışı bırakmanız gerekir.
Ekran klavyesi beklenmedik bir şekilde açılırsa, bunun nedeni genellikle Chromebook'unuzu yeniden başlatarak veya Chrome OS'yi güncelleme.
Tablet modunda, bir metin alanına dokunduğunuzda ekran klavyesi görünür, bu nedenle rastgele açılmaya devam ederse, deneyin.
Yapabilirsiniz Chromebook klavye ayarlarınızı özelleştirin tuşları yeniden atamak, varsayılan dili değiştirmek ve daha fazlasını yapmak için.
Chromebook'ta Klavye Ekranından Nasıl Kurtulursunuz?
Chromebook'unuzda ekran klavyesini devre dışı bırakmak için şu adımları izleyin:
-
seçin zaman sağ alt köşede, ardından Ayarlar dişli.
Chromebook görev çubuğunu görmüyorsanız, görünmesi için ekranın alt kısmına tıklayın veya dokunun.

-
Altında ileri sol kenar çubuğunda öğesini seçin Ulaşılabilirlik.

-
Seçme Erişilebilirlik özelliklerini yönetin.
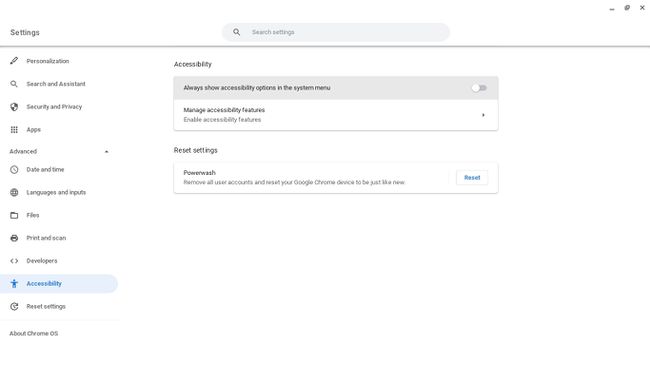
-
Altında Klavye ve Metin Girişi, Seçme Ekran klavyesini etkinleştir devre dışı bırakmak için. Geçiş anahtarı gri renkte olmalıdır.
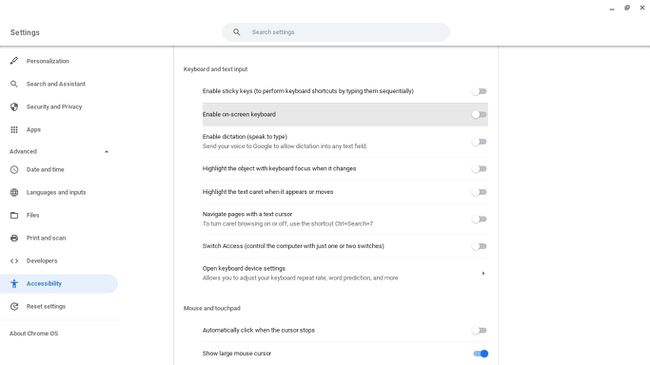
Yazmaya çalıştığınızda ekran klavyesi artık açılmıyor.
Görev Çubuğuna Ekran Klavyesi Nasıl Eklenir
Yine de ekran klavyesine erişmek istiyorsanız, onu Chromebook görev çubuğuna eklemelisiniz:
-
seçin zaman sağ alt köşede, ardından Ayarlar dişli.

-
Altında ileri sol kenar çubuğunda öğesini seçin Ulaşılabilirlik.

-
Olanak vermek Erişilebilirlik seçeneklerini her zaman sistem menüsünde göster. Geçiş anahtarı mavi olmalıdır.

-
seçin zaman sağ alt köşede, ardından Ulaşılabilirlik.
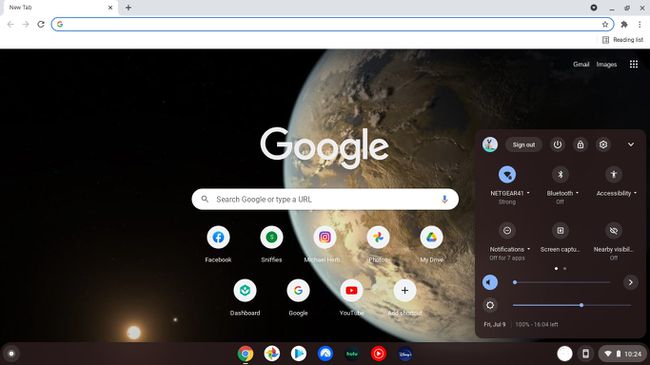
-
Aşağı kaydırın ve seçin Açık-ekran klavyesi.
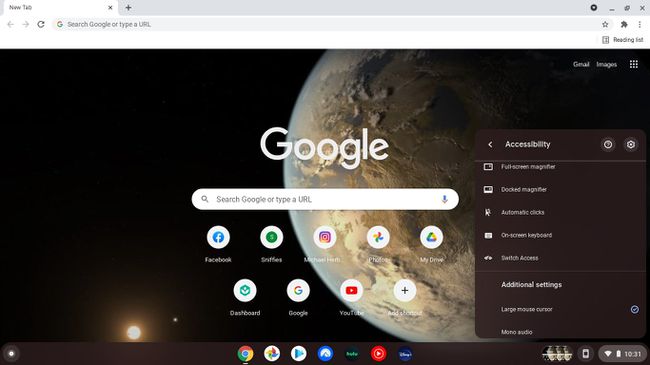
-
seçin Tuş takımı Ekran klavyesini istediğiniz zaman getirmek için alt görev çubuğundaki simgesini tıklayın.
İsterseniz Chromebook'ta emoji kullan, Chrome OS emoji klavyesini de görev çubuğunuza ekleyebilirsiniz.

