Google Haritalar'da Birden Çok Pin Nasıl Düşürülür
Bilinmesi gereken
- Özel bir harita oluşturmak ve birden çok iğne bırakmak için Google Haritalar'daki Yerlerinizi kullanın.
- Herhangi bir hedefi seçip yol tarifi simgesini seçerek bir sürüş rotası katmanı oluşturun.
- Adım adım yol tariflerini açarak veya her bir konumu Google Haritalar'da görüntüleyerek birden fazla pininize yol tarifi alın.
Bu makalede, çok varışlı bir seyahat programı oluşturabilmeniz için Google Haritalar'a nasıl birden fazla pin bırakacağınızı öğreneceksiniz.
Google Haritalar'da Birden Fazla Pin Nasıl Çalışır?
Google Haritalar'da bir konum yazıp seçtiğinizde Talimatlar, Google haritaları iki iğne görüntüler. Birincisi başlangıç konumunuz, ikincisi ise varış noktanız.
Google Haritalar'a birden çok iğne bırakmak için, Harita Oluştur seçeneğini kullanarak kendi haritanızı özelleştirmeniz gerekir. Bu, istediğiniz kadar pin simgesi bırakabileceğiniz özel bir harita açar. Bir sonraki seyahatiniz için bir güzergah oluşturabilirsiniz, böylece ziyaret etmek istediğiniz yerleri asla unutmazsınız.
Google Haritalar'da Birden Çok Pin Nasıl Düşürülür
Pinleri bırakmaya başlamak için Google Haritalar'da Google hesabınıza giriş yapmanız ve kendi özel haritanızı oluşturmaya başlamanız gerekir.
-
Birden çok iğne bırakabileceğiniz özel haritanızı oluşturmak için Yerleriniz sol gezinme menüsünden
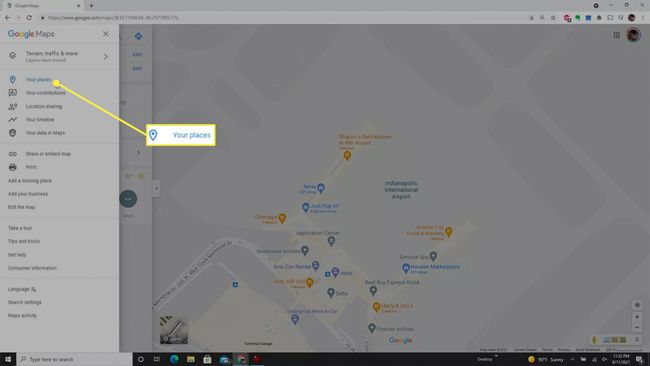
-
Yerleriniz penceresinde, yerinize geçmek için en üstteki Haritalar bağlantısını seçin. özel harita listesi. Listenin en altına gidin ve Harita Oluştur Yeni bir özel harita oluşturmak için.
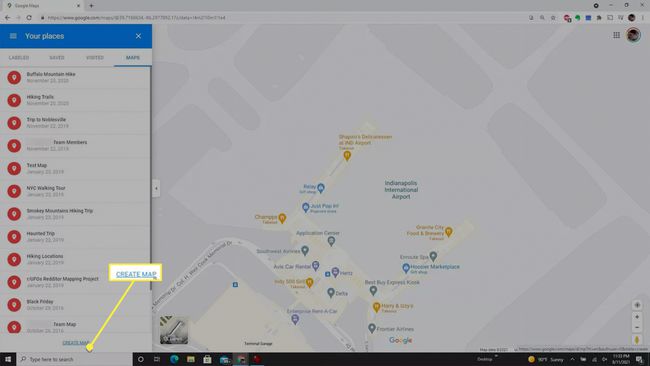
-
Özel haritanızın başlığını seçin. Haritayı Düzenle penceresinde, haritanızın adını Harita başlığı alan. seçin Kaydetmek bitirmek için düğmeye basın.
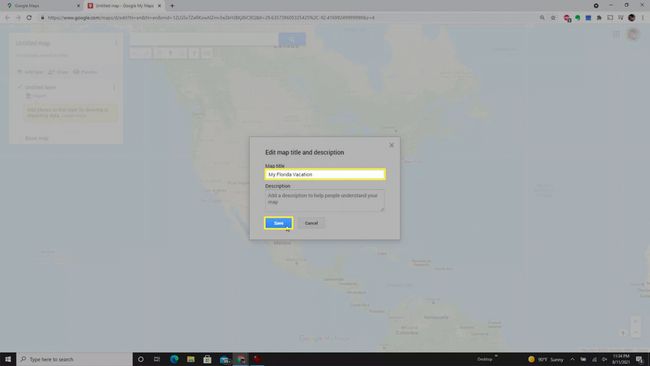
-
en kolay yolu bir iğne bırak arama alanını kullanıyor. Yazmaya başladığınızda, açılır listeden doğru konumu seçebilirsiniz.
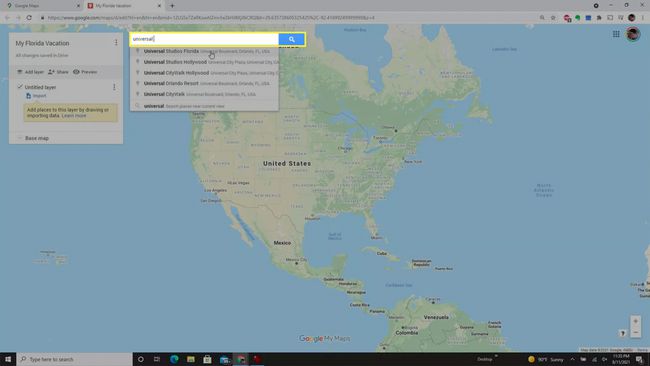
-
Bir konum seçtiğinizde, ilk iğnenizi yeni özel haritanıza bırakacaktır. Harita alanı da ilk konumunuza yakınlaşacaktır.
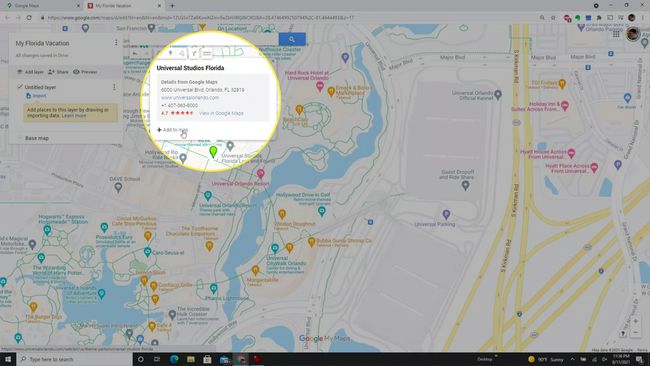
-
PIN'i seçerseniz, birkaç biçimlendirme seçeneği görürsünüz. Bu, simgenin veya simge renginin değiştirilmesini içerir. Konumun bir fotoğrafını veya videosunu eklemek için kamera simgesini de seçebilirsiniz.

-
Haritanıza raptiye bırakmanın başka bir yöntemi de arama alanının altındaki konum simgesini seçmektir. Bu, imlecinizi artı işaretine dönüştürecektir. Haritada herhangi bir yer seçin ve orada yeni bir pin görünecektir.

-
Açılan pencerede bu konuma bir başlık verebilirsiniz. Seçme Kaydetmek Yeni PIN'inizi haritaya kaydetmek için
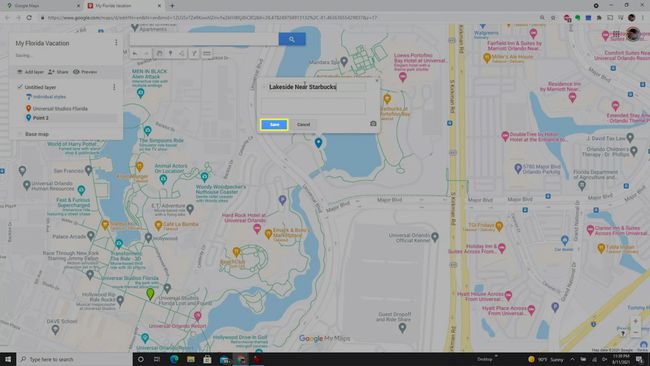
-
Yeni iğneler bırakmanın üçüncü bir yöntemi, haritada mevcut bir konumu seçmektir. Bu, konum ayrıntılarını içeren bir pencere açacaktır. Seçme Haritaya ekle Bunu seyahat planınızda başka bir konum olarak sabitlemek için.
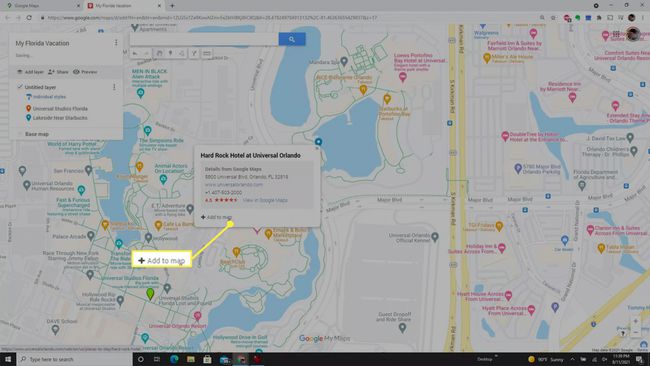
-
Listenizdeki konumlardan herhangi birini seçerek güzergah listenizi yeniden sıralayabilirsiniz. Farenizle konumu seçin ve taşımak için listede yukarı veya aşağı sürükleyin.
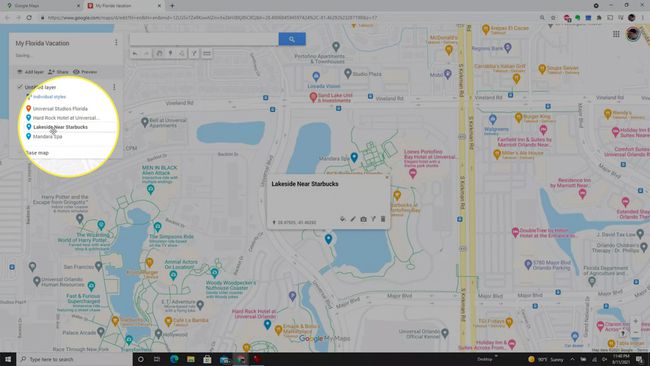
İşiniz bittiğinde, ziyaret etmeyi planladığınız tüm yerlerin tam bir güzergahına sahip olacaksınız. Bu özel harita, seyahat ederken kullanışlıdır, çünkü haritayı istediğiniz yerde (hatta Google Haritalar mobil uygulaması).
Haritanızı Sürüş Rotasına Dönüştürme
Sabitlediğiniz konumlara gitmek faydalıdır, ancak gerçek bir sürüş rotası çizmek isterseniz ne olur? Bunu özel haritanızın içinde de yapabilirsiniz.
-
Hedeflerinizden ilkini seçerek sürüş rotanızı oluşturmaya başlayın. Seçildiğinde, arama alanının altındaki yol tarifi simgesini seçin.
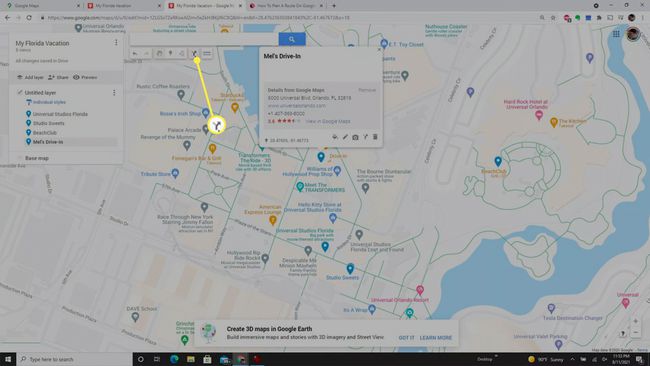
-
Sol bölmede yeni bir katmanın göründüğünü göreceksiniz. Sürme katman adı altında tanımlanır. Seçtiğiniz konum, sürüş rotanızda ilk olarak görünecektir.
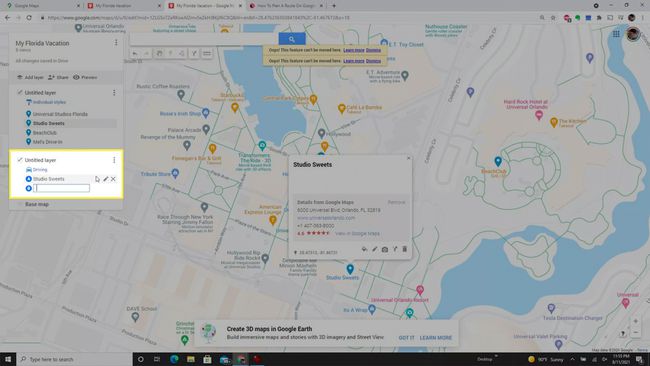
-
Rota konumu alanına sonraki hedefin adını yazın. Konumlar katmanınızın adının altında listelenen konumu göreceksiniz. Konumu seçin ve sürüş rotanızda bir sonraki durak olarak görünecektir.
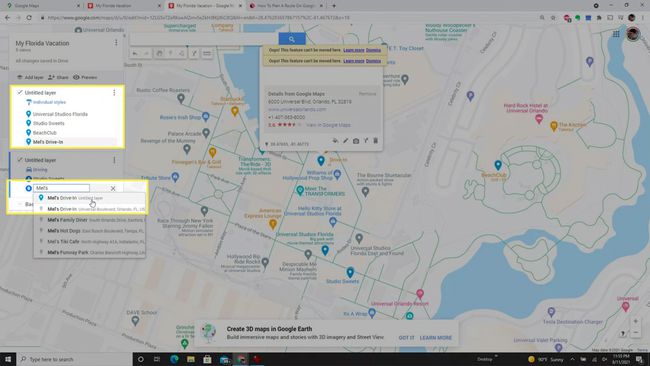
-
Tüm durakları eklemeyi bitirdiğinizde, rotanızın haritada mavi bir çizgiyle özetlendiğini göreceksiniz.
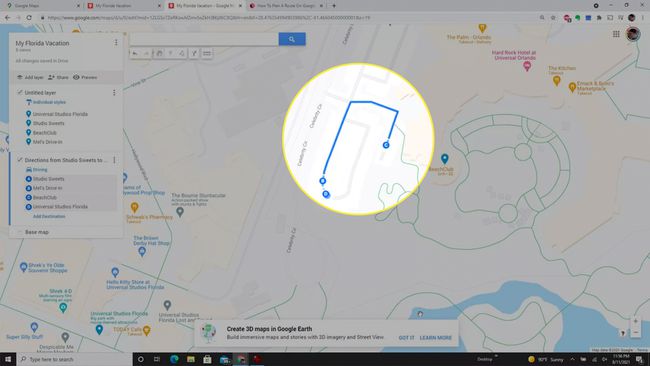
Seyahat ederken sürüş rotanızı kullanmanın iki yolu vardır. Katman adının sağındaki üç noktayı seçin ve Adım adım yol tarifi. Araba sürmek için bu metin yönergelerini kullanabilirsiniz. Veya Google Haritalar'ı kullanmayı tercih ediyorsanız, bir sonraki gitmek istediğiniz konumu seçin ve Google Haritalar'da görüntüle. Bu, normal Google Haritalar navigasyon modunun sizi o konuma yönlendirmesini sağlayacaktır.
SSS
-
Google Haritalar uygulamasına birden çok iğneyi nasıl bırakırım?
Birden fazla pin bırakamazsınız, ancak Google Haritalar'da pinleri bırakın arama çubuğuna bir adres girerek veya ekrana dokunup basılı tutarak akıllı telefonunuz için birer birer bir iğne bırakın. Mobil uygulamada bir web tarayıcısında oluşturduğunuz haritaları görüntülemek için telefonunuzda Google Haritalar'ı açın ve kaydedildi > Haritalar.
-
Google Haritalar'a bırakabileceğiniz maksimum pin sayısı nedir?
Sen ne zaman özel bir harita oluşturmak için Google Haritalar'ı kullanın, harita başına toplam 10 katmana ve katman başına 2.000 iğneye veya yere sahip olabilirsiniz.
