Windows 11, 10, 8, 7, Vista ve XP'de Yazılım Nasıl Yeniden Yüklenir
Bir yazılım programını yeniden yüklemek, herhangi bir bilgisayar kullanıcısının denemeden sonra kullanabileceği daha temel sorun giderme adımlarından biridir. Windows sorunlarını otomatik olarak onarın, ancak bir yazılım sorununu çözmeye çalışırken genellikle gözden kaçan bir adımdır.
Bir üretkenlik aracı, bir oyun veya bunların arasındaki herhangi bir yazılım başlığını yeniden yükleyerek, tüm program dosyalarını değiştirirsiniz, kayıt defteri girdileri, kısayollar ve programı çalıştırmak için gereken diğer dosyalar.
Programla ilgili yaşadığınız sorun, bozuk veya eksik dosyalardan kaynaklanıyorsa (yazılım sorunlarının en yaygın nedeni), yeniden yükleme büyük olasılıkla çözümdür.
Bir yazılım programını yeniden yüklemenin doğru yolu, onu tamamen kaldırmak ve ardından bulabileceğiniz en güncel yükleme kaynağından yeniden yüklemektir.
Bir programı bu şekilde kaldırıp yeniden yüklemek gerçekten oldukça kolaydır, ancak tam yöntem, kullanmakta olduğunuz Windows işletim sistemine bağlı olarak biraz farklılık gösterir. Aşağıda, Windows'un her sürümüne özel talimatlar bulunmaktadır.
bilmek önemlidir Windows'un hangi sürümüne sahipsiniz. Emin değilseniz, yazılımınızın doğru sürümünü yeniden yükleyemeyebilirsiniz.

Windows'ta Bir Programı Doğru Şekilde Yeniden Yükleme
-
Denetim Masasını Aç. bulmak için arama çubuğunu kullanın Kontrol Paneli Windows 11 ve Windows'un diğer yeni sürümlerinde.
Windows 10 ve Windows 8'in bazı sürümlerinde oraya ulaşmanın bir başka hızlı yolu, Yetkili Kullanıcı Menüsü, ancak yalnızca bir klavye veya fare kullanıyorsanız. Seçmek Kontrol Paneli bastıktan sonra görünen menüden KAZANÇ+x veya üzerine sağ tıklayarak Başlama butonu.
-
Tıkla Programı kaldır altında bulunan bağlantı programlar başlık veya Program Ekle veya Kaldır Windows XP kullanıyorsanız.

Altlarında bağlantı bulunan birkaç kategori görmüyorsanız, bunun yerine yalnızca birkaç simge görüyorsanız, şunu yazanı seçin: Programlar ve Özellikler.
Yeniden yüklemeyi planladığınız program bir seri numarası, o seri numarasını şimdi bulmanız gerekecek.
-
Ekranda gördüğünüz mevcut yüklü programlar listesinde gezinerek kaldırmak istediğiniz programı bulun ve tıklayın.
yeniden yüklemeniz gerekirse Windows güncelleme veya başka bir programa yüklenmiş bir güncellemeyi seçin. Yüklenmiş güncellemeleri görüntüle sol tarafında Programlar ve Özellikler penceresini açın veya Güncellemeleri göster Windows XP kullanıyorsanız kutu. Tüm programlar yüklü güncellemelerini burada göstermeyecek, ancak bazıları gösterecek.
-
Seçmek Kaldır, Kaldır/Değiştir, veya Kaldırmak programı kaldırmak için.
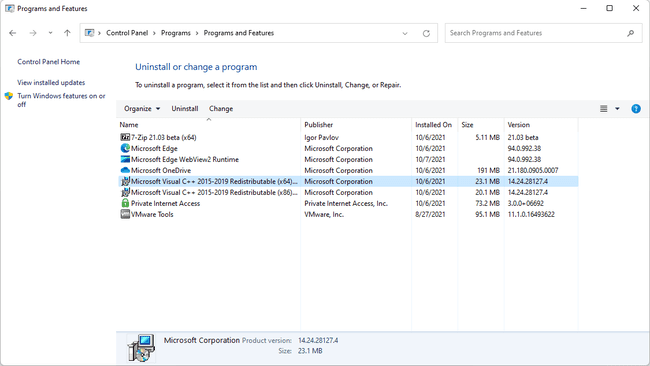
Bu düğme, bir program seçildiğinde program listesinin üstündeki araç çubuğunda veya kullandığınız Windows sürümüne bağlı olarak yan tarafta görünür.
Şimdi ne olduğunun ayrıntıları, kaldırmakta olduğunuz programa bağlıdır. Bazı kaldırma işlemleri bir dizi onay gerektirirken (programı ilk yüklediğinizde görmüş olabileceğinize benzer), diğerleri ise sizin giriş yapmanıza gerek kalmadan kaldırabilir.
Tüm istemleri elinizden geldiğince yanıtlayın; yalnızca bunu yapmak istediğinizi unutmayın. tamamen programı bilgisayarınızdan kaldırın.
Kaldırma herhangi bir nedenle işe yaramazsa, bir özel yazılım kaldırıcı programı kaldırmak için. Aslında, bunlardan birine zaten sahipseniz, özel bir kaldırma işlemi görmüş olabilirsiniz. "Güçlü Kaldırma" düğmesi gibi üçüncü taraf programını kullanan Denetim Masası'ndaki düğme ne zaman IObit Kaldırıcı yüklendi—görürseniz kullanmaktan çekinmeyin.
-
Bilgisayarı yeniden başlatın, zorunda olmasanız bile.
Bunu isteğe bağlı bir adım olarak düşünmeyin. Bazen can sıkıcı olabilse de, bilgisayarınızı yeniden başlatmak için zaman ayırmak, programın sorunsuz çalıştığından emin olmanıza yardımcı olacaktır. tamamen kaldırıldı.
-
Kaldırdığınız programın tamamen kaldırıldığını doğrulayın. Artık Başlat menünüzde listelenmediğini kontrol edin ve ayrıca programın girişinde olduğundan emin olun. Programlar ve Özellikler veya Program Ekle veya Kaldır Kaldırıldı.
Bu program için kendi kısayollarınızı oluşturduysanız, bu kısayollar muhtemelen var olmaya devam edecek, ancak elbette çalışmayacaktır. Bunları kendiniz silmekten çekinmeyin.
-
Mevcut yazılımın en güncel sürümünü yükleyin. Programın en son sürümünü yazılım geliştiricinin web sitesinden indirmek en iyisidir, ancak başka bir seçenek de dosyayı orijinal kurulum diskinden veya geçmişteki bir indirmeden almaktır.
Yazılım belgelerinde aksi belirtilmedikçe, herhangi bir yamalar ve hizmet paketleri mevcut olabilecek programa yüklenmelidir sonrasında kurulumun ardından yeniden başlatma (8. Adım).
Bilgisayarınızı yeniden başlatın.
Yeniden yüklenen programı test edin.
