Wget Kullanarak Web Sayfaları ve Dosyaları Nasıl İndirilir
Bilinmesi gereken
- Tam siteyi indirmek için sitenin web adresiyle birlikte aşağıdaki komutu kullanın: wget -r [site adresi]
- Wget'i arka plan komutu olarak çalıştırmak için şunu kullanın: wget -b [site adresi]
wget Komutunun Özellikleri
wget'i kullanarak tüm web sitelerini indirebilir ve bağlantıları yerel kaynaklara yönlendirecek şekilde dönüştürebilirsiniz, böylece bir web sitesini çevrimdışı olarak görüntüleyebilirsiniz. wget yardımcı programı ayrıca bağlantı düştüğünde indirme işlemini yeniden dener ve mümkünse bağlantı yeniden kurulduğunda kaldığı yerden devam eder.
Wget'in diğer özellikleri aşağıdaki gibidir:
- kullanarak dosyaları indirin HTTP, HTTPSve FTP'yi seçin.
- İndirmelere devam edin.
- İndirilen web sayfalarındaki mutlak bağlantıları, web sitelerinin çevrimdışı olarak görüntülenebilmesi için ilgili URL'lere dönüştürün.
- HTTP proxy'lerini ve tanımlama bilgilerini destekler.
- Kalıcı HTTP bağlantılarını destekler.
- Oturum açmamış olsanız bile arka planda çalışabilir.
- Linux ve Windows'ta çalışır.
Wget Kullanarak Bir Web Sitesi Nasıl İndirilir
wget yardımcı programı, aşağıdakileri kullanarak web sayfalarını, dosyaları ve görüntüleri web'den indirir. Linux Komut satırı. Bir siteden indirmek için tek bir wget komutu kullanabilir veya birden çok sitede birden çok dosya indirmek için bir girdi dosyası ayarlayabilirsiniz.
Kılavuz sayfasına göre, kullanıcı sistemden çıkış yapmış olsa bile wget kullanılabilir. Bunu yapmak için nohup komutunu kullanın.
Bu kılavuz için, bu Linux blogunu nasıl indireceğinizi öğreneceksiniz:
wget www.everydaylinuxuser.com.
Başlamadan önce, aşağıdakileri kullanarak makinenizde bir klasör oluşturun. mkdir komutuve ardından kullanarak klasöre taşıyın. cd komutu.
Örneğin:
mkdir günlüklinuxuser
cd günlüklinuxuser
wget www.everydaylinuxuser.com.
Sonuç, Google'dan alınan içeriği içeren tek bir index.html dosyasıdır. Resimler ve stil sayfaları Google'da tutulur.
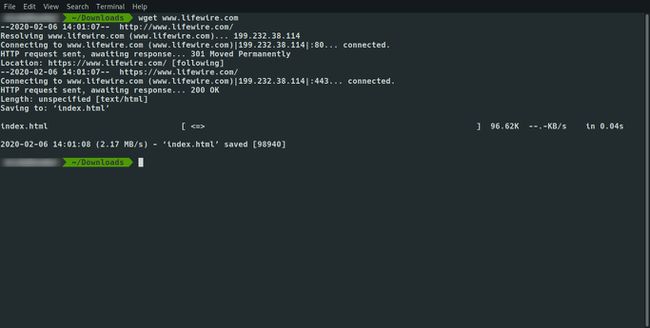
Tüm siteyi ve tüm sayfaları indirmek için aşağıdaki komutu kullanın:
wget -r www.everydaylinuxuser.com.
Bu, sayfaları maksimum 5 düzey derinliğe kadar yinelemeli olarak indirir. Beş seviye derinliği, siteden her şeyi almak için yeterli olmayabilir. Kullan -l gitmek istediğiniz seviye sayısını aşağıdaki gibi ayarlamak için geçiş yapın:
wget -r -l10 www.everydaylinuxuser.com.
Sonsuz özyineleme istiyorsanız, aşağıdakileri kullanın:
wget -r -l enf www.everydaylinuxuser.com.
Ayrıca değiştirebilirsiniz enf ile birlikte 0, bu da aynı anlama gelir.
Bir sorun daha var. Tüm sayfaları yerel olarak alabilirsiniz, ancak sayfalardaki bağlantılar orijinal yeri gösterir. Sayfalardaki bağlantılar arasında yerel olarak tıklamak mümkün değildir.
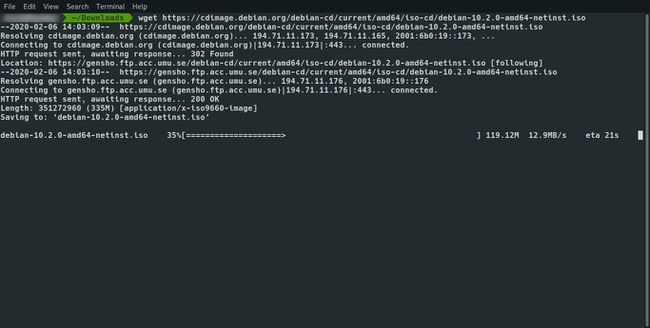
Bu sorunu aşmak için, -k sayfalardaki bağlantıları yerel olarak indirilen eşdeğere işaret edecek şekilde aşağıdaki gibi dönüştürmek için geçiş yapın:
wget -r -k www.everydaylinuxuser.com.
Bir web sitesinin tam bir aynasını almak istiyorsanız, aşağıdaki anahtarı kullanın, bu da web sitesini kullanma gerekliliğini ortadan kaldırır. -r, -k, ve -l anahtarlar.
wget -m www.everydaylinuxuser.com.
Bir web siteniz varsa, bu basit komutu kullanarak tam bir yedekleme yapabilirsiniz.
Wget'i Arka Plan Komutu olarak çalıştırın
wget'in arka plan komutu olarak çalışmasını sağlayabilirsiniz, böylece dosyalar indirilirken terminal penceresinde işinize devam edebilirsiniz. Aşağıdaki komutu kullanın:
wget -b www.everydaylinuxuser.com.
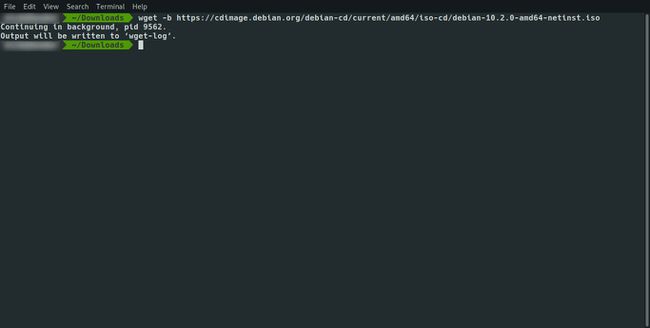
Anahtarları birleştirebilirsiniz. Siteyi yansıtırken wget komutunu arka planda çalıştırmak için aşağıdaki komutu kullanın:
wget -b -m www.everydaylinuxuser.com.
Bunu aşağıdaki gibi daha da basitleştirebilirsiniz:
wget -bm www.everydaylinuxuser.com.
Kerestecilik
wget komutunu arka planda çalıştırırsanız, ekrana gönderdiği normal mesajlardan hiçbirini görmezsiniz. İlerlemeyi istediğiniz zaman kontrol edebilmeniz için bu mesajları bir günlük dosyasına göndermek için kuyruk komutu.
wget komutundan bir günlük dosyasına bilgi çıktısı almak için aşağıdaki komutu kullanın:
wget -o /path/to/mylogfile www.everydaylinuxuser.com.
Bunun tersi, hiçbir günlüğe kaydetmeyi ve ekrana çıktı almayı gerektirmemektir. Tüm çıktıları atlamak için aşağıdaki komutu kullanın:
wget -q www.everydaylinuxuser.com.
Birden Fazla Siteden İndirin
Birçok farklı siteden indirmek için bir girdi dosyası oluşturabilirsiniz. kullanarak bir dosya açın favori editörün ya da kedi komutu ve dosyanın her satırında indirilecek siteleri veya bağlantıları listeleyin. Dosyayı kaydedin ve ardından aşağıdaki wget komutunu çalıştırın:
wget -i /path/to/inputfile.
Web sitenizi yedeklemenin veya çevrimdışı okumak için indirecek bir şey bulmanın dışında, bir web sitesinin tamamını indirmek istemeniz pek olası değildir. Resimler içeren tek bir URL indirmeniz veya zip dosyaları gibi dosyaları indirmeniz daha olasıdır. ISO dosyaları, veya görüntü dosyaları.
Bunu göz önünde bulundurarak, zaman alıcı olduğundan giriş dosyasına aşağıdakileri yazmanız gerekmez:
- http://www.myfileserver.com/file1.zip
- http://www.myfileserver.com/file2.zip
- http://www.myfileserver.com/file3.zip
Temel URL'nin aynı olduğunu biliyorsanız, giriş dosyasında aşağıdakileri belirtin:
- dosya1.zip
- dosya2.zip
- dosya3.zip
Ardından, temel URL'yi wget komutunun bir parçası olarak aşağıdaki gibi sağlayabilirsiniz:
wget -B http://www.myfileserver.com -i /path/to/inputfile.
Yeniden Deneme Seçenekleri
Bir girdi dosyasında indirilecek bir dosya kuyruğu ayarlarsanız ve bilgisayarınızı dosyaları indirin, siz uzaktayken giriş dosyası takılabilir ve yeniden indirmeyi deneyin. içerik. Aşağıdaki anahtarı kullanarak yeniden deneme sayısını belirleyebilirsiniz:
wget -t 10 -i /path/to/inputfile.
Yukarıdaki komutu ile birlikte kullanın. -T aşağıdaki gibi saniye cinsinden bir zaman aşımı belirtmek için geçiş yapın:
wget -t 10 -T 10 -i /path/to/inputfile.
Yukarıdaki komut 10 kez yeniden denenecek ve her dosya bağlantısı için 10 saniye bağlanacaktır.
4 gigabaytlık bir dosyanın %75'ini yavaş indirmeniz de sakıncalıdır. Geniş bant bağlantısı, yalnızca bağlantının kesilmesi için. İndirmeyi durdurduğu yerden yeniden denemek için wget'i kullanmak için aşağıdaki komutu kullanın:
wget -c www.myfileserver.com/file1.zip.
Bir sunucuyu çekiçlerseniz, sunucu bundan hoşlanmayabilir ve isteklerinizi engelleyebilir veya sonlandırabilir. Her alma arasında ne kadar bekleneceğini belirtmek için aşağıdaki gibi bir bekleme süresi belirleyebilirsiniz:
wget -w 60 -i /path/to/inputfile.
Yukarıdaki komut, her indirme arasında 60 saniye bekler. Tek bir kaynaktan çok sayıda dosya indiriyorsanız bu kullanışlıdır.
Bazı web barındırıcıları frekansı tespit edip sizi engelleyebilir. Bir program kullanmıyormuş gibi görünmesi için bekleme süresini aşağıdaki gibi rastgele yapabilirsiniz:
wget --random-wait -i /path/to/inputfile.
İndirme Sınırlarını Koruyun
Birçok internet servis sağlayıcı, özellikle şehir dışında yaşayanlar için geniş bant kullanımı için indirme limitleri uygulamaktadır. İndirme sınırınızı aşmamak için bir kota eklemek isteyebilirsiniz. Bunu aşağıdaki şekilde yapabilirsiniz:
wget -q 100m -i /path/to/inputfile.
NS -Q komutu tek bir dosyayla çalışmaz. 2 gigabayt boyutunda bir dosya indirirseniz, -Q1000m dosyanın indirilmesini durdurmaz.
Kota, yalnızca bir siteden tekrar tekrar indirirken veya bir girdi dosyası kullanırken uygulanır.
Güvenlikten Geçin
Bazı siteler, indirmek istediğiniz içeriğe erişmek için oturum açmanızı gerektirir. Kullanıcı adını ve parolayı belirtmek için aşağıdaki anahtarları kullanın.
wget --user=kullanıcı adınız --parolanız=parolanız.
Çok kullanıcılı bir sistemde, birisi çalıştırdığında ps komutu ile kullanıcı adınızı ve şifrenizi görebilirler.
Diğer İndirme Seçenekleri
Varsayılan olarak, -r switch içeriği tekrar tekrar indirir ve ilerledikçe dizinler oluşturur. Tüm dosyaların tek bir klasöre indirilmesini sağlamak için aşağıdaki anahtarı kullanın:
wget -nd -r.
Bunun tersi, aşağıdaki komut kullanılarak elde edilebilecek dizinlerin oluşturulmasını sağlamaktır:
wget -x -r.
Belirli Dosya Türleri Nasıl İndirilir
Bir siteden yinelemeli olarak indirmek istiyorsanız, ancak yalnızca MP3 gibi belirli bir dosya türünü veya PNG gibi bir görüntüyü indirmek istiyorsanız, aşağıdaki sözdizimini kullanın:
wget -A "*.mp3" -r.
Bunun tersi, belirli dosyaları yok saymaktır. Yürütülebilir dosyaları indirmek istemiyor olabilirsiniz. Bu durumda, aşağıdaki sözdizimini kullanın:
wget -R "*.exe" -r.
klişe
Cliget adında bir Firefox eklentisi var. Bunu Firefox'a eklemek için:
Ziyaret https://addons.mozilla.org/en-US/firefox/addon/cliget/ ve tıklayın Firefox'a ekle buton.
Tıkla Yüklemek göründüğünde düğmesine basın ve ardından Firefox'u yeniden başlatın.
Cliget'i kullanmak için indirmek istediğiniz bir sayfayı veya dosyayı ziyaret edin ve sağ tıklayın. Cliget adında bir bağlam menüsü belirir ve bunun için seçenekler vardır. kopyalawget ve kopyala kıvrılmak.
Tıkla wget'e kopyala seçeneği, bir terminal penceresi açın, ardından sağ tıklayın ve yapıştırmak. Uygun wget komutu pencereye yapıştırılır.
Bu, komutu kendiniz yazmak zorunda kalmadan sizi kurtarır.
Özet
wget komutunun birkaç seçeneği ve anahtarı vardır. okumak için manuel sayfa wget için bir terminal penceresine aşağıdakini yazın:
adam wget
