Safari'nin Bölünmüş Ekranı Nasıl Kullanılır
Bölünmüş Görünüm özelliği, belirli iPad modelleri iki görüntüleyebilir Safari tarayıcısı pencereler yan yana. Pencereler veya sekmeler arasında geçiş yapmadan çoklu görev yapmak veya web sayfası içeriğini karşılaştırmak için bu özelliği kullanın. İhtiyaçlarınıza bağlı olarak iPad'inizde bir Safari bölünmüş ekran oturumu başlatmanın birden çok yolu vardır.
Bölünmüş Görünüm yalnızca aşağıdaki modellerde mevcuttur: iOS'un en son sürümü: iPad Pro, iPad (5. nesil ve üstü), iPad Air 2 ve üstü ve iPad mini 4 ve üstü.
Safari Bölünmüş Ekranda Bağlantı Nasıl Açılır
Açık bir web sayfasının yanında görünmesi için belirli bir web sayfasını açmak istediğinizde şu adımları izleyin:
-
Bölünmüş ekran görünümünde göstermek istediğiniz web sayfalarından birine iPad'inizdeki Safari tarayıcısını açın.
Bölünmüş Görünüm en iyi şekilde iPad yatay moddayken çalışır. Cihazınız dikey konumdayken bu adımları izlerseniz, sayfalar eşit boyutta olmaz (açtığınız ilk web sitesi daha büyük görünür).
Bölünmüş Görünüm'de açmak istediğiniz bağlantıyı bulun. Bir açılır menü görünene kadar dokunun ve basılı tutun.
-
Musluk Yeni pencerede aç.
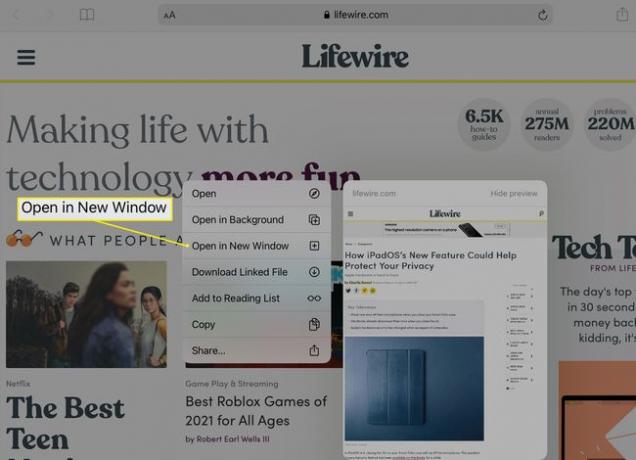
-
Yan yana iki Safari penceresi belirir, biri orijinal sayfayı içerir, diğeri ise istediğiniz hedefe açılan ikinci bir Safari penceresi.
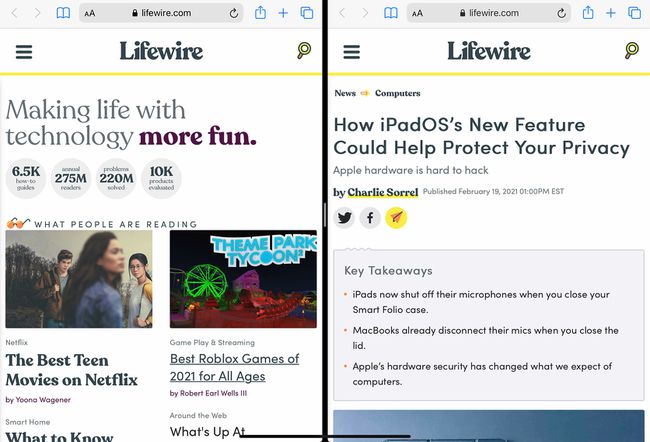
Safari Bölünmüş Ekranda Boş Sayfa Nasıl Açılır
Açmış olduğunuz bir web sayfasının yanında yeni bir pencerede boş bir sayfa açmak istediğinizde şu adımları izleyin:
-
Safari'yi açın ve Sekme sağ üst köşedeki simge. Seçme Yeni Pencere Aç menü seçeneklerinden.
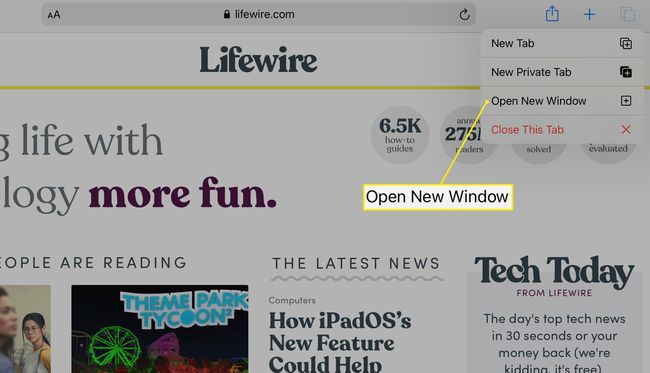
-
Artık biri orijinal sayfayı, diğeri ise kayıtlı Favorilerinize kısayollar içerebilecek boş bir sayfayı içeren iki Safari penceresi yan yana görünüyor.
Safari Bölünmüş Ekran Modundan Nasıl Çıkılır
Bölünmüş Görünümden çıkmak için, pencereleri tek bir pencerede birleştirmek için Sekmeler menüsünü kullanın.
öğesine dokunun ve basılı tutun Sekme Safari penceresinin sağ üst köşesindeki simgesi.
-
Seçme Tüm Pencereleri Birleştir açık tarayıcı pencerelerini birleştirmek ve Bölünmüş Görünüm'den çıkmak için
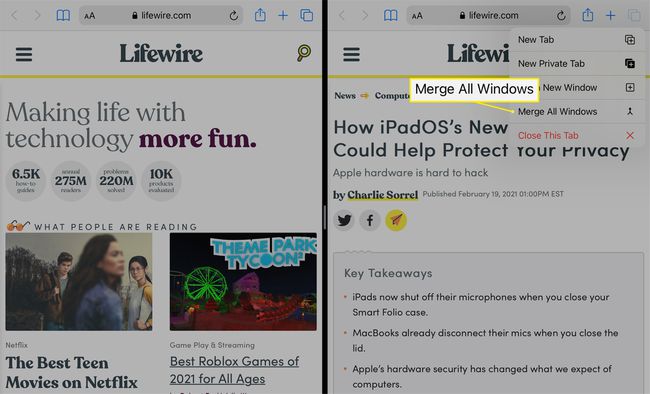
Her Safari penceresinde birden fazla sekme açtıysanız, Bu Sekmeyi Kapat Sekme menüsünden her sekmeyi ayrı ayrı veya bir kerede kapatmak için seçeneği. Bu, Bölünmüş Görünümü kapatmaz.
Safari Bölünmüş Ekranına Üçüncü Bir Uygulama Penceresi Nasıl Eklenir
Yan yana Safari pencereleri yeterli değilse, iPad Slide Over özelliği ile karışıma üçüncü bir uygulama ekleyebilirsiniz. Bu ek pencere, Dock'ta bulunan herhangi bir uygulamadan olabilir.
Slide Over işlevi, iOS 11 ve üzeri sürümlerde mevcuttur. Yalnızca belirli iPad modelleri, iPad Pro 10.5 ila 12 inç dahil olmak üzere Bölünmüş Görünüm ve Kaydırmayı aynı anda destekler modeller, üçüncü nesil ve sonraki iPad Air modelleri, altıncı nesil ve daha yeni iPad'ler ve beşinci nesil iPad mini.
-
Yukarıdaki talimatları kullanarak Bölünmüş Görünüm'de iki Safari penceresi açın.
-
Safari pencerelerinin alt kısmını kaplayan Dock'un görünmesi için ekranın altından yavaşça yukarı kaydırın.

-
Açmak istediğiniz uygulamanın simgesine dokunun ve sürükleyin. Simgeyi ekranın ortasındayken bırakın.

-
Safari pencerelerinden birini kısmen kaplayan üçüncü bir uygulama penceresi görünür.
Bu pencereyi ekranın sol veya sağ tarafında yeniden konumlandırmak için, simgesine uzun dokunun. yatay gri çubuk üstüne tıklayın ve pencereyi istediğiniz konuma kaydırın.
Slide Over'da açmayı seçtiğiniz uygulamanın Safari pencerelerinden birinin yerini almasını istiyorsanız, uygulamanın üst kısmındaki yatay gri çubuğu sürükleyin ve hedef tarayıcı penceresinin üzerine yerleştirin. Uygulamayla değiştirdiğiniz tarayıcı penceresi hala etkin, ancak ayrı bir ekranda.
