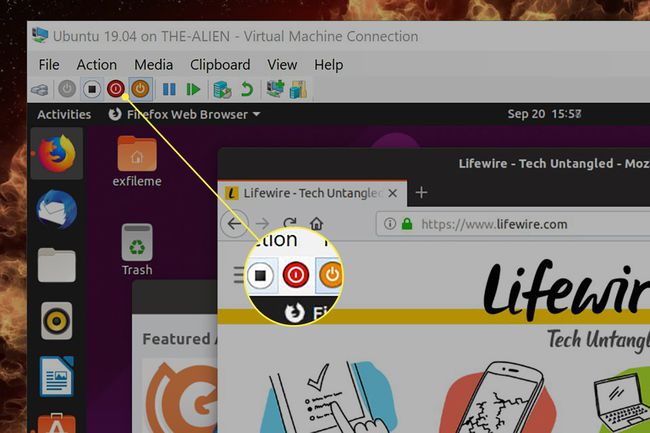Windows 10'da Sanal Makine Nasıl Oluşturulur
Koşu sanal makine bir işletim sistemini bilgisayarınıza kurmadan kullanmanın iyi bir yoludur. Örneğin, en son sürümü test edebilirsiniz. Windows 10 İçeriden Önizleme ya da yeni Ubuntu (Linux) risksiz dağıtım. Üçüncü taraf yazılımı yüklemeden Windows 10'da nasıl sanal makine oluşturacağınız aşağıda açıklanmıştır.
Windows 10'da Hyper-V ile tanışın
Microsoft, üzerinde sanal bir makine oluşturmak için Hyper-V adlı yerleşik bir araç sağlar. Windows 10. Yalnızca şu platformlarda kullanılabilir:
- Windows 10 Kurumsal (64 bit)
- Windows 10 Profesyonel (64-bit)
- Windows 10 Eğitim (64-bit)
PC'niz Windows 10 Home çalıştırıyorsa, bir üçüncü taraf sanal makine istemcisi yüklemeniz gerekir. Hyper-V bu platformda mevcut değil.
Hyper-V kullanışlı bir araç olsa da, yazılım geliştirme için ideal bir çözüm olmayabilir. Olarak Microsoft uyarıyor, ayrı bir grafik işlemcisi gibi belirli bir donanım gerektiren programlar ve uygulamalar sanal bir makinede düzgün çalışmayabilir.
Dahası, yalnızca Hyper-V'yi etkinleştirmek "gecikmeye duyarlı, yüksek hassasiyetli uygulamalar" için performans sorunlarına neden olabilir.
Bununla birlikte, herhangi bir bilgisayar sanal bir makine çalıştıramaz. İlerlemeden önce PC'nizin işlemcisinin bir sanal makineyi işleyip işlemediğini görmeniz gerekecek.
Sanal Makine Donanım Uyumluluğu Nasıl Kontrol Edilir
İşte Microsoft'tan donanım gereksinimleri:
- İkinci Düzey Adres Çevirisi (SLAT) ile 64-bit İşlemci
- İşlemci VM Monitör Modu Uzantısı desteği (Intel CPU'larda VT-c)
- Minimum 4 GB sistem belleği
Bir sanal makineyi çalıştırmak için gereken BIOS ayarları şunlardır:
- Donanım Zorlanan Veri Yürütme Engellemesi
- Sanallaştırma Teknolojisi (veya anakart üreticisine bağlı olarak benzer bir etiket)
Windows 10 PC'nizin Hyper-V kullanarak sanal bir makine çalıştırabileceğinden hala emin değil misiniz? Microsoft, öğrenmek için araçlar sağlar. Bu adımları takip et:
-
sağ tıklayın Başlangıç düğmesine basın ve seçin Windows PowerShell (Yönetici).
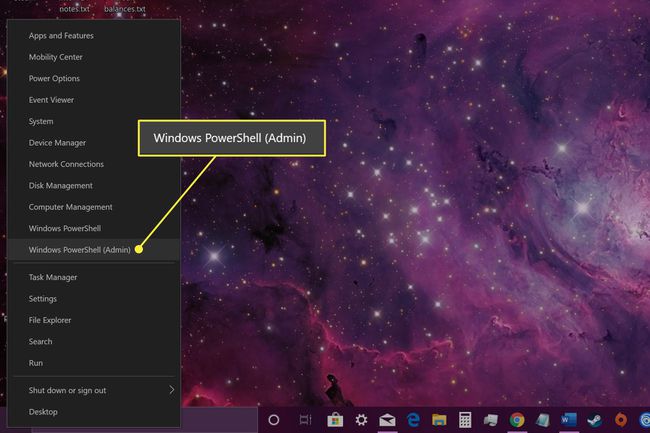
-
Tip "Sistem bilgisi" PowerShell penceresinde ve Girmek klavyenizdeki tuşa basın.
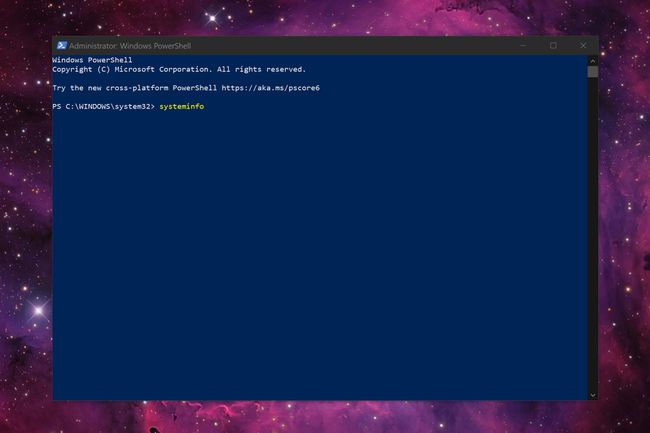
-
Hyper-V Gereksinimleri bölümünü bulmak için sonuçların en altına gidin. İşte bu sonuçları nasıl yorumlayacağınız:
- Dört Hyper-V gereksiniminin yanında "Evet" görürseniz: Bilgisayarınız bir sanal makine çalıştırabilir.
- Dört Hyper-V gereksiniminin yanında "Hayır" görürseniz: CPU'nuz sanal makineleri desteklemiyor ve/veya BIOS'taki ayarları yapmanız gerekiyor.
- Sonuçlarda "Firmware'de Sanallaştırma Etkin"in yanında "Hayır" görürseniz: Bilgisayarın donanım yazılımını yeniden başlatmanız ve bu özelliği etkinleştirmeniz gerekecek. Ayarın etiketi, bilgisayarınızın ana kartına ve BIOS sürümüne bağlıdır.
- "Bir hiper yönetici algılandı. Sonuçlarda Hyper-V için gerekli özellikler görüntülenmeyecek": Windows 10'da zaten Hyper-V çalıştırıyorsunuz.
Windows 10 Pro, Enterprise ve Education'da Hyper-V Nasıl Etkinleştirilir
Windows 10 PC'nizde Hyper-V özellikleri varsayılan olarak açık olmayabilir. Bu durumda, Başlat Menüsü'nde herhangi bir Hyper-V girişi bulamazsınız. Sanal makine desteğinizi çalışır duruma getirmek için bu adımları izleyin.
Tip "hiper-V" görev çubuğunun arama alanına girin ve Girmek klavyenizdeki tuşa basın.
-
Seçme Windows özelliklerini açma veya kapatma sonuçlarda, ardından Açık.
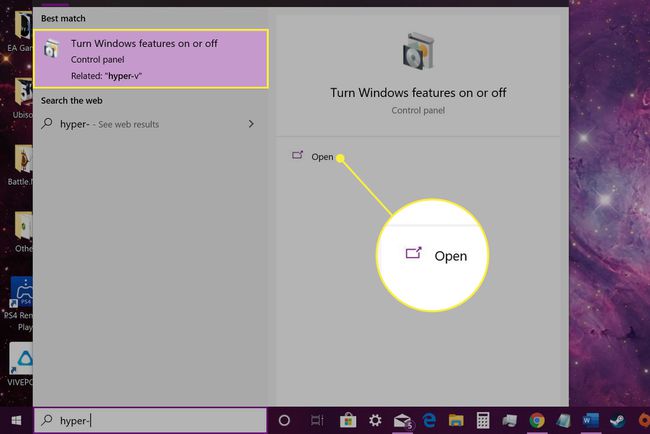
-
Bir sonraki ekranda, yanındaki kutucuğu işaretleyin. hiper-V seçeneğini seçin, ardından Tamam.
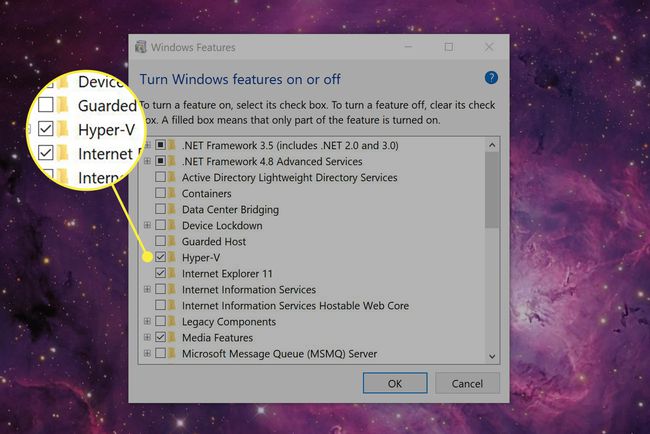
-
Seçme Şimdi yeniden başlat. PC'niz yeniden başlatılacak.
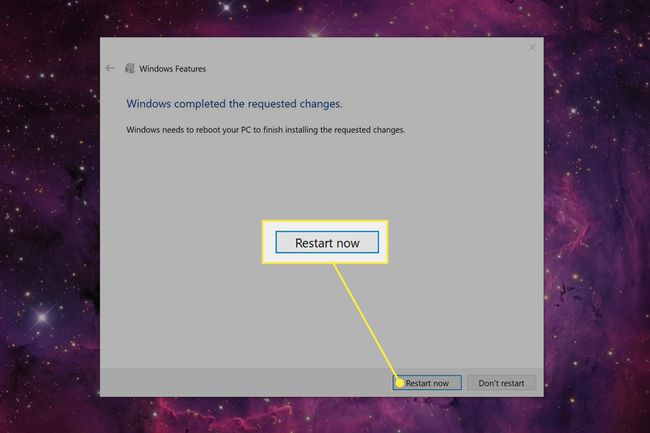
Hyper-V Quick Create Kullanarak Windows 10'da Sanal Makine Nasıl Oluşturulur
Bu, Windows 10'un yerleşik aracını kullanarak sanal bir makine oluşturmanın iki yönteminden biridir. İkisinin en hızlısı ve görsel olarak daha kolay olanı. Burada iki Linux yapısı, MSIX Paketleme Aracı Ortamı ve Windows 10 Geliştirme Ortamı yükleme seçeneklerini bulacaksınız.
Windows 10'un bir önizleme derlemesini çalıştırmak istiyorsanız, bir ISO'yu manuel olarak indirmeniz gerekir.
-
seçin Başlangıç buton, aşağı kaydır Başlangıç menüsü, sonra seç Windows Yönetimsel Araçlar genişletmek için.

-
Seçme Hyper-V Hızlı Oluşturma.
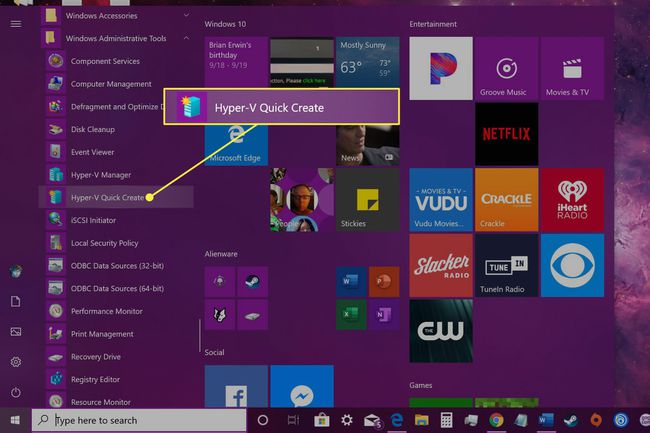
-
Aşağıda Sanal Oluştur makine penceresinde, listelenen dört yükleyiciden birini seçin, ardından Sanal Makine Oluştur.Adım 4'e geçmeyin.
Ancak, kullanmak istediğiniz farklı bir işletim sisteminiz varsa 4. Adım ile devam edin.
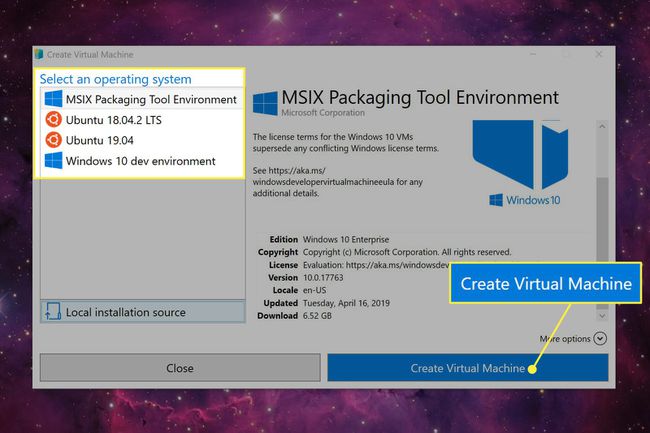
-
Seçme Yerel kurulum kaynağı PC'nize önceden indirmiş olduğunuz bir ISO dosyasını yüklemek için.
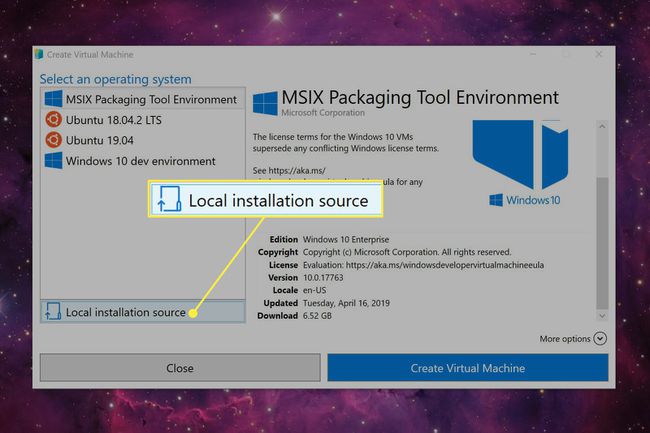
-
Seçme Kurulum kaynağını değiştir.
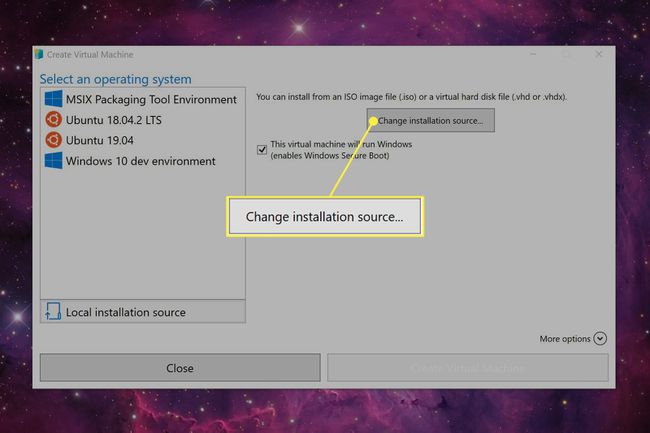
-
PC'nizde bir ISO görüntüsü bulun ve seçin ve ardından Açık.
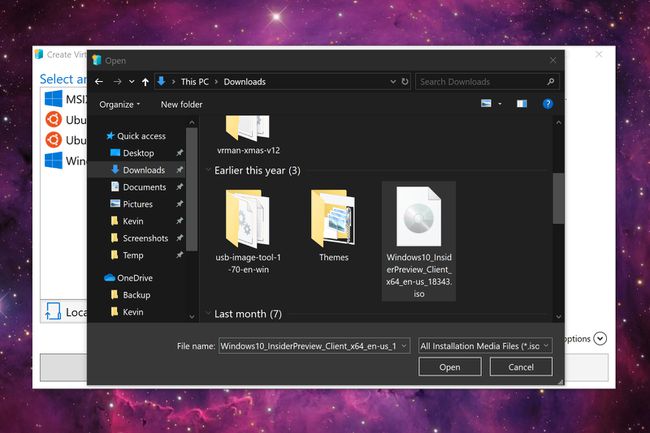
-
Son olarak, seçin Sanal Makine Oluştur.
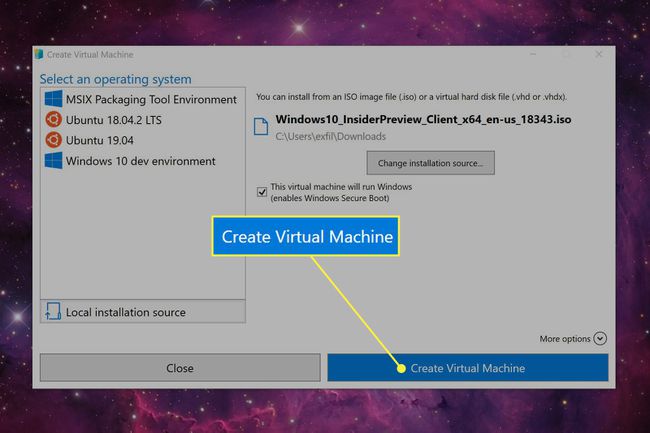
Hyper-V Yöneticisini Kullanarak Windows 10'da Sanal Makine Nasıl Oluşturulur
İlk bakışta, bu sürüm Hızlı Oluşturma sürümüne kıyasla eski moda görünüyor. Ancak, bu arayüz, sanal makinenizin yükleme ve boşaltma işleminin etidir. Burada, bir sanal makineyi içe aktarmak, adım adım bir süreç kullanarak sıfırdan bir sanal makine oluşturmak ve daha fazlası için gelişmiş araçlar sağlanır.
Bu arayüzden daha basit Hızlı Oluşturma aracına da erişebilirsiniz.
-
Seçme Başlangıç, aşağı kaydır Başlangıç menüsü, sonra seç Windows Yönetimsel Araçlar genişletmek için.

-
Seçme Hyper-V Yöneticisi.
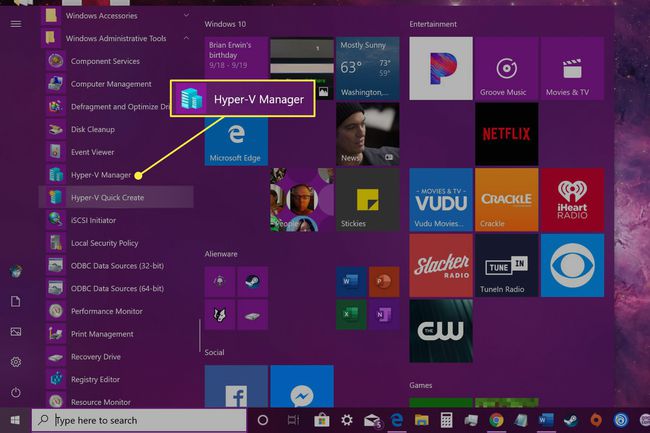
-
Aşağıdaki Hyper-V Yöneticisi penceresinde, Hızlı Oluştur altında bulunan Hareketler Sağdaki.
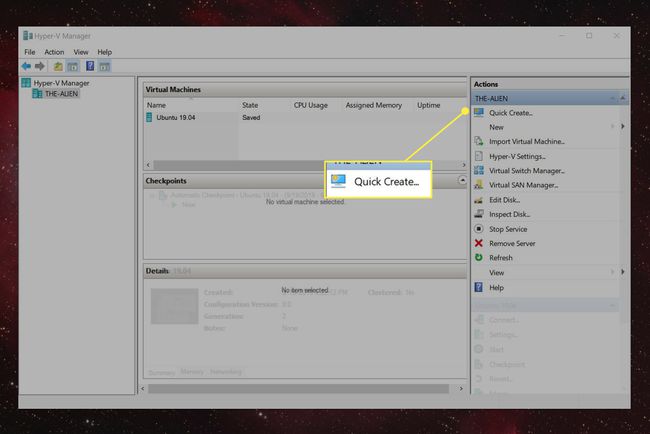
-
Aşağıdaki Sanal Makine Oluştur penceresinde, listelenen dört yükleyiciden birini seçin ve Sanal Makine Oluşturun. Adım 5'e geçmeyin.
Ancak, kullanmak istediğiniz farklı bir işletim sisteminiz varsa Adım 5 ile devam edin.
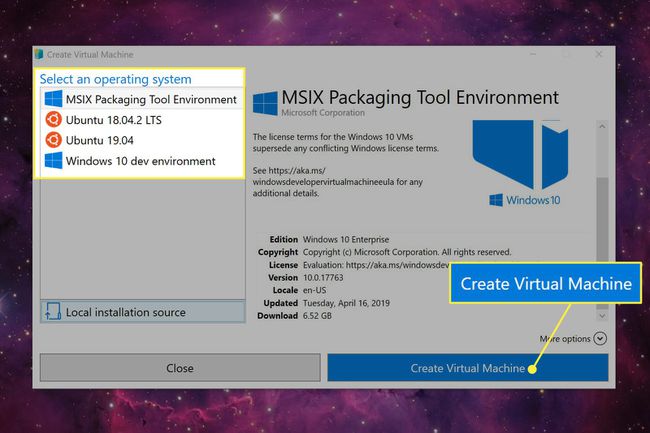
-
Seçme Yerel kurulum kaynağı.
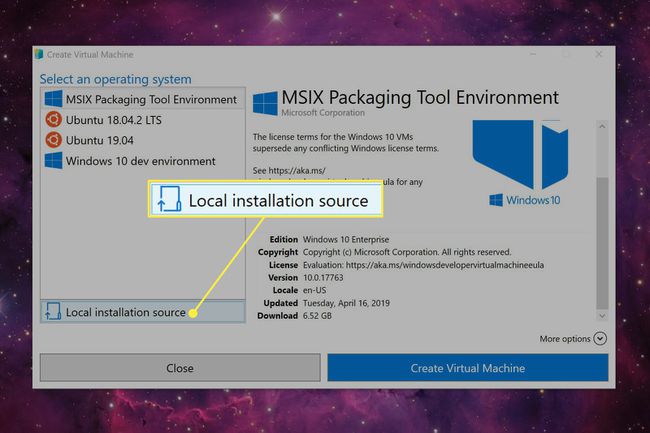
-
Seçme Kurulum kaynağını değiştir.
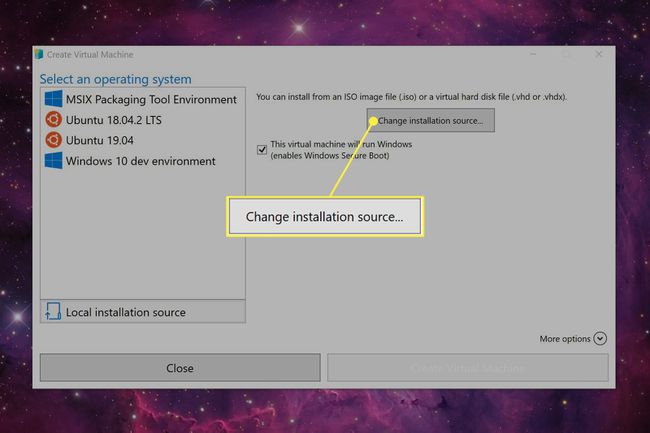
-
PC'nizde yerel olarak depolanan bir ISO görüntüsünü bulun ve seçin, ardından Açık.
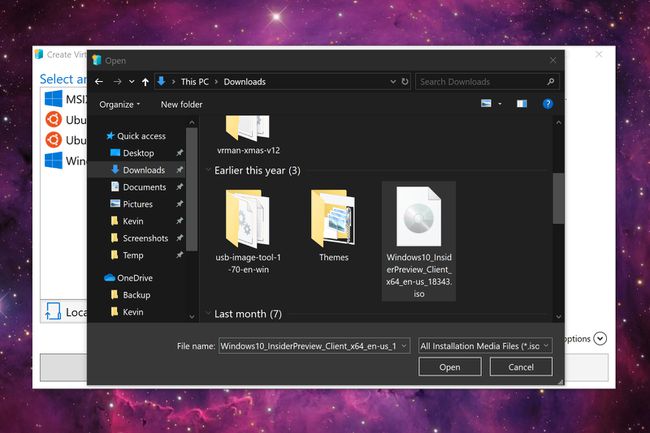
-
Son olarak, seçin Sanal Makine Oluştur.
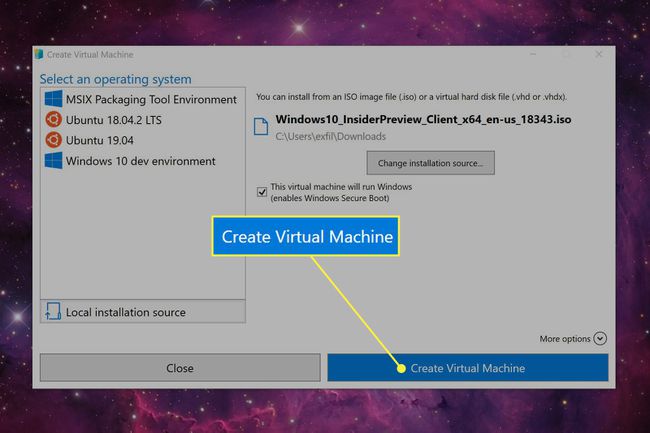
Bir Sanal Makine Örneği: Ubuntu 19.04
Ubuntu 19.04 seçeneğini seçtikten sonra Sanal Makine Oluştur, Hyper-V istemcisi Ubuntu'yu bir yazılım "kapsayıcısında" (sanal makine olarak da bilinir) indirecek ve kuracaktır. Tamamlandığında, Hyper-V sizden iki düğme ister.
-
Tıklamak Bağlamak Sanal Makine Bağlantısı penceresini yüklemek için.
Tıklamak Ayarları düzenle Sahte bir PC çalıştırmak için gereken donanım öykünmesi ayarlarına erişmek için. Buna üretici yazılımı, güvenlik, bellek, işlemci, depolama ve ağ bağlantısı dahildir.
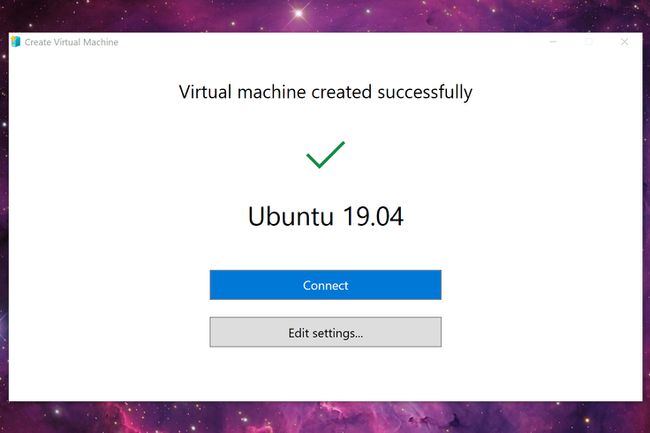
-
Tıkla Başlangıç Öykünülmüş işletim sisteminizi başlatmak için Sanal Makine Bağlantısı penceresindeki düğmesine basın.

-
Sanki yeni bir bilgisayar kuruyormuşsunuz gibi platformun ekrandaki talimatlarını izleyin. Yeni bir sanal makine oluşturmadığınız sürece bu kurulumu tekrar çalıştırmanız gerekmeyecektir.
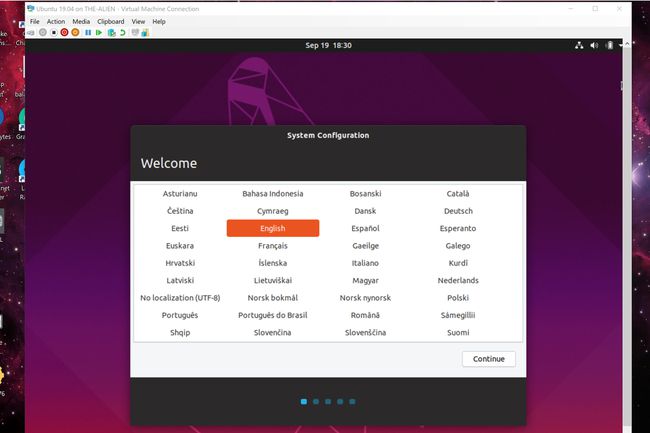
Sanal Makinenizi Nasıl Yüklersiniz?
Doğrudan bilgisayarınıza ikinci bir işletim sistemi yüklemediğiniz için Başlat Menüsü veya masaüstünde kısayol yoktur. Sanal makinenizi Hyper-V Hızlı Oluşturma aracından yükleme seçeneği de yoktur. Bunun yerine, Hyper-V Manager'ı kullanarak sanal makinenizi yüklemeniz ve kapatmanız gerekir.
-
seçin Başlangıç düğmesi, Başlat Menüsünde aşağı kaydırın, sonra seç Windows Yönetimsel Araçlar genişletmek için.

-
Seçme Hyper-V Yöneticisi.
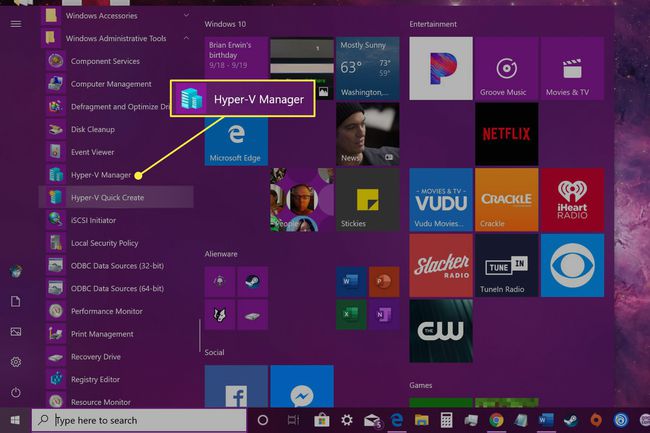
-
Aşağıdaki Hyper-V Manager ekranında, altında listelenen kayıtlı sanal makinenizi vurgulayın. Sanal makineler.
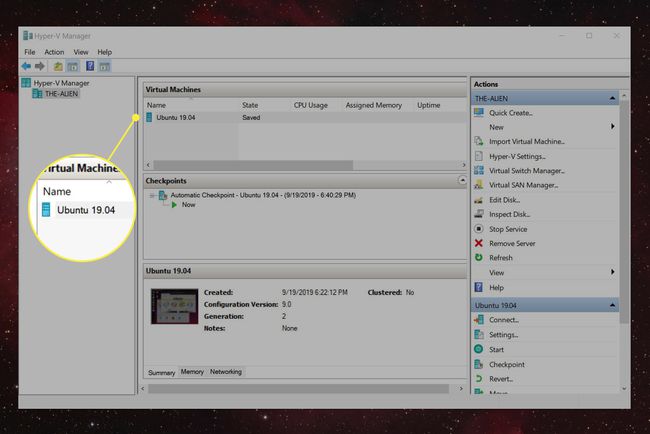
-
Seçme Bağlamak sağ alt köşede bulunur.
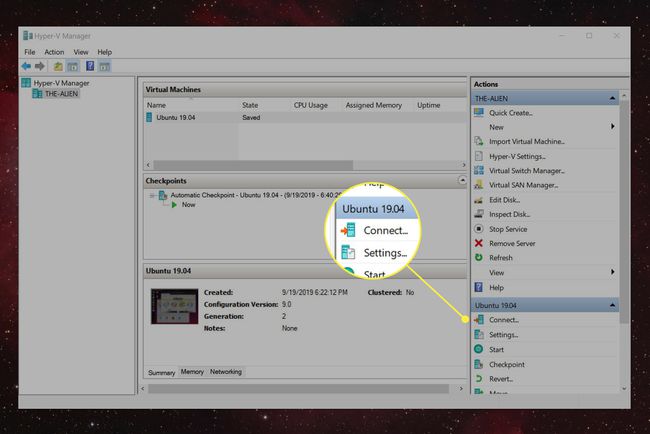
-
Sanal Makine Bağlantısı ekranı görünür. seçin Başlangıç sanal makinenizi "açmak" için düğme.

-
Sanal makinenizin mevcut durumunu kaydetmek için turuncu Kaydetmek Sanal Makine Bağlantısı araç çubuğunda bulunan simge.
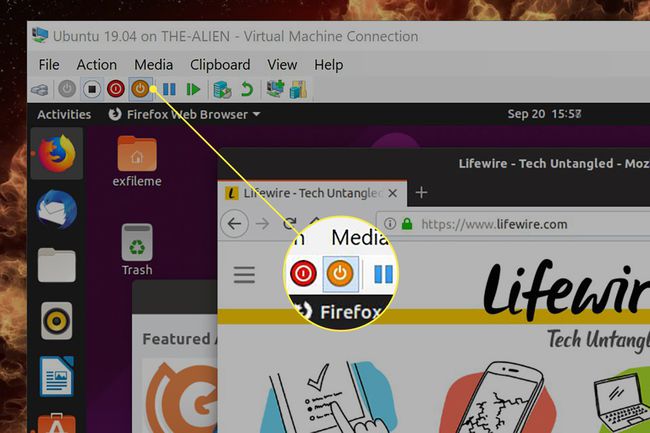
-
Sanal makinenizi kapatmak için kırmızı Kapat Sanal Makine Bağlantısı araç çubuğunda bulunan simge. Bu, PC'nize kapanmasını söylemeye benzer.
beyazı seçmek Kapat simgesi, masaüstünüzün fişini çekmeye veya pili boşaltmaya benzer.