Windows 10'da Dokunmatik Ekran Nasıl Etkinleştirilir
Bilinmesi gereken
- Aç Aygıt Yöneticisi ve seçin İnsan Arayüz Cihazları > HID uyumlu dokunmatik ekran > Eylem > Cihazı etkinleştir.
- eğer görmüyorsan HID uyumlu dokunmatik ekran, Seçme Eylem > Tarama donanım değişiklikleri için.
- Etkinleştirdikten sonra dokunmatik ekran çalışmazsa, sağ tıklayın HID uyumlu dokunmatik ekran > Sürücüyü güncelle. Sürücü güncellemesini arayın ve yükleyin.
NS dokunmatik ekran bir Windows cihazında genellikle kutunun dışında etkinleştirilir. Değilse, etkinleştirin Aygıt Yöneticisini kullanma, bulunan Kontrol Paneli. Bu kılavuzda, dokunmatik ekranı nasıl açacağınızı gösteriyoruz. Windows 10, Windows 8, ve Windows 7Windows'un dokunmatik ekran donanımını kontrol etmeye nasıl zorlanacağı ve dokunmatik ekran sürücüsünün nasıl güncelleneceği.
Windows 10 ve 8'de Dokunmatik Ekran Nasıl Açılır
Windows 10 ve 8'de dokunmatik ekranı etkinleştirmek için Aygıt Yöneticisine erişmeniz gerekir. Aygıt Yöneticisine Denetim Masası'ndan erişebilirsiniz, ancak doğrudan görev çubuğundaki arama kutusundan erişmek biraz daha hızlıdır.
-
seçin arama kutusu görev çubuğunuzda.
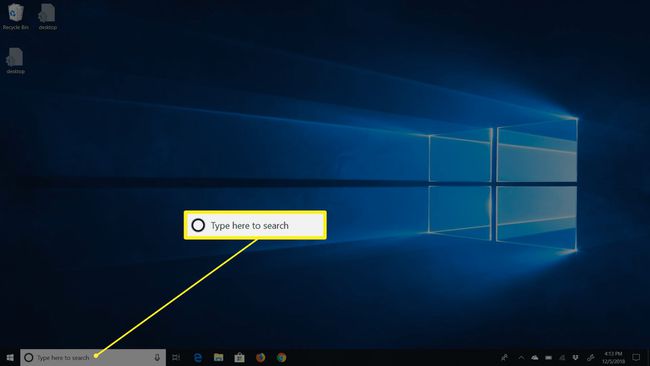
-
Tip Aygıt Yöneticisi.

-
Seçme Aygıt Yöneticisi.

-
yanındaki oku seçin İnsan Arayüz Cihazları.
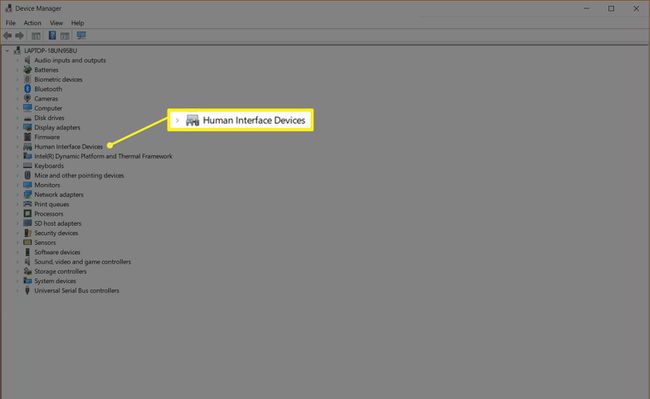
-
Seçme HID uyumlu dokunmatik ekran.
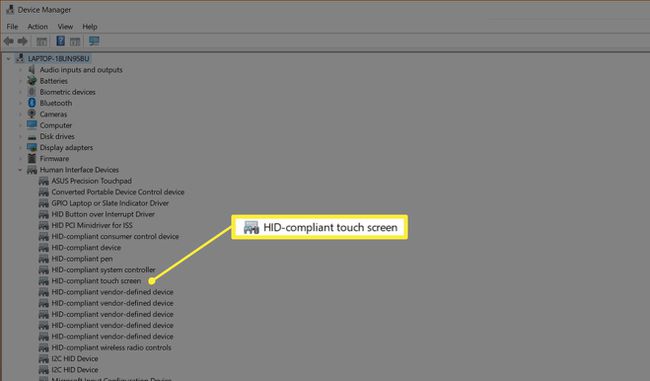
-
Seçme Eylem pencerenin üst kısmında.
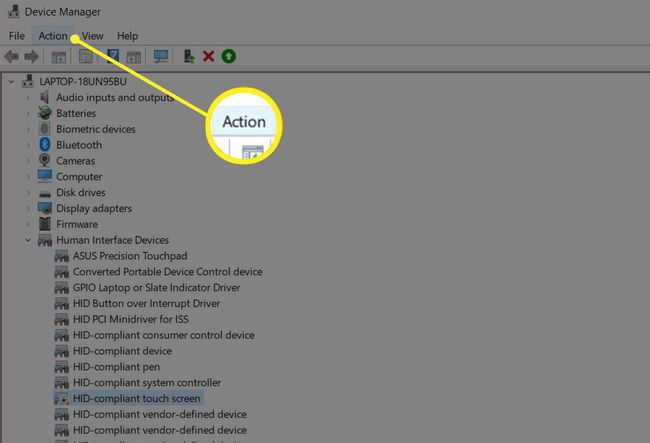
-
Seçme Cihazı Etkinleştir.
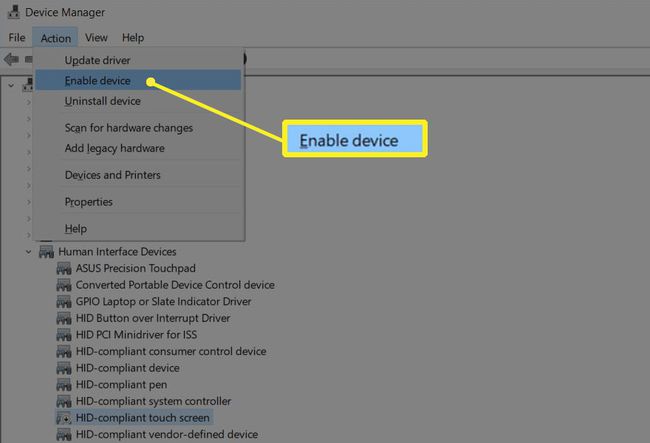
Dokunmatik ekranınızın çalıştığını doğrulayın.
Windows 10 tabletinizde dokunmatik ekran devre dışı bırakılmışsa, bir USB tekrar açmak için klavye ve fare.
Windows'u Dokunmatik Ekranı Kontrol Etmeye Zorlama
Aygıt Yöneticinizde HID uyumlu dokunmatik ekran için bir giriş görmüyorsanız, bunun iki olası nedeni vardır. Birincisi, Windows, donanım değişikliklerini tarayarak düzeltilebilecek bir dokunmatik ekranınız olduğunu fark etmez. Diğeri ise dokunmatik ekranınızın olmaması.
Dokunmatik ekranınız hiç çalışmadıysa ve HID uyumlu dokunmatik ekran için bir liste görmüyorsanız, cihazınızın üreticisiyle iletişime geçin. Onlara ürün numarasını verin, size cihazınızın dokunmatik ekranının olması gerekip gerekmediğini söyleyebilirler. Birçok dizüstü bilgisayar ürün grubu, dokunmatik ekranlı ve dokunmatik ekransız benzer sürümler içerir.
Cihazınızın dokunmatik ekrana sahip olması gerektiğinden eminseniz, Windows'u bunu kontrol etmeye nasıl zorlayacağınız aşağıda açıklanmıştır:
-
Aygıt Yöneticisi açık değilse, görev çubuğunuzdaki arama kutusunu seçin, şunu yazın Aygıt Yöneticisive ardından Aygıt Yöneticisi açmak için.
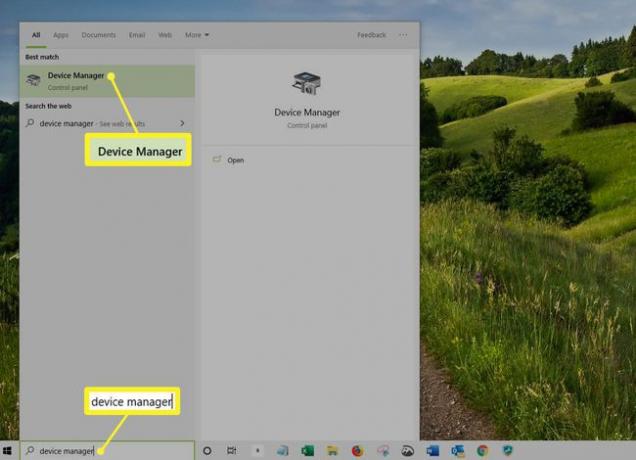
-
yanındaki oku seçin İnsan Arayüz Cihazları listeyi genişletmek ve görmediğinizi doğrulamak için HID uyumlu dokunmatik ekran.

-
Seçme Eylem araç çubuğunda.

-
Seçme Donanım değişikliklerini tara.
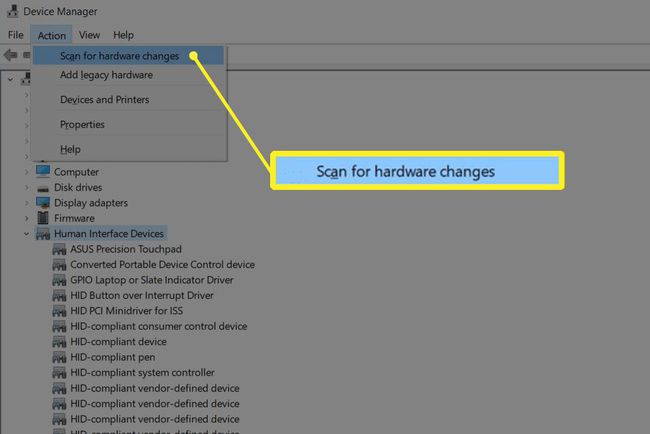
-
seçin İnsan Arayüz Cihazları görmek için liste HID uyumlu dokunmatik ekran var mı.
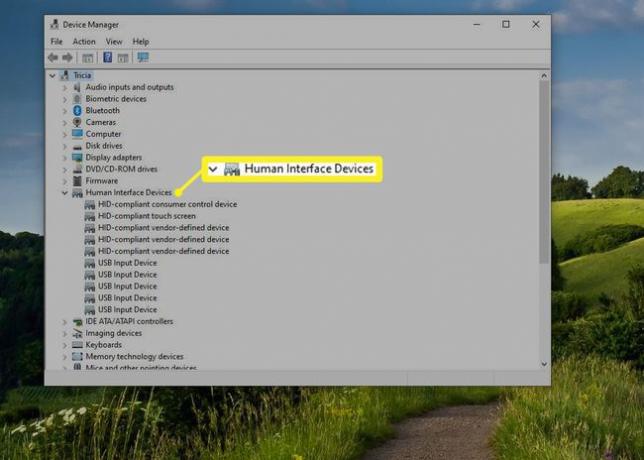
Windows donanım sihirbazı dokunmatik ekranınızı bulursa çalışıp çalışmadığını kontrol edin. Olmazsa, sürücü güncellemelerini kontrol etmek için sonraki bölüme geçin.
Dokunmatik ekranınızı bulamazsa, bir donanım sorununuz olabilir veya cihazınızda hiç dokunmatik ekran olmayabilir.
Dokunmatik Ekran Sürücünüzü Nasıl Güncellersiniz?
Bazı durumlarda, bir çalışmayan dokunmatik ekran etkinleştirdikten sonra bile. Aygıt Yöneticinizde HID uyumlu dokunmatik ekran için bir liste görüyorsanız ve etkinleştirdikten sonra dokunmatik ekranınız hala çalışmıyorsa, bir sürücü veya donanım sorununuz olabilir.
Bir sürücü sorunu nedeniyle dokunmatik ekranın çalışmadığı durumlarda, genellikle sürücüyü güncelleyerek ve çalıştırarak düzeltebilirsiniz. Windows güncellemeveya herhangi bir özel talimat veya güncelleme aracı için bilgisayarınızın üreticisiyle iletişime geçin.
Dokunmatik ekran sürücünüzü nasıl güncelleyeceğiniz aşağıda açıklanmıştır:
-
Aygıt Yöneticisi açık değilse, arama kutusu görev çubuğunuza şunu yazın Aygıt Yöneticisiöğesini seçin ve ardından Aygıt Yöneticisi açmak için.
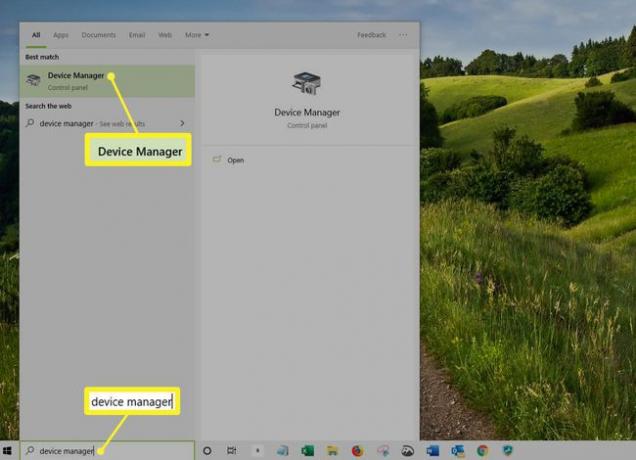
-
yanındaki oku seçin İnsan Arayüz Cihazları Listeyi genişletmek için
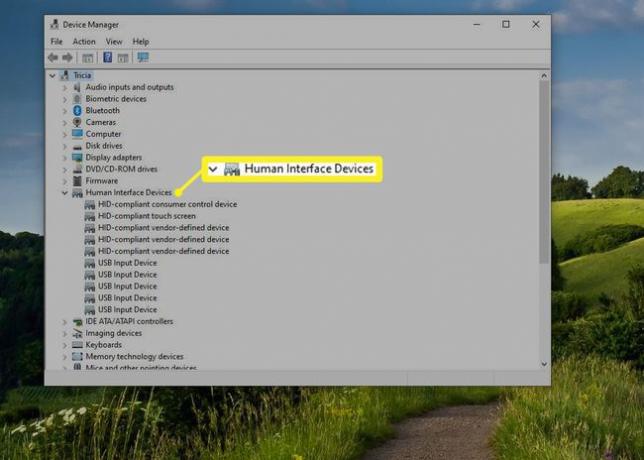
-
Sağ tık HID uyumlu dokunmatik ekran.
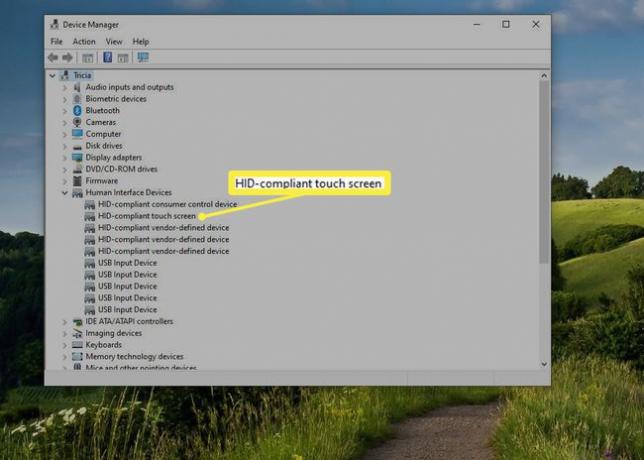
-
Seçme Sürücüyü güncelle.
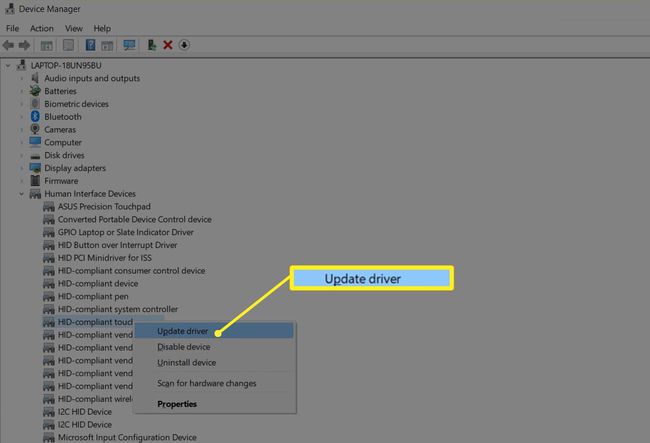
-
Seçme Güncellenmiş sürücü yazılımını otomatik olarak arayın.

Sürücü güncelleme sihirbazı yeni bir sürücü bulursa onu yükleyin.
Dokunmatik ekranınızın çalışıp çalışmadığını kontrol edin.
Dokunmatik ekranınız hala çalışmıyorsa Windows Update'i çalıştırın.
Windows 7'de Dokunmatik Ekran Nasıl Etkinleştirilir
Dokunmatik ekranlar, Windows 7'de, Windows'un sonraki sürümlerinden farklı şekilde çalışır. Windows 7'niz varsa, dokunmatik ekranınızı Aygıt Yöneticisi yerine Kalem ve Dokunma menüsünden etkinleştirin. Bu menüye Kontrol Panelinden erişilebilir.
seçin Başlangıç buton.
Seçme Kontrol Paneli.
Seçme Kalem ve Dokunma.
seçin Dokunma sekme.
-
yanındaki kutuyu seçin Parmağınızı giriş aygıtı olarak kullanın.
Dokunmatik ekranın çalışması için kutunun işaretlenmesi gerekir. Zaten işaretliyse ve dokunmatik ekranınız çalışmıyorsa, bir donanım veya sürücü sorununuz olabilir.
Dokunmatik ekranınızın çalıştığını doğrulayın.
Windows 10'da Dokunmatik Ekrana İhtiyacınız Var mı?
Hayır, Windows 10 dizüstü bilgisayarlar ve 2'si 1 arada cihazların teknik olarak dokunmatik ekrana ihtiyacı yoktur. Bu, dokunmatik ekranın devre dışı bırakıldığını gördüğünüz durumlarla karşılaşabileceğiniz anlamına gelir. Dokunmatik ekranı devre dışı bırakmak, tıklamak istemediğiniz şeylere tıklamak gibi kasıtsız girişleri önleyebilir, bu nedenle bazı insanlar bu özellik olmadan yapmayı tercih eder.
Windows 10 cihazında dokunmatik ekranı etkinleştirmenin ana nedeni, bazı görevlerin yerine getirilmesini kolaylaştırabilmesidir. çünkü ekrana dokunmak genellikle fareyi hareket ettirmekten ve küçük bir tuşla tıklamaktan daha az zaman alır. izleme dörtgeni.
Bazı durumlarda, dokunmatik ekranlı ve uyumlu bir kalem cihazı, Windows 10 dizüstü bilgisayarınızı, 2'si 1 arada veya tabletinizi çizim tableti kullandığınız şekilde kullanmanıza izin verebilir. Herhangi bir grafik tasarım işi yapıyorsanız, bu, dokunmatik ekranlı bir Windows 10 cihazından ek işlevsellik elde etmenin harika bir yoludur.
