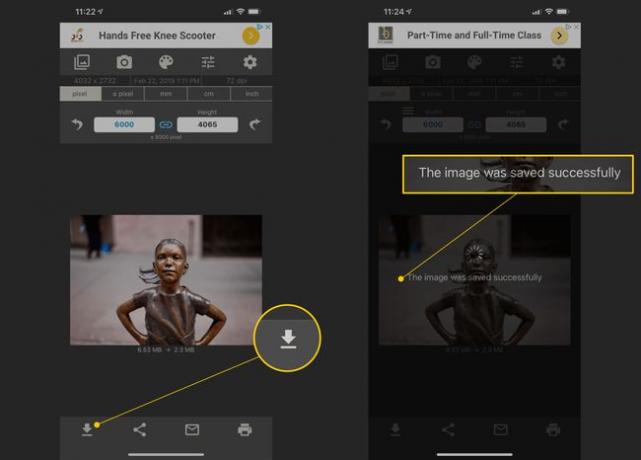Bilgisayarınızda veya Akıllı Telefonunuzda Yüksek Çözünürlüklü Görüntüler Nasıl Yapılır
Bilinmesi gereken
- Masaüstü GIMP: kopyala görüntü. Dosya > Yeni. Gelişmiş seçenekler > x ve Y= 300. resim > Tuval Boyutu > boyutu ayarla, ardından yapıştırmak ve ölçek görüntü.
- macOS X Önizleme: Görüntü dosyasına sağ tıklayın > Bununla aç > Ön izleme. Seçme işaretleme simge > Boyutu Ayarla simge > ayarlaGenişlik > Tamam.
- iPhone için Görüntü Boyutu: Ayarla Genişlik > Tamamlandı. Kaliteyi kontrol etmek için sıkıştırın ve yakınlaştırın. Emin olmak Kalite kaydırıcı 100%.
Bu makale, nasıl artırılacağını açıklar. bir görüntünün çözünürlüğü masaüstü GIMP 2.0, macOS X Önizleme (macOS 10.3 veya üstü) ve Görüntü Boyutu (iOS 9.0 veya üstü) kullanılarak.
Daha Yüksek Çözünürlüklü Bir Resim Yapmanın İlkeleri
Çözünürlük, dijital bir fotoğraf veya görüntüdeki piksel sayısıyla ilişkilidir. Ne kadar çok piksel varsa, görüntünün çözünürlüğü o kadar yüksek olur.
Bir resmin çözünürlüğünü iyileştirmek için boyutunu artırın, ardından optimum piksel yoğunluğuna sahip olduğundan emin olun. Sonuç, daha büyük bir görüntüdür, ancak orijinal resimden daha az keskin görünebilir. Bir görüntüyü ne kadar büyük yaparsanız, keskinlikte o kadar fazla fark görürsünüz. Bu işlem resmi büyütür ve daha fazla ayrıntı değil piksel ekler.
Genel bir kural olarak, basılan görüntüler için kabul edilen standart inç başına 300 pikseldir.
Keskinlik kaybını azaltmak için şu ipuçlarını izleyin:
- Boyutta önemli bir artıştan kaçının: Tüm resimler farklıdır. Boyutları yüzde 30 veya yüzde 40'tan fazla artırdığınızda, keskinlik kaybı fark edeceksiniz.
- Mümkün olduğunda keskinleştirme araçlarını kullanın: GIMP ve Photoshop, görüntüleri keskinleştirmek için özellikler içerir. Ancak, tüm uygulamalar bu araçlara sahip değildir. Nihai etki doğal görünmeyebilir, bu nedenle orijinal resme benzer bir görünüm elde etmek için keskinleştirme araçlarını dikkatli kullanın.
Masaüstü GIMP Kullanarak Yüksek Çözünürlüklü Görüntüler Nasıl Yapılır
GIMP Windows, macOS ve Linux için kullanılabilen ücretsiz, açık kaynaklı bir resim düzenleme aracıdır. Bir dizi görüntü formatı için geniş destek sunarak bu tür görevler için idealdir.
GIMP ile görüntü çözünürlüğünü nasıl iyileştireceğiniz aşağıda açıklanmıştır:
Açık GIMP.
-
Seçme Dosya > Açık.
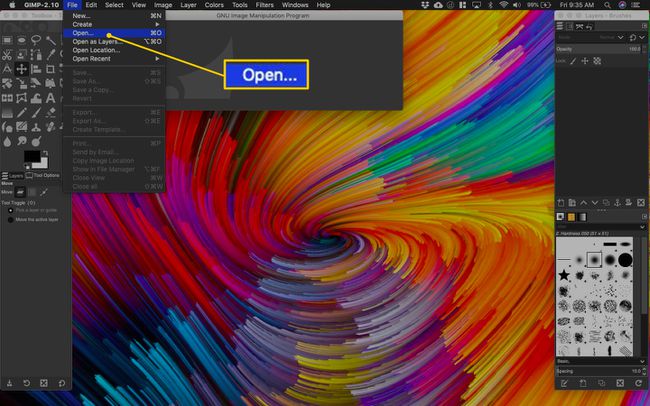
-
İçinde Resmi Aç iletişim kutusunda, resmi seçin ve Açık.
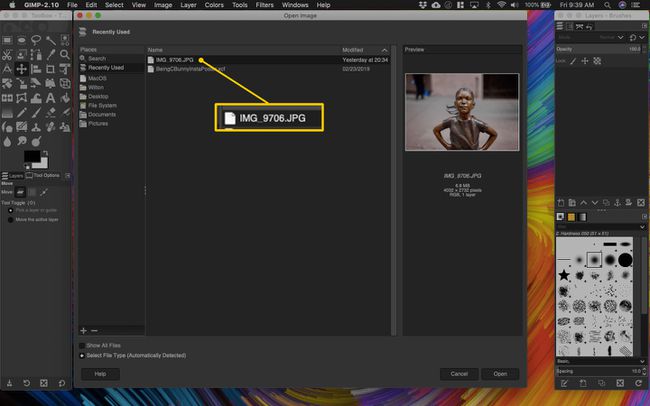
Görüntü penceresinin etkin pencere olduğundan emin olun.
basmak Ctrl+A (Windows) veya Emretmek+A (Mac) ile tüm görüntüyü seçin.
basmak Ctrl+C veya Emretmek+C Resmi kopyalamak için
-
Daha yüksek çözünürlüklü bir kopya oluşturmak için Dosya > Yeni açmak Yeni Bir Resim Oluştur iletişim kutusu.
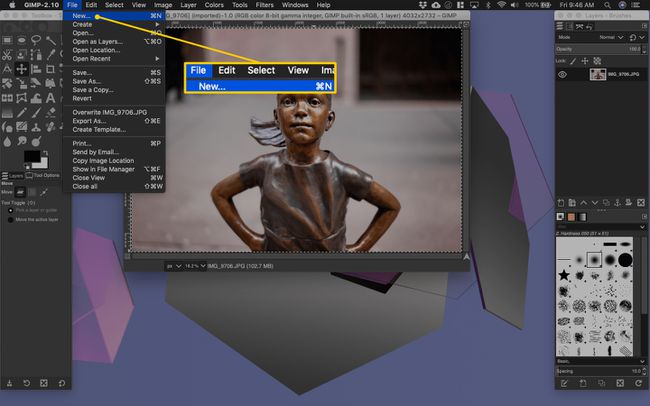
-
Son resmin inç başına 300 piksel çözünürlüğe sahip olduğundan emin olmak için Gelişmiş seçenekler.

Önceden doldurulmuş genişlik ve yükseklik, geçerli görüntüyle eşleşir. Bu değerleri değiştirmeyin.
-
İletişim kutusu genişleyerek görüntünün X ve Y çözünürlüklerini ortaya çıkarır. Kutular, tuvalin 300'e ayarlandığını gösterebilir. Değilse, X ve Y değerlerini aşağıdaki gibi ayarlayın. 300öğesini seçin, ardından Tamam.
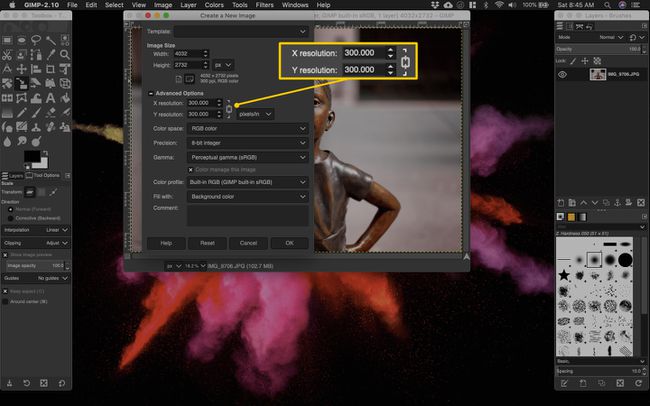
Artık orijinal fotoğrafla aynı boyutlara sahip yeni bir görüntü pencereniz var.
-
Yeni görüntü için pencereyi seçin, ardından resim > Tuval Boyutu.
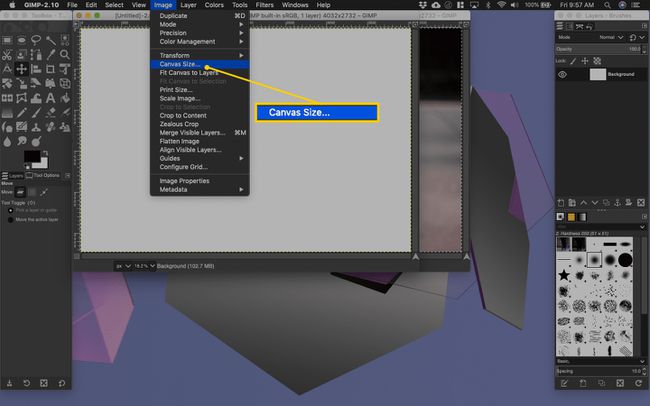
NS Resim Tuval Boyutunu Ayarla iletişim kutusu açılır. Kanvas boyutunu ayarlayacağınız yer burasıdır.
-
Kanvas genişliğini veya yüksekliğini ayarlamadan önce, her iki ölçümün sağındaki zincir simgesinin kilitli olduğundan emin olun.
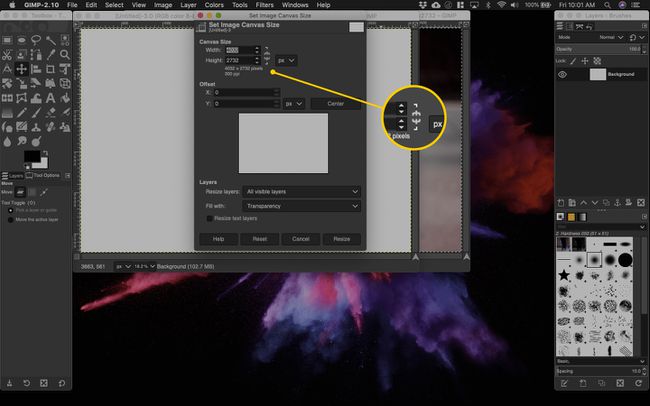
-
Yeni görüntü genişliğini girin, ardından Sekme. Yükseklik, görüntü ölçeğine uyacak şekilde otomatik olarak ayarlanır. Bu örnek, 4000 pikselin biraz üzerindeyken 6000 piksele kadar gider.
Yeni boyutlarınızı hatırladığınızdan veya not aldığınızdan emin olun. Bunlara daha sonra tekrar ihtiyacınız olacak.
-
Seçme yeniden boyutlandır.
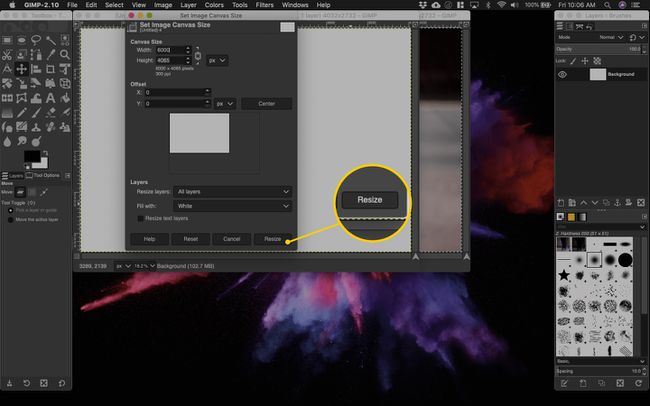
-
Yeni görüntü penceresinde, düğmesine basın. Ctrl+V veya Emretmek+V Görüntüyü yapıştırmak için
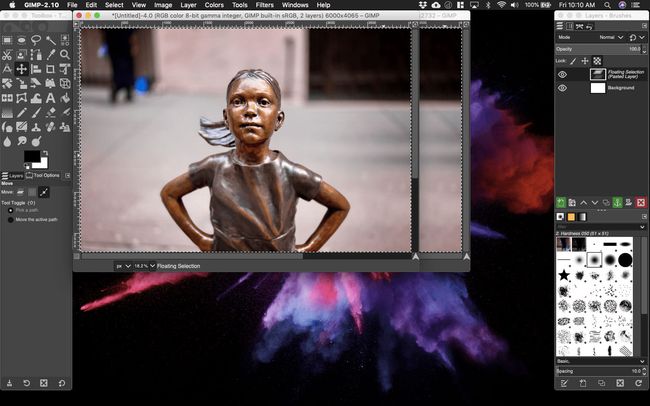
-
Yeniden boyutlandırılmış tuvalin tüm köşelerini görmek için görüntü penceresinin köşesini sürükleyin (ve gerekirse uzaklaştırın). Görüntü, yeni görüntü penceresinin ortasına orijinal boyutunda yapıştırılır.
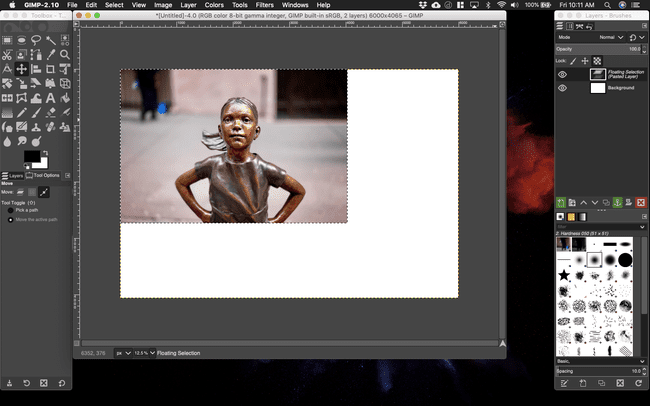
-
Yapıştırılan görüntünün yeni tuval boyutunu tamamen kaplamasını sağlamak için şuraya gidin: Katmanlar iletişim kutusu ve seçin Kayan Seçim (Yapıştırılan Katman) eğer seçili değilse.
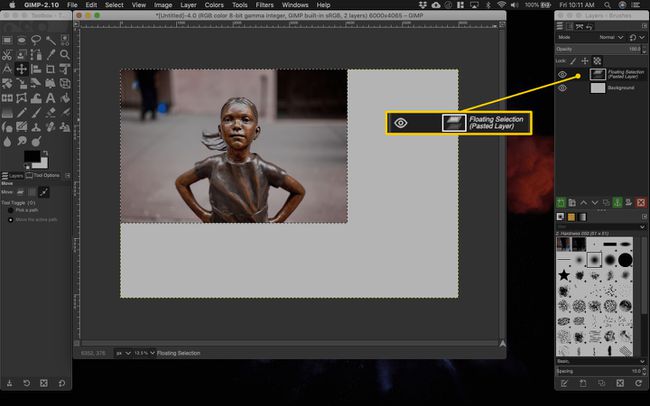
-
şuraya git araç kutusu iletişim kutusunu seçin ve Ölçek alet.
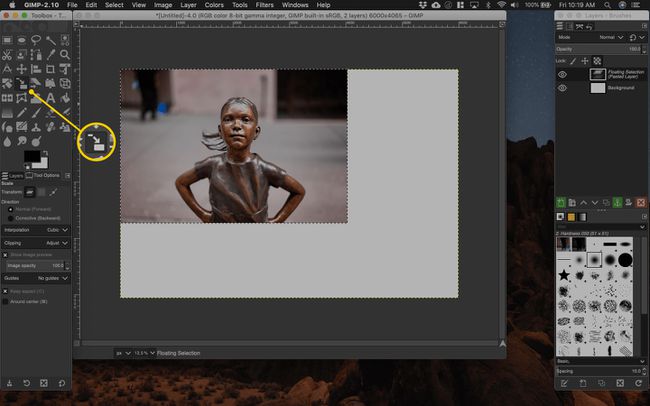
-
Yapıştırılan resmi seçin. Bir ölçek kılavuzu ve Ölçek iletişim kutusu görünür. İçinde Ölçek iletişim kutusunda zincir simgesinin kilitli olduğundan emin olun ve ardından 13. adımda kullandığınız genişlik değerini girin.
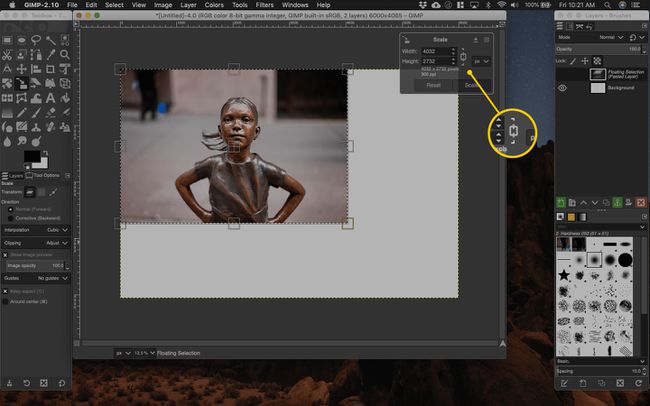
-
Yeniden boyutlandırılan görüntünün nasıl görüneceğine dair bir önizleme göreceksiniz. İyi görünüyorsa, seçin Ölçek.
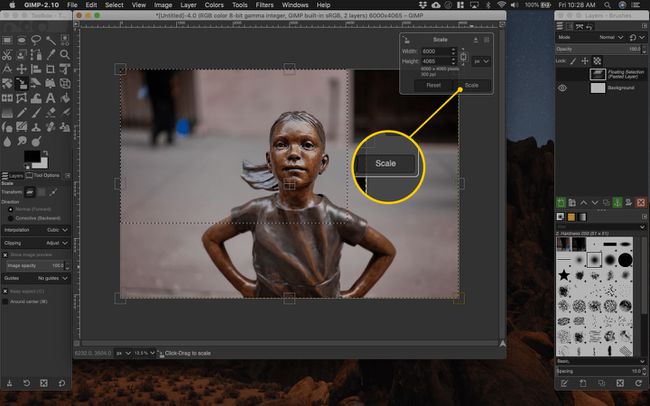
-
Görüntü daha yeni boyutta yeniden örneklenir.
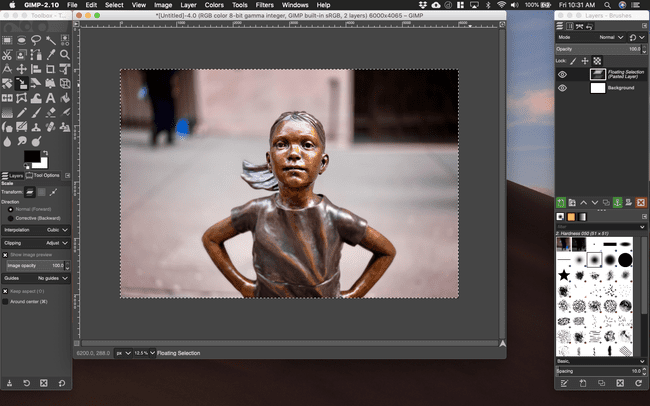
-
Görüntüyü dışa aktarmadan önce, yakınlaştırarak kalitesini kontrol edin. Bunu yapmak için görüş > yakınlaştır, ardından bir yakınlaştırma düzeyi seçin.
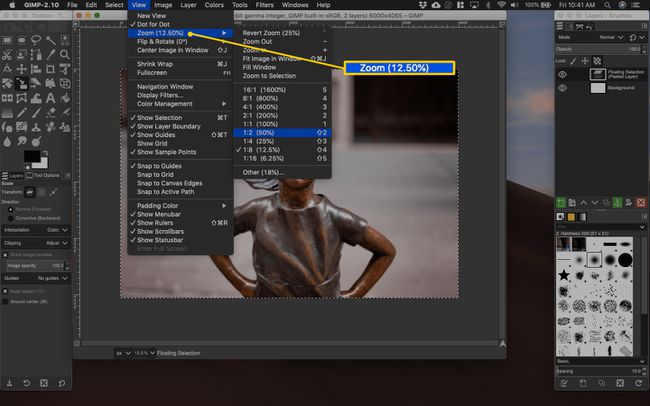
-
Sonuçtan memnun olduğunuzda şuraya gidin: Katmanlar iletişim kutusu, sağ tıklayın Kayan Seçim (Yapıştırılan Katman)öğesini seçin, ardından Bağlantı Katmanı arka plana kilitlemek için.
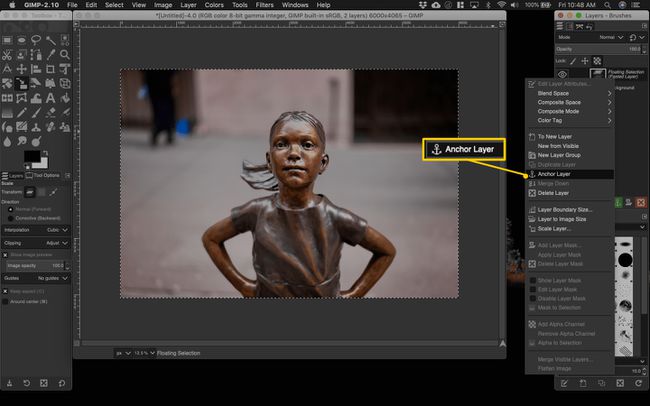
-
Resminizi dışa aktarmak için Dosya > İhracat.
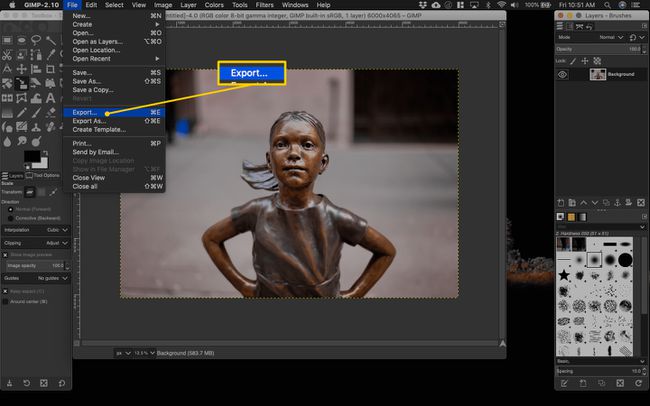
-
Bu açılır Resmi Dışa Aktar iletişim kutusu. Yeniden boyutlandırılmış görüntüyü nereye kaydetmek istediğinizi seçin ve adlandırın. sonra seçin İhracat.
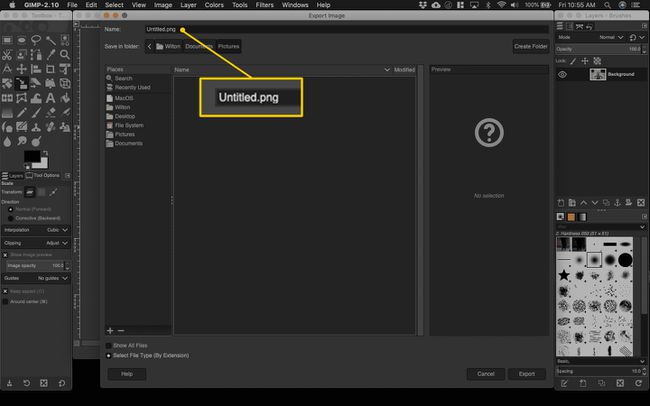
Bir görüntüyü adlandırırken, uzantıyı yazarak dosya türünü de ayarlayabilirsiniz. Örneğin, görüntüyü çağırın yeni_foto.png PNG dosyası olarak kaydetmek veya adlandırmak için yeni_foto.jpg JPEG olarak kaydetmek için
-
NS Resmi şu şekilde dışa aktar: Kaydedilen fotoğraf için ayarlar sunan bir iletişim kutusu belirir. En iyi görüntü kalitesini elde etmek için, Sıkıştırma Seviyesi kaydırıcı sıfıröğesini seçin, ardından İhracat.
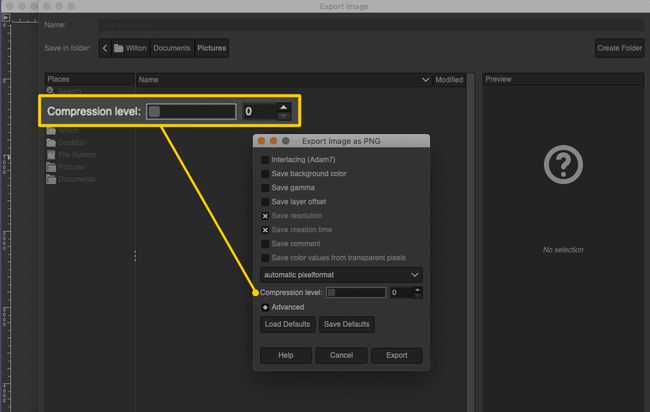
macOS X Önizleme Kullanılarak Bir Görüntünün Çözünürlüğü Nasıl Artırılır
Önizleme, Mac'inizdeki fotoğrafları ve PDF'leri görüntülemek için kullanışlı bir araçtır ve bazı kullanışlı resim düzenleme araçları içerir.
-
Görüntü dosyasını bulun, ardından sağ tıklayın ve seçin Bununla aç > Ön izleme.
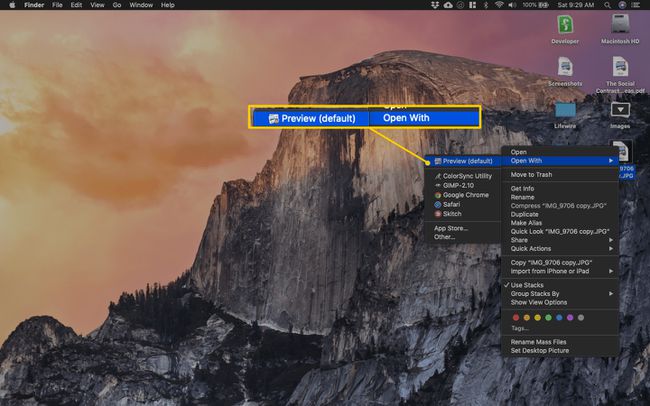
-
seçin İşaretleme Araç Çubuğu simge.
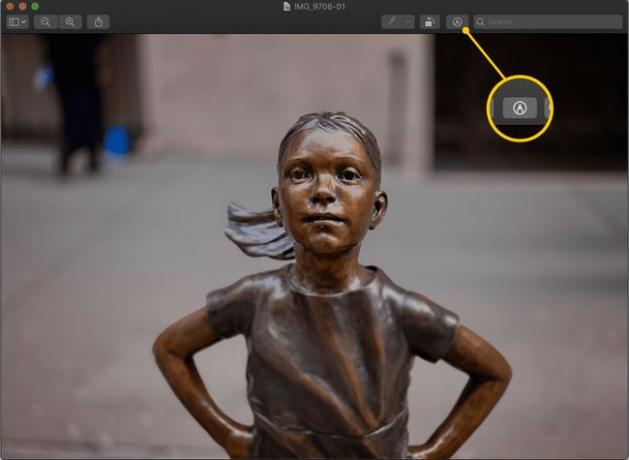
-
seçin Boyutu Ayarla simge.
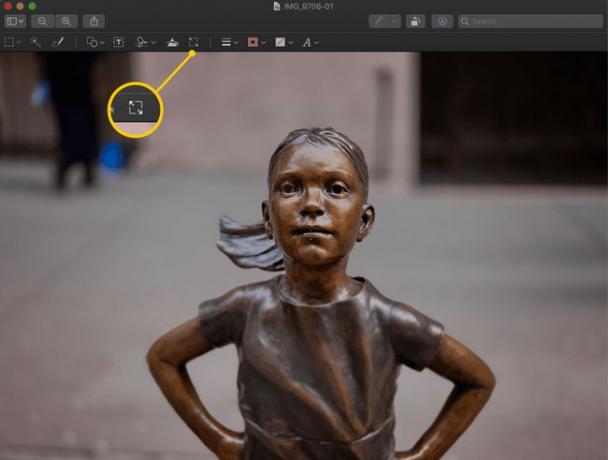
-
Genişliği istediğiniz miktara ayarlayın, ardından Tamam. Bu örnek, bir resmi 1000 piksel genişliğinden 1300 piksele yeniden boyutlandırır.
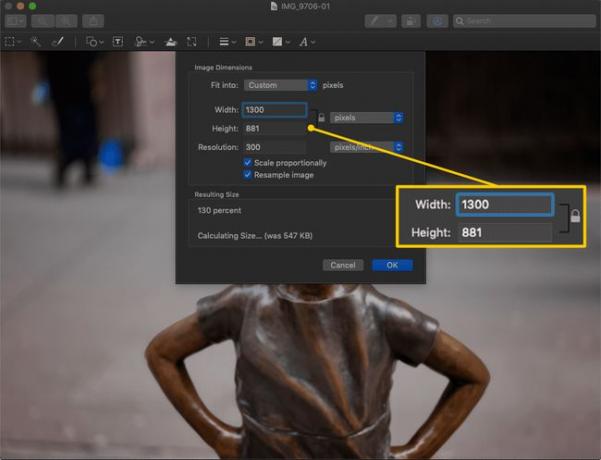
emin olun kilit simge kapalı ve Resmi Yeniden Örnekle seçildi.
-
Görüntü yeniden boyutlandırılır. Seçme Dosya > Kaydetmek orijinal görüntünün üzerine yazmak veya Dosya > İhracat yeni bir dosya olarak kaydetmek için.
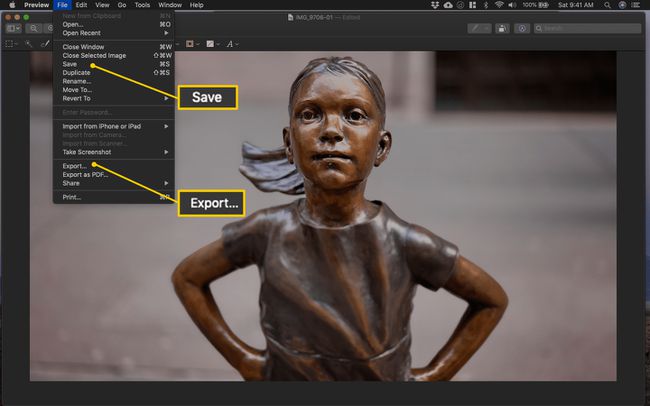
iPhone için Görüntü Boyutunu Kullanarak Bir Görüntünün Çözünürlüğü Nasıl Artırılır
Resim Boyutu iOS görüntüleri yeniden boyutlandırmanıza da izin veren bir fotoğraf düzenleme aracıdır. Ücretsizdir, ancak reklamları kaldırmak istiyorsanız ödemeyi seçebilirsiniz.
Yükle ve aç Görüntü boyutu.
Ana beyaz kutuya dokunun. Seçme Tamam Uygulamanın fotoğraflarınıza erişmesine izin vermek için, ardından görüntü seçiciyi açmak için beyaz kutuyu bir kez daha seçin.
-
Yeniden boyutlandırmak istediğiniz resmi seçin.
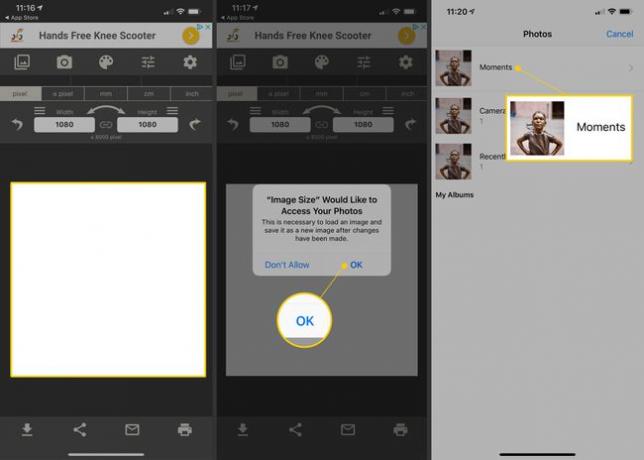
Seçme Seçmek Resmi açmak için
seçin zincir kilitlemek için simge Genişlik ve Boy uzunluğu değerler.
-
İstediğinizi ayarlayın Genişlik değerini seçin, ardından Tamamlandı. Bu örnek, görüntüyü 6000 piksele kadar ölçeklendirir. NS Boy uzunluğu değeri de otomatik olarak ayarlanır.
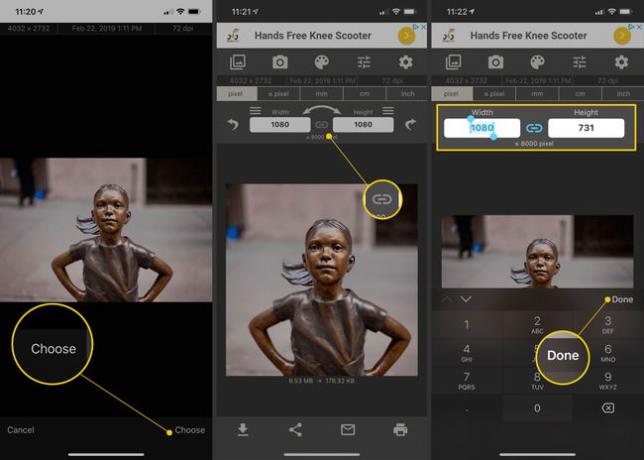
Fotoğraf yeni boyutta yeniden örneklenir. Piksel kalitesini kontrol etmek için sıkıştırabilir ve yakınlaştırabilirsiniz.
-
seçin vites Ek seçenekleri görüntülemek için simge. emin olun Çıktı Kalitesi kaydırıcı yüzde 100'de.
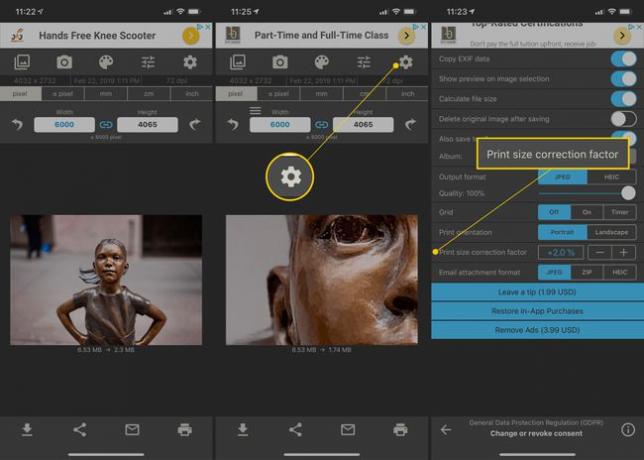
Görüntüyü yazdırmayı düşünüyorsanız pikselleşmeyi düzeltin. Bunu yapmak için, + artırmak için simge Baskı boyutu düzeltme faktörüöğesini seçin, ardından geri ok ana sayfaya dönmek için
-
Son görüntüyü kaydetmek için oku kaydet.