Günün Özel Mesajını Görüntülemek için 'motd' öğesini değiştirin
Varsayılan olarak, önyükleme yaptığınızda Ubuntu, Ubuntu grafiksel olarak önyüklendiği için günün mesajını görmezsiniz.
kullanarak giriş yaparsanız emretmek satırında, ancak /etc/motd dosyası tarafından tanımlanan günün mesajını göreceksiniz. Devam etmeden önce, düğmesine basarak bu ekrana geri dönebileceğinizi unutmayın. Ctrl+Alt+F7.
denemek için basın Ctrl+Alt+F1 aynı zamanda. Bu sizi bir terminal giriş ekranına götürecektir.
Kullanıcı adınızı ve şifrenizi girin ve günün mesajını göreceksiniz.
Varsayılan olarak, mesaj "Ubuntu 16.04'e Hoş Geldiniz" gibi bir şey söyler. Belgeleme, yönetim ve destek için çeşitli web sitelerine bağlantılar da olacaktır.
Diğer mesajlar size kaç güncellemenin gerekli olduğunu ve bunların kaçının güvenlik amaçlı olduğunu söyler.
Ayrıca Ubuntu'nun telif hakkı politikası ve kullanım politikası hakkında bazı ayrıntıları da göreceksiniz.
Günün Mesajına Nasıl Mesaj Eklenir?
/etc/motd.tail dosyasına içerik ekleyerek günün mesajına mesaj ekleyebilirsiniz. Varsayılan olarak, Ubuntu /etc/motd dosyasına bakar ancak bu dosyayı düzenlerseniz daha sonra Ubuntu güncellendiğinde üzerine yazılır ve mesajınızı kaybedersiniz.
/etc/motd.tail dosyasına içerik eklemek, değişikliklerinizi kalıcı olarak koruyacaktır.
/etc/motd.tail dosyasını düzenlemek için bir terminal penceresi aç basarak Ctrl+Alt+T aynı zamanda.
Terminal penceresinde aşağıdaki komutu yazın:
sudo nano /etc/motd.tail.
Diğer Bilgiler Nasıl Ayarlanır
Yukarıdaki örnek, listenin sonuna nasıl mesaj ekleneceğini gösterirken, halihazırda görüntülenen diğer mesajların nasıl değiştirileceğini göstermez.
Örneğin, "Ubuntu 16.04'e Hoş Geldiniz" mesajını görüntülemek istemeyebilirsiniz.
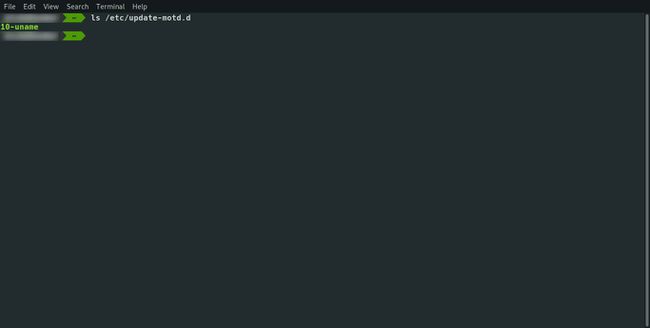
/etc/update-motd.d adlı bir klasör vardır ve bu klasör aşağıdaki gibi numaralandırılmış komut dosyalarının bir listesini içerir:
- 00-başlık
- 10-yardım metni
- 90-güncelleme-mevcut
- 91 sürüm yükseltme
- 95-hwe-eol
- 98-fsck-at-reboot
- 98-yeniden başlatma-gerekli
Komut dosyaları temelde sırayla çalıştırılır. Bu öğelerin tümü temelde kabuk komut dosyalarıdır ve bunlardan herhangi birini kaldırabilir veya kendinizinkini ekleyebilirsiniz.
Örnek olarak, başlıktan hemen sonra bir servet görüntüleyen bir komut dosyası oluşturalım.
Bunu yapmak için aşağıdaki komutu yazarak servet adlı bir program kurmanız gerekecek:
sudo apt servet modunu yükle
Şimdi /etc/update-motd.d klasöründe bir komut dosyası oluşturmak için aşağıdaki komutu yazın.
sudo nano /etc/update-motd.d/05-fortune.
Düzenleyiciye aşağıdakileri yazmanız yeterlidir:
#!/bin/bash
/usr/games/fortune.
İlk satır inanılmaz derecede önemlidir ve her komut dosyasına dahil edilmelidir. Temel olarak, aşağıdaki her satırın bir bash betiği olduğunu gösterir.
İkinci satır, /usr/games klasöründe bulunan servet programını çalıştırır.
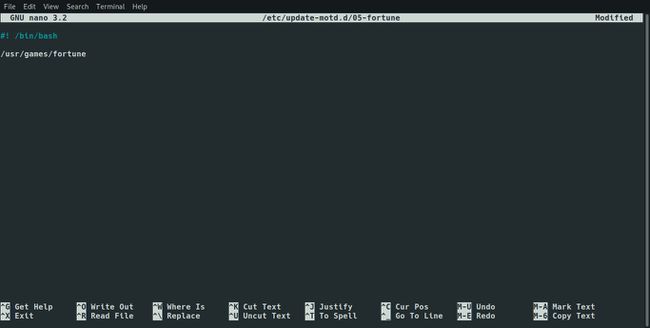
Dosyayı kaydetmek için basın Ctrl+O ve çıkmak için basın Ctrl+X çıkışa doğru nano.
Dosyayı çalıştırılabilir hale getirmeniz gerekir. Bunu yapmak için aşağıdaki komutu çalıştırın:
sudo chmod +x /etc/update-motd.d/05-fortune.
denemek için basın Ctrl+Alt+F1 ve kullanıcı adınızı ve şifrenizi kullanarak giriş yapın. Şimdi bir servet görüntülenmelidir.
Klasördeki diğer komut dosyalarını kaldırmak istiyorsanız, kaldırmak istediğiniz komut dosyasının adını değiştirerek aşağıdaki komutu çalıştırmanız yeterlidir.
sudo rm
Örneğin, "Ubuntu'ya hoş geldiniz" başlığını kaldırmak için aşağıdakini yazın:
sudo rm 00-başlık
Ancak yapılacak daha güvenli bir şey, aşağıdaki komutu yazarak komut dosyalarının yürütülme özelliğini kaldırmaktır:
sudo chmod -x 00-başlık
Bunu yaparak, komut dosyası çalışmayacaktır, ancak gelecekte bir noktada komut dosyasını her zaman geri koyabilirsiniz.
Komut Dosyası Olarak Eklenecek Örnek Paketler
Günün mesajını uygun gördüğünüz şekilde özelleştirebilirsiniz, ancak burada denemek için bazı iyi seçenekler var.
Her şeyden önce, neofetch var. Screenfetch yardımcı programı, kullandığınız işletim sisteminin güzel bir grafik temsilini gösterir.
Neofetch'i yüklemek için aşağıdakileri yazın:
sudo apt neofetch'i kurun
/etc/update-motd.d klasöründeki bir komut dosyasına ekran getirme eklemek için aşağıdakini yazın:
sudo nano /etc/update-motd.d/01-neofetch
Düzenleyiciye şunu yazın:
#!/bin/bash
/usr/bin/neofetch
tuşuna basarak dosyayı kaydedin. Ctrl+O ve tuşuna basarak çıkış Ctrl+X.

Aşağıdaki komutu çalıştırarak izinleri değiştirin:
sudo chmod +x /etc/update-motd.d/01-neofetch
Günün mesajına hava durumunu da ekleyebilirsiniz. Tek bir uzun komut dosyası yerine birden çok komut dosyasına sahip olmak daha iyidir çünkü her bir öğeyi açıp kapatmayı kolaylaştırır.
Havanın çalışmasını sağlamak için ansiweather adlı bir program yükleyin.
sudo apt yükleme ansiweather
Aşağıdaki gibi yeni bir komut dosyası oluşturun:
sudo nano /etc/update-motd.d/02-weather.
Düzenleyiciye aşağıdaki satırları yazın:
#!/bin/bash
/usr/bin/ansiweather -l
Konumunuzla değiştirin (örneğin "Glasgow").

Dosyayı kaydetmek için basın Ctrl+O ve ile çıkmak Ctrl+X.
Aşağıdaki komutu çalıştırarak izinleri değiştirin:
sudo chmod +x /etc/update-motd.d/02-weather.
Umarım görebileceğiniz gibi süreç her seferinde aynıdır. bir yükleyin komut satırı programı gerekirse, yeni bir komut dosyası oluşturun ve programın tam yolunu ekleyin, dosyayı kaydedin ve izinleri değiştirin.
Test Et
Yeni Günün Mesajınızın (MOTD) neye benzediğini görmek istiyorsanız, bunu test etmenin en kolay yolu SSH'dir. Henüz bilmiyorsanız, aslında kendi bilgisayarınıza SSH yapabilirsiniz. Bunu yapmak için gerçekten pratik bir neden yok, ancak mesajınızı bu şekilde görebilirsiniz.
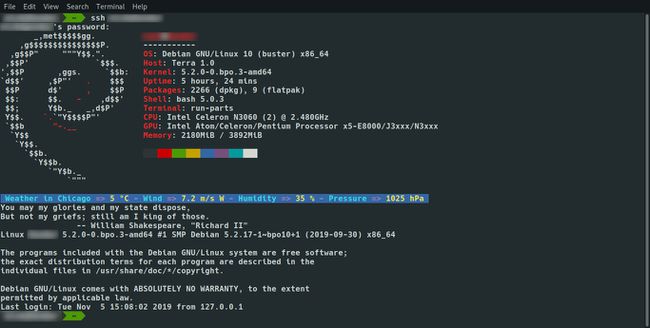
Henüz yoksa bir terminal açın ve aşağıdaki komuta benzer bir şey girin. "Kullanıcı adını" gerçek kullanıcı adınızla değiştirin.
ssh kullanıcıadı@127.0.0.1
Bağlanmak istediğinizi onaylamanız ve şifrenizi girmeniz istenecektir. Bunu yaptıktan sonra, oturum açacaksınız ve oluşturduğunuz mesaj, isteminizin üzerinde görüntülenecektir. Kontrol etmeyi bitirdiğinizde, SSH bağlantısını kapatmak için terminalde 'exit' yazabilirsiniz.
