SharePoint Nasıl Kullanılır
SharePoint, bir ekibin veya grubun diğer üyeleriyle işbirliği yapmak için bir platformdur. Bu makalede, iş arkadaşlarınız ve arkadaşlarınız için işlevsel ve ortak çalışmaya dayalı siteler oluşturma, belgeleri karşıya yükleme ve paylaşma ve SharePoint site sayfalarına pencere öğeleri ekleme konusunda size yol göstereceğiz.
SharePoint Sitesi Nasıl Oluşturulur
Sitenizi oluşturabilmeniz için birkaç şeye ihtiyacınız olacak:
- SharePoint, tüketici hesaplarına dahil edilmediğinden bir Microsoft 365 iş hesabına erişim.
- Sitenizi oluşturacak bir yönetici. Yönetici değilseniz, yöneticinizden sizin için bir site oluşturmasını isteyin.
Bir SharePoint sitesi oluşturmak için:
-
Microsoft 365'te yönetici olarak oturum açın, ardından Paylaşım Noktası Uygulamalar menüsünden.

Seçme Sayfa sol dikey bölmede, ardından Site Oluştur.
-
Seçmek Ekip Sitesi iletişim kutusunda.
İletişim Siteleri öncelikle duyuruları ve diğer içerikleri yayınlamak için kullanılır.
Siteniz için diğer içeriğinizle eşleşen bir başlangıç tasarımı seçin. Endişelenmeyin: Başlangıç içeriğini istediğiniz zaman daha sonra ayarlayabilirsiniz.
Adı ve açıklaması dahil olmak üzere sitenizin ayrıntılarını girin.
Seçme Bitiş Kurulumu tamamlamak için SharePoint siteyi oluşturmak için arka planda çalışır ve ilerlemesini baştan sona görürsünüz.
Alanınızı kurduktan sonra, aşağıdakiler de dahil olmak üzere kutudan çıkar çıkmaz bazı kullanılabilir işlevlere sahip olacaksınız:
- Konuşmalar: Grubunuz için özel mesaj panoları.
- Belgeler: Burası, dosyaları paylaştığınız ve dosyaların giriş ve çıkışını kontrol ettiğiniz yerdir.
- OneNote Not Defteri: Takım arkadaşlarınız bununla işbirliği yapabilir OneNote Not Defteri sayfalara içerik oluşturarak ve ekleyerek.
- Site Sayfaları: Ekibiniz veya grubunuz için özel web sayfaları.
SharePoint Belge Kitaplıkları Nasıl Kullanılır
Belge Kitaplığı kullanarak dosya paylaşımı, SharePoint sitelerinde yaygındır. Belge Kitaplıkları, görüntüleyebileceğiniz ve düzenleyebileceğiniz klasörler ve dosyalar içerir. Belge Kitaplığını kullanmak için:
-
Seçme Belgeler sol dikey bölmede.
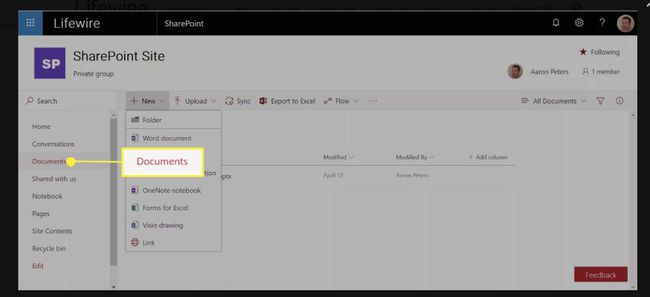
-
Seçme Yeni klasörler veya Microsoft Office dosyaları gibi yeni öğeler eklemek için Alternatif olarak, diğer dosyaları geçerli kitaplık klasörüne sürükleyip bırakın; Office dosyaları olmaları gerekmez.
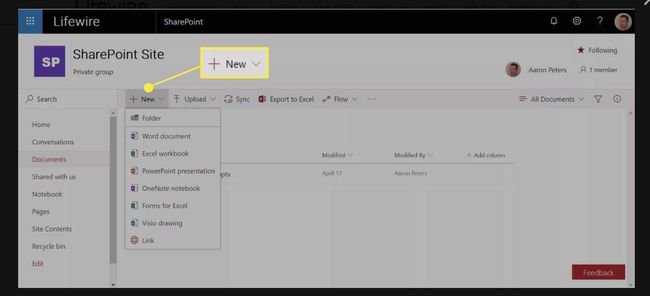
-
Uygun uygulamada açmak için bir Microsoft Office dosyası seçin. Office dışı bir dosya seçmek üç şeyden birini yapar:
- Web uyumlu bir biçimdeyse (örneğin bir resim veya PDF) önizleme için açar.
- Windows kullanıyorsanız ilgili bir uygulamada açılır (Windows, SharePoint ile nasıl konuşulacağını bilir).
- İlgili program ile açabilmeniz için bilgisayarınıza indirir.
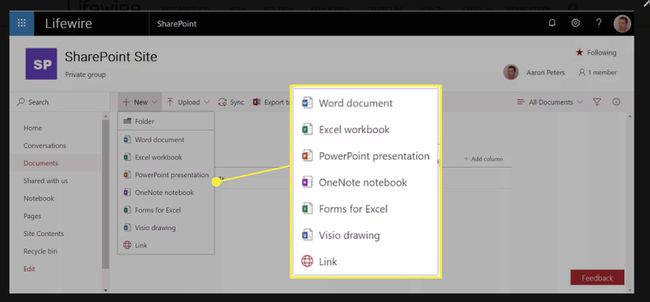
-
Modern web uygulamaları, bir iş arkadaşınızla aynı anda bir dosyayı düzenlemenize izin verirken, yine de siz çalışırken başkalarının dosya üzerinde çalışmasını engellemek için SharePoint'te bir dosyayı "teslim alma" yeteneği üstünde.
Kontrol edilecek dosyayı seçin, ardından Ödeme açılır listede. Bir dosyayı teslim almak, üzerinde çalışırken herhangi birinin dosyanın yeni bir sürümünü kaydetmesini engeller. Diğer kullanıcılar yine de bir kopya indirip üzerinde çalışabilir, ancak siz onu kaydedip tekrar kontrol edene kadar yeni bir sürüm oluşturamazlar.
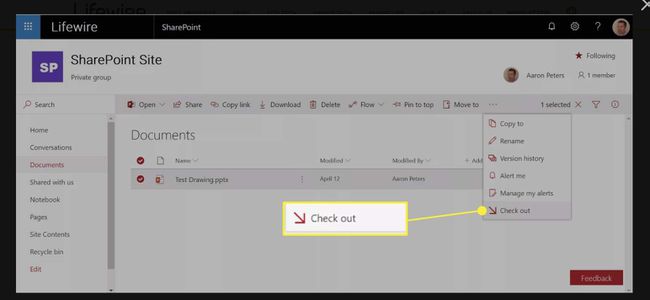
SharePoint Site Sayfaları Nasıl Oluşturulur
SharePoint'in site sayfaları, metin ve grafik bilgileri içeren web sayfaları oluşturmanıza olanak tanır. SharePoint site sayfaları ile normal web sitesi sayfaları arasındaki fark, yalnızca SharePoint ekibinizin oturum açmış üyelerinin bunları görüntüleyebilmesidir. Site sayfaları sizin kendi özel internetinizdir.
SharePoint sitenizde yeni sayfalar oluşturmak için:
-
Seçme Sayfalar sol dikey bölmede.

-
Seçme Yeni, ardından sayfa türleri arasından seçim yapın:
- Wiki Sayfası: Ekip fikirlerini, ilkeleri, yönergeleri, en iyi uygulamaları ve daha fazlasını içeren sayfalar. Bir SharePoint ekibi, her tür şirket bilgisine bağlantılara erişmek için Wiki sayfalarını kullanabilir.
- Web Bölümü Sayfası: Site sayfalarınıza pano stilinde her türlü gadget'ı eklemenize izin vermek için tasarlanmış önceden tanımlanmış düzenler.
- Site Sayfası:Bir başlıktan başlayarak oluşturduğunuz boş sayfalar.
- Bağlantı: Bir web sitesine bağlantı ekleyin.
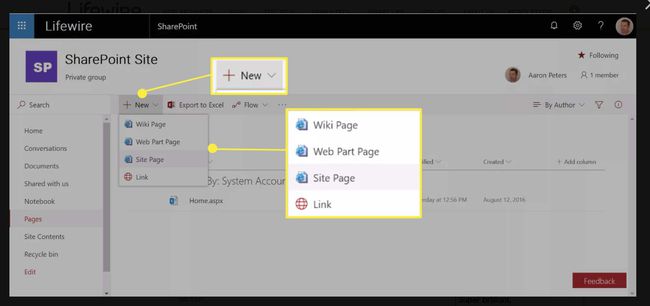
-
Oluşturulduktan sonra, düzenlemeniz için sayfa açılır. Bir isim vererek başlayın. Ek içerik, bir sonraki bölümde ele alacağımız Web Bölümleri biçiminde gelir.
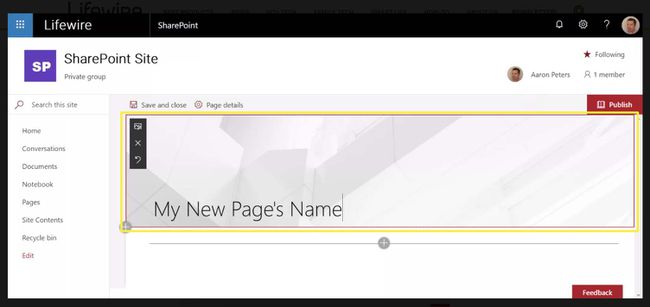
-
Seçme Yayınla Değişikliklerinizi iş arkadaşlarınıza sunmak için ekranın sağ üst kısmındaki
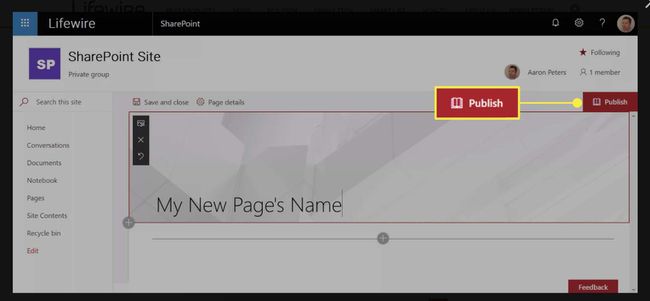
Seçme Sayfalar sayfalarınızı görüntülemek için sol dikey bölmede.
-
Mevcut sayfaları düzenlemek için sayfayı açın ve Düzenlemek sol bölmede.
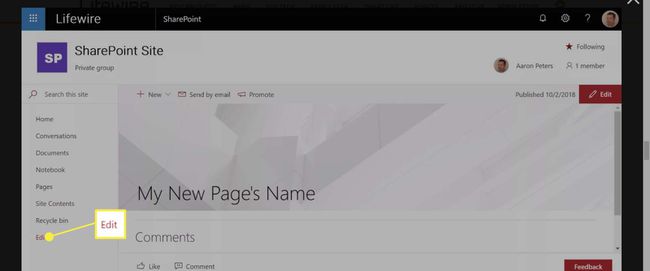
SharePoint Sayfalarına Web Bölümleri Nasıl Eklenir
En iyi SharePoint özelliklerinden biri "Web Bölümü" veya widget(lar) özelliğidir. Yalnızca metin ve grafik eklemek isteseniz bile, içeriği tutmak için önce bir web bölümü eklemeniz gerekir. Web bölümleri Haber Kaynakları, bir ekip üyeleri dizini veya sitedeki son etkinliklerin listeleri gibi şeyleri içerebilir.
Bir sayfa oluşturduysanız, buna web bölümleri nasıl eklenir:
Seçme Sayfalar sol dikey bölmede, düzenlemek için bir sayfa seçin ve Düzenlemek.
-
seçin artı (+) bir sayfaya web bölümleri eklemek için imzalayın.
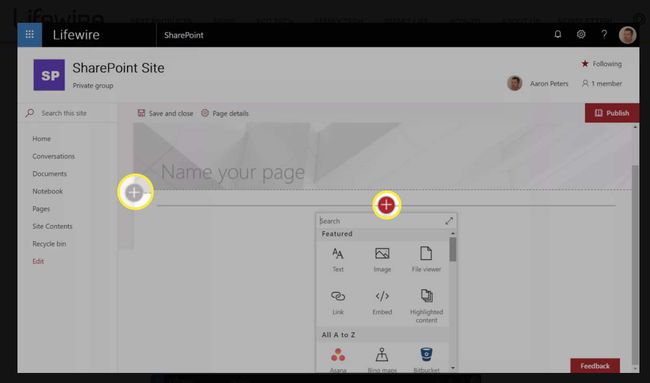
-
Bir açılır menü, kullanılabilir web bölümlerinin bir listesini görüntüler. Tüm listeye göz atın veya anahtar kelimeye göre arama yapın. Bir web bölümü seçtiğinizde, sayfaya eklenir.
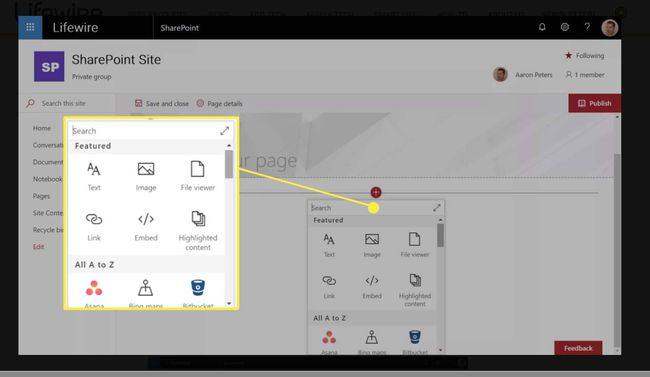
-
Web bölümünü yapılandırın. Örneğin, bir Resim Galerisi web bölümü eklerseniz, Resim ekle Görüntülenecek resimleri seçmek için
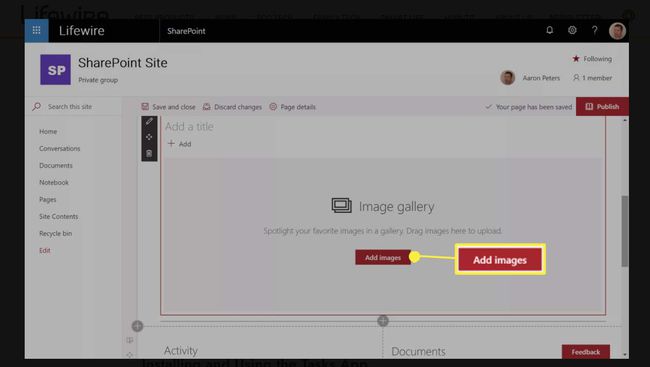
Seçme Yayınla değişikliklerinizi iş arkadaşlarınıza sunmak için.
Ana sayfa sizin için otomatik olarak oluşturulurken, yine de web bölümleriyle doldurabileceğiniz bir sayfadır.
Görevler Uygulamasını Yükleme ve Kullanma
Sitenize uygulamalar eklediğinizde işler ilginçleşiyor. Uygulamalar, web bölümlerinin işlevselliğinin ötesine geçer ve bloglar veya küçük bir veritabanı olabilen özel bir liste gibi şeyler içerir.
Ekip üyeleriniz için yapılacaklar ayarlamanıza, yapılacakları atamanıza ve ardından bunların tamamlanmasını izlemenize olanak tanıyan Görevler uygulamasına göz atacağız.
Görevler uygulamasını SharePoint sitenize eklemek için:
SharePoint sitesinin giriş sayfasında, Yeniöğesini seçin, ardından Uygulama.
-
Seçme Görevler.
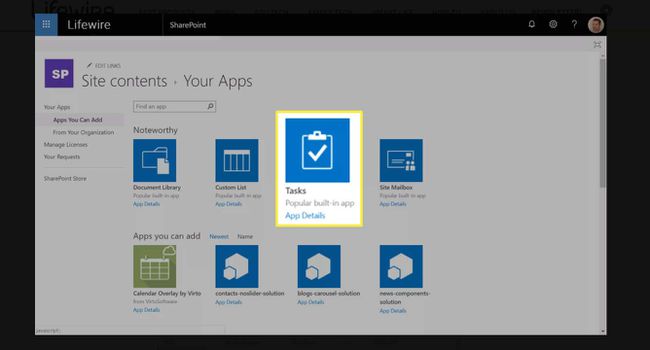
-
Soldaki menüde öğesini seçin. Site İçeriği Görevler uygulamasını görüntülemek ve yetki vermeye başlamak için
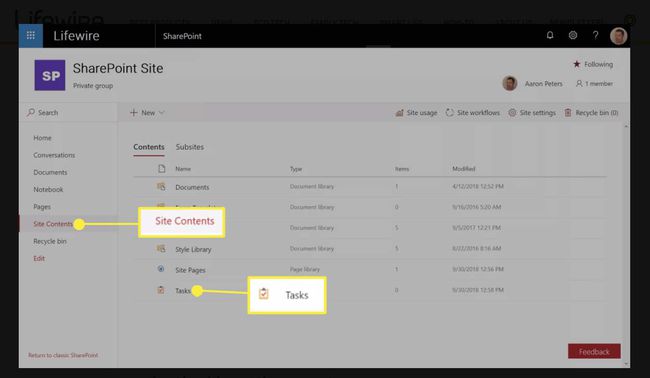
SharePoint'i Kimler Kullanmalı?
Kurumsal ekipler çoğu zaman SharePoint kullanır. Ancak, SharePoint'in kullanışlı olduğu, işle ilgili olmayan birçok senaryo vardır, örneğin:
- Spor takımları, bir oyun programı yayınlamak için takvimi kullanabilir ve oyun videolarını depolamak için bir Belge Kitaplığı kullanabilirler.
- Kitap kulüpleri bir sonraki haftanın kitabına bağlantılar gönderebilirken, yazma grupları eleştirilere, gönderilere ve yorumlara ev sahipliği yapabilir.
- Bir restorasyon projesi planlayan gönüllü gruplar, görevler ve zaman çizelgesi içeren bir plan oluşturabilir.
- Bahçe satışı yapan bir mahalle, yeni katılımcılarla ilgili duyurular yayınlayabilir veya paylaşılan bir yerde öğeleri ve fiyatları listeleyebilir. Excel Belge Kitaplığındaki dosya.
Yukarıdaki senaryolar diğer uygulamalar ve hizmetlerle mümkündür, ancak SharePoint, Windows, macOS ve Linux'ta desteklenen bir arabirimle her şeyi tek bir yerde bir araya getirir.
SharePoint'i Nereden İndirebilirim?
Android için SharePoint uygulamasını indirin Google Play'den veya iOS için SharePoint uygulamasını edinin App Store'dan. Artı, kullanabilirsiniz Microsoft Office Dosyaları doğrudan SharePoint'ten açmak için Word, Excel ve PowerPoint gibi uygulamalar, indirmeyi ve yüklemeyi çok kolaylaştırır.
