Windows 10 Oyun Çubuğu Nasıl Kullanılır
Bilinmesi gereken
- git Ayarlar > Genel ve her özelliği istediğiniz gibi etkinleştirin veya devre dışı bırakın. şuraya git Ele geçirmek ve Ses sekmeleri ve tekrarlayın.
- Oynanışı kaydetmek için, tuşuna basın. pencereler+G, ardından düğmesine basın Kayda başla. öğesini seçerek kaydı daha sonra bulun. Tüm yakalamaları göster.
- Kullanmak pencereler+alt+r Kaydı başlatmak/durdurmak için, pencereler+alt+Ekran görüntüsü ekran görüntüsü alır ve pencereler+alt+G son 30 saniyeyi kaydeder.
Bu makale, işletim sistemine dahil olan ve ekran görüntüsü alan ve video oyunları kaydeden ve yayınlayan bir program olan Windows 10 Game Bar'ın nasıl kullanılacağını açıklamaktadır. Aynı zamanda etkinleştirdiğiniz yer Oyun modu oyun deneyiminizi daha hızlı, daha akıcı ve daha güvenilir hale getiren ayarları uygulamak için.
Oyun Çubuğunu Etkinleştirin ve Yapılandırın
Bir oyun (veya herhangi bir uygulama) için Oyun Çubuğunu, üzerinde bulunan özellikleri kullanmadan önce etkinleştirmelisiniz.
Oyun Çubuğunu etkinleştirmek için Xbox uygulamasının içinden veya Başlat menüsünde bulunan uygulamalar listesinden herhangi bir oyunu açın. Oyun Çubuğunu etkinleştirmeniz için bir istem alırsanız, bunu yapın; aksi takdirde,
Oyun Çubuğu Nasıl Yapılandırılır
Windows 10 Oyun Çubuğu, ihtiyaçlarınıza göre kişiselleştirmek için seçenekler sunar. Bu seçenekleri üç sekmede bulacaksınız: Genel, Yayın ve Ses.
Genel sekmesi, etkin uygulama için Oyun Modu'nu etkinleştirmek de dahil olmak üzere en fazla seçeneği sunar. Bu seçenek seçildiğinde, sistem ekstra kaynaklar (örneğin, hafıza ve İşlemci güç) daha yumuşak oyun için.
Ayrıca Arka Plan Kaydı'nı etkinleştirmek için bir seçenek içerir. Bununla birlikte, beklenmedik veya etkileyici bir oyun anını kaydetmek için mükemmel bir çözüm olan oyunun son 30 saniyesini yakalamak için Game Bar'daki Record That özelliğini kullanabilirsiniz.
Yakalama sekmesi, akış sırasında mikrofonunuzu veya kameranızı etkinleştirmenizi veya devre dışı bırakmanızı sağlar. Ses sekmesi, ses kalitesini kontrol eder ve mikrofonu kullanmayı (veya kullanmamayı) ve daha fazlasını seçmenizi sağlar.
-
Simgelerin adını görmek için fare imlecini girişlerin her birinin üzerine getirin.

-
Seçme Ayarlar.

-
altındaki her girişi okuyun. Genel sekme. Her özelliği istediğiniz gibi etkinleştirin veya devre dışı bırakın.
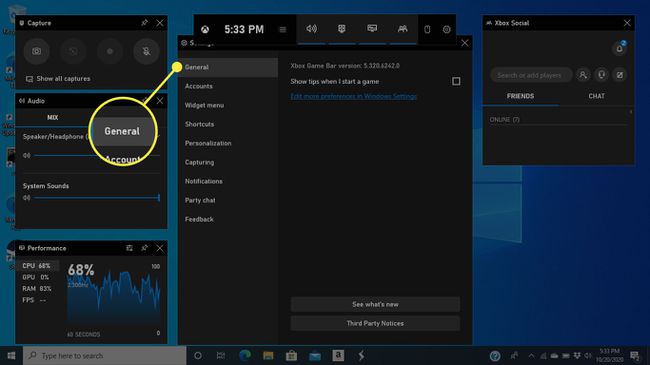
-
altındaki her girişi okuyun. yakalama sekme. Her özelliği istediğiniz gibi etkinleştirin veya devre dışı bırakın.
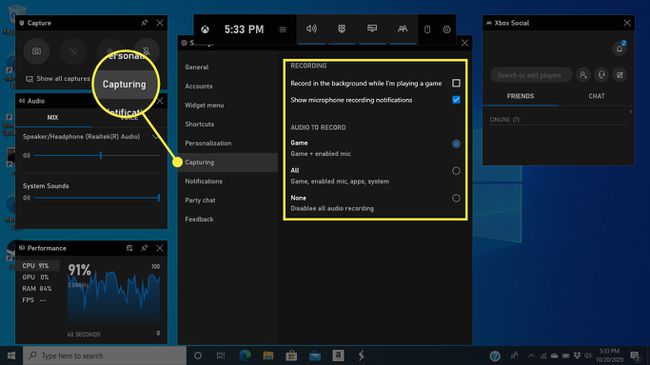
-
içindeki her girişi okuyun. Ses Ekranın sol tarafındaki kutu. Her özelliği istediğiniz gibi etkinleştirin veya devre dışı bırakın.

Gizlemek için Oyun Çubuğunun dışına tıklayın.
DVR Kayıt Özelliği Nasıl Kullanılır
Popüler bir seçenek, oyununuzu kaydeden DVR özelliğidir. Bu özellik, bir canlı oyun DVR'si dışında, geleneksel bir televizyon DVR'ına benzer şekilde çalışır. Ayrıca Xbox oyun DVR'si olarak anıldığını da duyabilirsiniz.
Kayıt özelliğini kullanarak bir oyunu kaydetmek için:
Bir oyun açın.
-
Tuş kombinasyonunu kullanın pencereler+G Oyun Çubuğunu açmak ve seçmek için BaşlangıçKayıt sol üst köşedeki Yakala kutusunda.
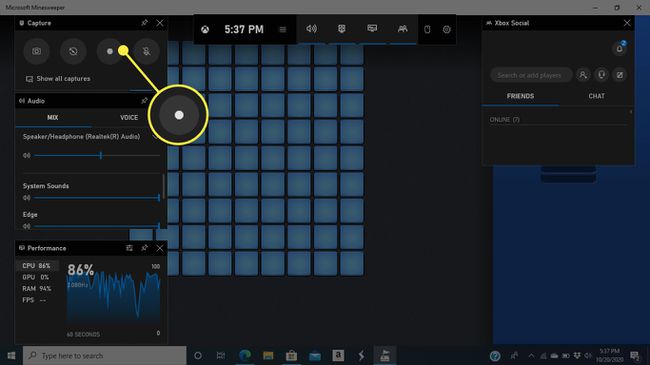
-
Oyun oynarken Game Bar kayboluyor. Aşağıdakiler de dahil olmak üzere birkaç seçenek içeren daha küçük bir çubuk görünür:
- Kaydetmeyi bırak: Kaydı durdurmak için kare simgeye bir kez tıklayın.
- Mikrofonu etkinleştir/devre dışı bırak: Tıkla mikrofon etkinleştirmek ve devre dışı bırakmak için.
basmak pencereler+G Oyun Çubuğuna erişmek için
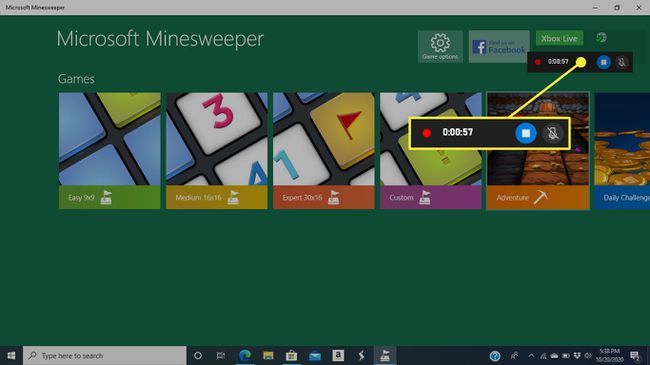
-
Tıklayarak kayıtları bulun Tüm yakalamaları göster Oyun Çubuğunda.
Kayıtları da şurada bulabilirsiniz: Videolar > yakalar dosya.

Nasıl Yayınlanır, Ekran Görüntüsü Alınır ve Daha Fazlası
Ekranı kaydetmek için bir simge olduğu gibi, ekran görüntüsü almak ve yayın. Çektiğiniz ekran görüntüleri Xbox uygulamasından ve Videolar > yakalar dosya. Yayın biraz daha karmaşıktır. Keşfetmek istiyorsanız, tıklayın Yayın simgesini tıklayın, ayarları yapılandırmak için komutları izleyin ve canlı akışınızı başlatın.
Klavye kısayolları
Klipleri ve ekran görüntülerini kaydetmek için oyun oynarken çeşitli kısayolları kullanabilirsiniz:
- pencereler+G: Oyun Çubuğunu açın.
- pencereler+alt+G: Son 30 saniyeyi kaydedin (kaydedilen süreyi Oyun Çubuğu > Ayarlar).
- pencereler+alt+r: Kaydı başlat ve durdur.
- pencereler+alt+Ekran görüntüsü: Oyununuzun ekran görüntüsünü alın.
- Kısayol ekle: Bunu yapmak için Xbox uygulamasını açın ve genişletmek için menüyü seçin, ardından Oyun DVR'ı > Klavye kısayolları.
Xbox'ın Dışında Düşünün
Oyun Çubuğu adı (ve Xbox oyun DVR'si, oyun DVR'si vb. takma adlar) Oyun Çubuğu'nun yalnızca bilgisayar oyunlarını kaydetmek ve yayınlamak için olduğunu ima etse de, öyle değildir. Oyun Çubuğunu aşağıdakiler için de kullanabilirsiniz:
- Bir web tarayıcısından içerik yakalayın.
- Ekranda yaptığınız her şeyi kaydedin (örneğin, birine bir fotoğrafı nasıl düzenleyeceğini gösterin).
- Belirli bir yazılımla veya bilgisayarınızla ilgili bir sorunla karşılaştığınız bir soruna örnek verin.
