Windows 10, 8 ve 7'de Ekran Görüntüsü Nasıl Alınır
Bu makale nasıl alınacağını açıklar Ekran görüntüleri Windows 10, Windows 8.1 ve Windows 7'de.
Windows 10'da ekran görüntüleri
Windows 10'da ekran görüntüsü yakalamak için Kazanç+Vardiya+S. Bu kısayol tuşu, ekranın üst kısmında küçük bir kırpma menüsü açar.
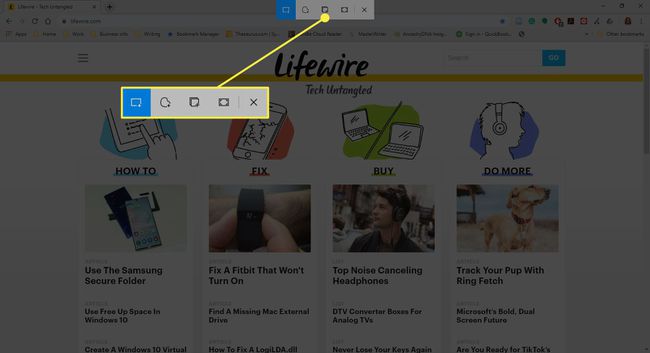
Yakalamak istediğiniz alan türü için dört seçeneğiniz vardır:
- Dikdörtgen Keskin Nişancı
- Serbest Biçimli Keskin Nişancı
- Pencere Alıntısı
- Tam Ekran Alıntısı
Yakalamak istediğiniz ekran görüntüsü türünü seçin. kullanmak için dikdörtgen veya Serbest Biçimli Keskin Nişancı, yakalama alanını tanımlamak için fareyi tıklayın ve sürükleyin. Fare düğmesini bıraktığınızda, alan panonuza kaydedilir.
seçerseniz Pencere Alıntısı, seçtiğiniz aktif pencere panoya kaydedilir.
seçerseniz Tam Ekran Alıntısı, tüm masaüstü (bağlı ek monitörler dahil) panoya kaydedilir.
Alıntılardan herhangi biriyle, bir bildirim alırsınız. Snip panoya kaydedildi.
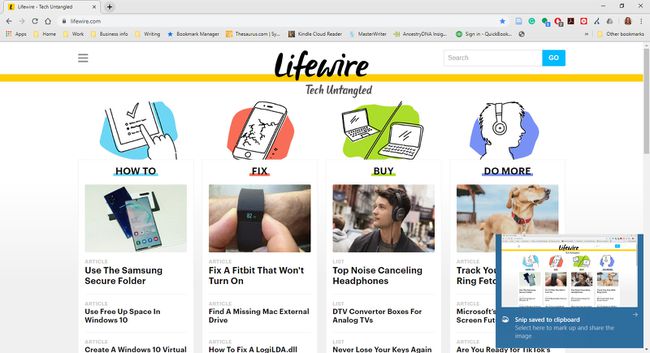
Kaybolmadan önce bildirimi seçerseniz, ekran görüntüsünü açar.
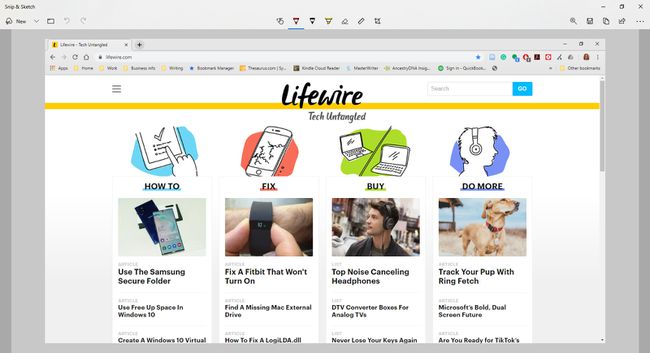
Snip & Sketch (Windows 10)
Snip & Sketch, kırpma ve açıklama araçları ekler. Diğer tekniklerle bir ekran görüntüsü alırsanız ve Snip & Sketch yüklüyse, Windows sizden Snip & Sketch'teki ekran görüntüsüne erişmenizi ister. Araç, 3 veya 10 saniyelik bir gecikmeye ayarlanmış bir zamanlayıcı sunar.
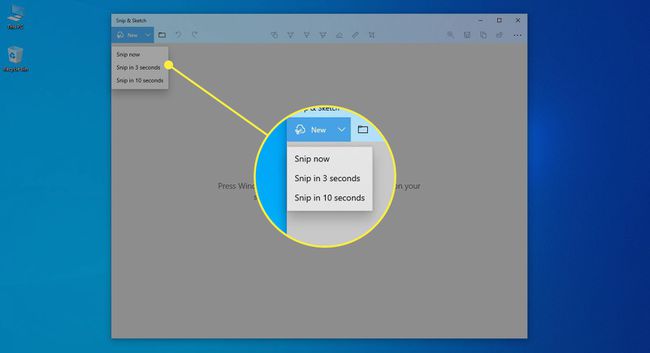
Tam Ekran Görüntüleri (Windows 10, 8 ve 7)
Hangi Windows sürümüne sahip olursanız olun, düğmesine basarak tüm masaüstünün ekran görüntüsünü alın. PrtScn, Ekran görüntüsüveya bazı dizüstü bilgisayarlarda, fn+Yazdır Ekranı.
PrtScn tam ekranın ekran görüntüsünü sistem panonuza kopyalar. Oradan, bir e-postaya veya aşağıdaki gibi bir resim düzenleyiciye görseli ihtiyacınız olan yere yapıştırabilirsiniz. Microsoft Boya veya Windows için Gimp.
Resmi yapıştırmak için Ctrl+V.
Ekran görüntüsü tüm aktif monitörleri yakalar.
Alternatif Tam Ekran Yakalama (Windows 10 ve 8)
NS PrtScn yukarıdaki yöntem, Windows'un tüm sürümlerinde çalışır. Windows 10 ve Windows 8ancak, ekran yakalamayı biraz daha hızlı hale getiren bir numara sunar.
basmak Kazanç+PrtScn (veya fn+Win+PrtScrn). Ekranınız, bir kamera deklanşörü kapanmış gibi anlık olarak kararır ve ekran görüntüsünü belirtir. Ancak Windows, görüntüyü başka bir programa yapıştırmak yerine görüntüyü Resimler> Ekran görüntüleri.
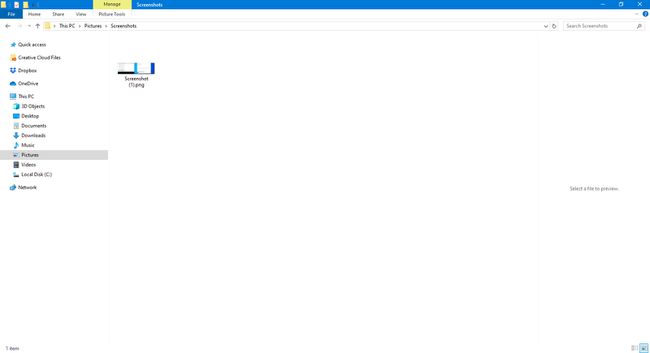
Tek Pencere Ekran Görüntüleri (Windows 10 ve 8)
Tek bir pencerenin ekran görüntüsünü almak için pencerenin başlık çubuğunu seçin (üstte). basmak alt+PrtScn. Yalnızca etkin pencerenin ekran görüntüsü panonuza kaydedilir. Daha sonra görüntüyü e-posta veya Microsoft Paint gibi başka bir programa veya konuma yapıştırabilirsiniz.
Windows Ekran Alıntısı Aracı (Windows 10, 8 ve 7)
Yerleşik bir yardımcı program, Ekran alıntısı aracı, size ekran görüntüsü almanın başka bir yolunu sunar, ancak yakalanan alan üzerinde daha fazla kontrol sağlar. Şununla başlayan Windows sürümlerinde mevcuttur: manzara, ancak sürümden sürüme biraz farklılık gösterir. İşte nasıl kullanılacağı.
Windows'taki Snipping Tool, Snip & Sketch adlı yeni bir araca dahil ediliyor. Snip & Sketch, Snipping Tool gibi ekran görüntüleri çekmenize ve bunlara açıklama eklemenize ve kırpmanıza olanak tanır. Her iki araç da Windows 10'da hala mevcuttur.
-
Seçme Başlangıç ve yazın kırpma içine Arama kutu. Seçme Ekran alıntısı aracı arama sonuçlarında.
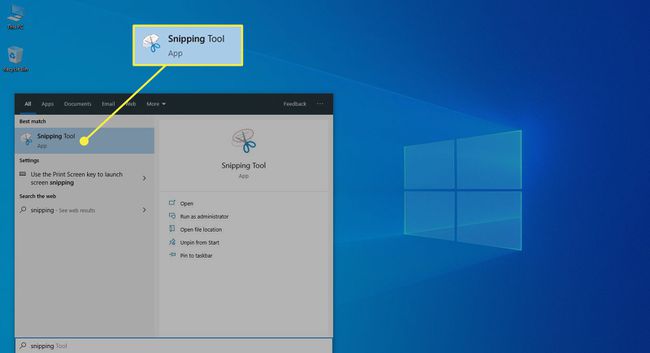
-
Windows 10'da, seçin mod Ekran Alıntısı Aracı menüsünde. Windows 10'daki Snipping Tool'un önceki sürümlerden farklı olduğu yer burasıdır.
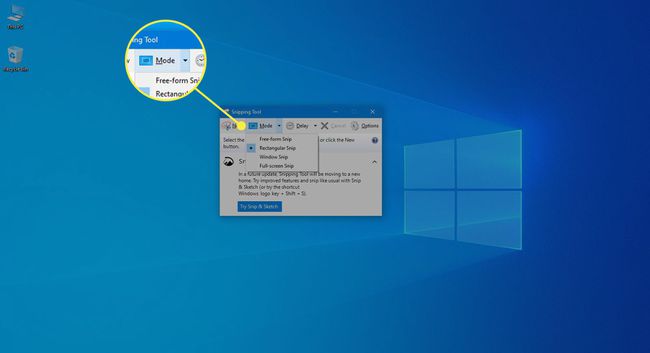
Windows 7 ve 8'de, Yeni Aşağıya doğru açılan menü.
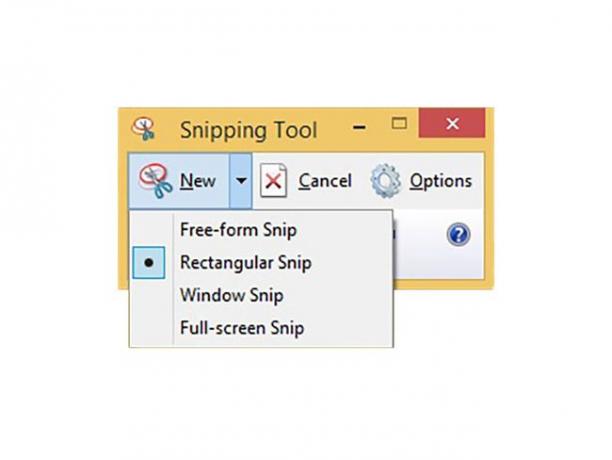
Ekran görüntüsü alanının şekli için bir seçenek belirleyin:
- Serbest Biçimli Ekran Alıntısı ekran görüntüsü alanını serbest el ile çizmenizi sağlar. Yakalamak istediğiniz alanı çizmek için farenin sol düğmesini tıklayın ve basılı tutun ve fareyi hareket ettirin.
- Dikdörtgen Keskin Nişancı ekranda dikdörtgen bir alan oluşturmak için tanıdık sol tıkla ve sürükle yöntemini kullanır. Dikdörtgenin içindeki her şey yakalanır.
- Pencere Alıntısı tüm bir pencereyi yakalar. Bir Pencere Alıntısını etkinleştirdikten sonra, fareyi yakalamak istediğiniz pencereye getirin. Yakalanacak pencere seçilir. Sol tık Görüntüyü oluşturmak için fare.
- Tam Ekran Alıntısı tüm masaüstünün bir görüntüsünü yakalar ve bunu Snipping Tool'da açar.
-
Serbest biçimli veya Dikdörtgen Snip seçenekleri: Yakalamak istediğiniz alanı çizdikten sonra fare düğmesini bırakın. Görüntü, Snipping Tool'da açılır. Ayrıca panonuza da gider.
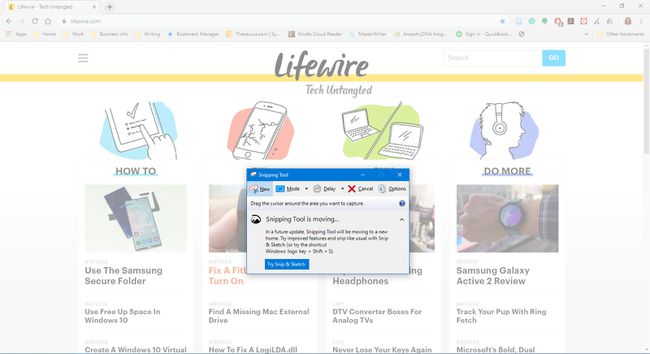
Pencere Alıntısı: Fare işaretçisini aktif pencereye getirin ve pencere görüntüsünü yakalamak için tıklayın.
Pencere Alıntısı seçeneğini kullanır ve etkin pencerenin arkasındaki bir pencereyi tıklarsanız, arkasındaki pencerenin ve önündeki diğer pencerelerin ekran görüntüsü alınır.
Tam Ekran Alıntısı: Bu seçimi seçtiğiniz anda, Ekran Alıntısı Aracı tam masaüstü görüntüsünü yakalar.
Ekran görüntüsü beklediğiniz gibi değilse, öğesini seçerek başka bir ekran görüntüsü alın. Yeni menüde.
Ekran görüntünüzden memnun kaldığınızda kaydedin. Seçme Dosya > Farklı kaydet, basmak Ctrl+Sveya öğesini seçin disket Ekran Alıntısı Aracında.
Ekran Alıntısı Aracı, açılmış içerik menülerini veya diğer açılır menüleri yakalamaz. Bunların ekran görüntüsünü almaya çalıştığınızda, Snipping Tool etkinleştirilir etkinleştirilmez bu menüler kapanır.
Açılır Menüleri Yakalamak için Gecikmeyi Kullanma (Windows 10)
Windows 10, Snipping Tool ile ekran görüntüsü almak için bir gecikme özelliği sunar. Gecikme, program ekranınızı dondurmadan önce masaüstünüzü kurmanıza olanak tanır.
-
Tıklamak Gecikme ve Snipping Tool'un görüntüyü yakalamadan önce beş saniyeye kadar beklemesini istediğiniz süreyi seçin.
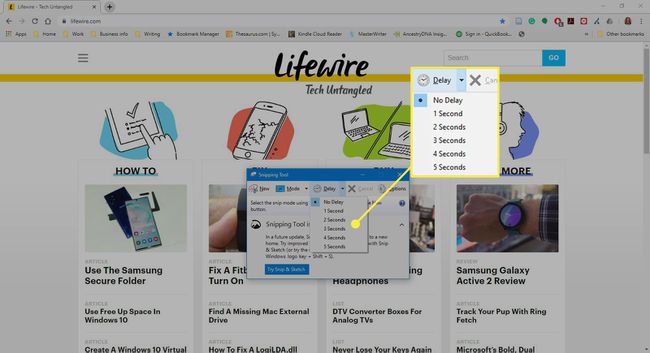
Seçme Yeni ve zamanlayıcı bitmeden ekranınızı görünmesini istediğiniz şekilde ayarlayın. Örneğin, açık bir bağlam menüsünü yakalamak için zamanlayıcı bitmeden o menüyü açın. Gecikme sona erdiğinde, Ekran Alıntısı Aracı, açık menüler de dahil olmak üzere ekran görüntüsünü yakalar.
Snipping Tool, ne kadar zamanınız kaldığını size gösterecek canlı bir zamanlayıcıya sahip değildir. Güvenli tarafta olmak için, her atış için kendinize beş saniye verin.
Ekran Yakalama için Diğer Yöntemler
OneNote'un eskiden ekran kırpma işlevi vardı. Artık mevcut olmasa da, eski sürümlerde ekran görüntüsü almak için bu yöntemi kullanabilirsiniz.
düğmesine basarak bir Windows tablette ekran görüntüsü otomatik kaydetme özelliğini kullanın. Kazanç+Sesi kıs.
