Windows 10'da Snip ve Sketch Nasıl Kullanılır
Bilinmesi gereken
- Snip & Sketch'i açın ve Yeni, ardından bir mod seçin: Pencere Alımı, Tam Ekran Alımı, Dikdörtgen Alımı veya Serbest Biçim.
- Alıntı, Alıntı ve Taslak penceresinde görünür. seçebilirsiniz kopyala o veya Paylaş o.
- Aldıktan sonra bir kesiti düzenleyebilirsiniz. Kullan Kalem veya Tükenmez kalem metin eklemek için kullanın Mahsul boyutunu ayarlamak ve daha fazlası için.
Snip & Sketch, Windows 10 cevap Windows Ekran Alıntısı Aracı. Aynısını sağlar ekran görüntüsü yetenekleri, ancak daha da fazla işlevsellik ile. Windows 10'da ekran görüntüsü almak için bunu nasıl kullanacağınızı öğrenin.
Ekran Görüntüsü Nasıl Alınır
Snip ve Sketch ile ekran görüntüsü almak hızlı ve kolaydır. Snip & Sketch ile Windows 10 ekran görüntüsünü almanın en hızlı yolu klavye kısayoluna basmaktır. Windows Anahtarı+Vardiya+S. Bu, Ekran Alıntısı Çubuğu'nu açarak, Alıntı ve Taslak uygulamasını açmadan bir mod seçmenize ve kesmenize olanak tanır.
Snip & Sketch'i açmak, ekran görüntüsü almak ve düzenlemek veya yönetmek için aşağıdaki adımları izleyin.
-
Snip & Sketch'i açın. yazarak yapabilirsiniz kırpmak Başlat düğmesinin yanındaki Windows Arama kutusuna girin ve Açık altında Al ve Eskiz görünen uygulamalar listesinde.

-
yanındaki oku seçin Yeni açmak için Gecikme açılır menüye gidin ve isterseniz bir gecikme süresi seçin. Aksi takdirde, seçin Yeni. Snipping Bar açılacaktır.
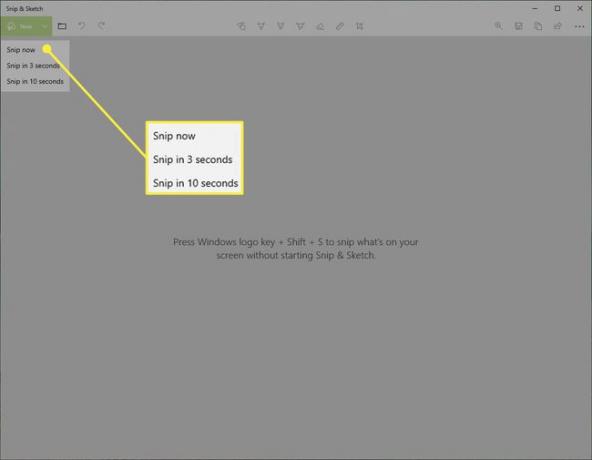
-
Bir mod seçin. seçerseniz Pencere Alıntısı veya Tam Ekran Alıntısı, kırpmak için ekrandaki herhangi bir alanı seçin. seçerseniz Dikdörtgen Keskin Nişancı veya Serbest Biçimli Keskin Nişancı, ekranın kırpmak istediğiniz alanını tıklayın ve sürükleyin.
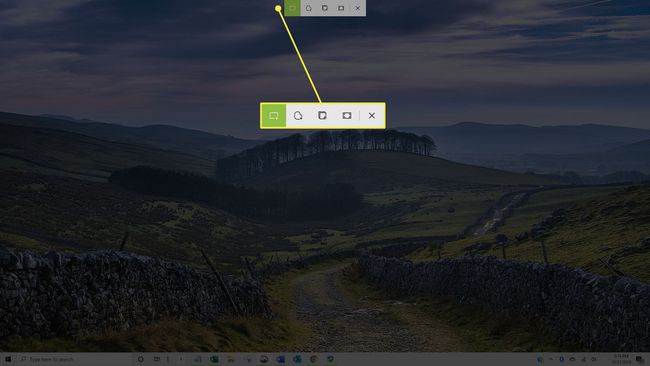
-
Alıntınız, Alıntı ve Taslak penceresinde görünecektir.
-
seçin kopyala Ekran görüntüsünün bir kopyasını oluşturmak için simgesini tıklayın; bu, ekran görüntüsünü düzenlemek ve aynı zamanda orijinali de saklamak istiyorsanız yardımcı olabilir.
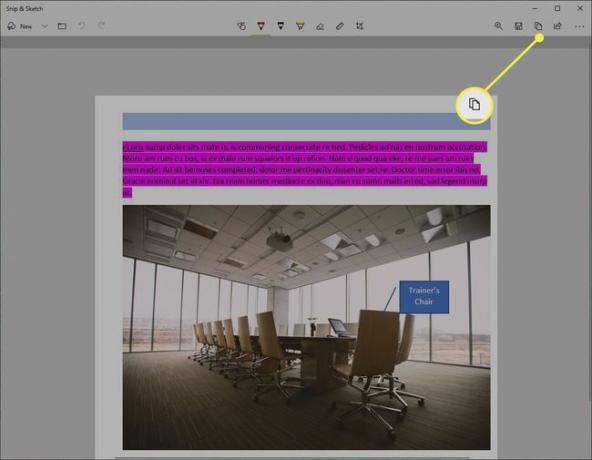
-
seçin Paylaş snip'i başkalarıyla paylaşmak için düğmesine basın. Seçenekleriniz uygulamalarınıza ve ayarlarınıza göre değişir ancak e-posta kişileri, Bluetooth veya Wi-Fi paylaşımı, anlık mesajlaşma ve sosyal medya platformlarını içerebilir.
Bitirdiğinizde pencereyi kapatın.
Snip & Sketch'te Nasıl Düzenlenir
Bir alıntı yaptığınızda, düzenleme araçları ekran görüntülerinize açıklama eklemenize ve özelleştirmenize olanak tanır.
Araçlar en iyi şekilde bir kalem aygıtıyla çalışsa da, Dokunarak Yazma düğmesinin seçilmesi, Açıklama araçlarını bir fare veya dokunuşla kullanmanızı sağlar.
-
seçin Tükenmez kalem veya Kalem kırpma üzerine yazmak veya çizmek için. Renk paletini açmak için iki araçtan birini seçin ve farklı bir renk veya boyut seçin.
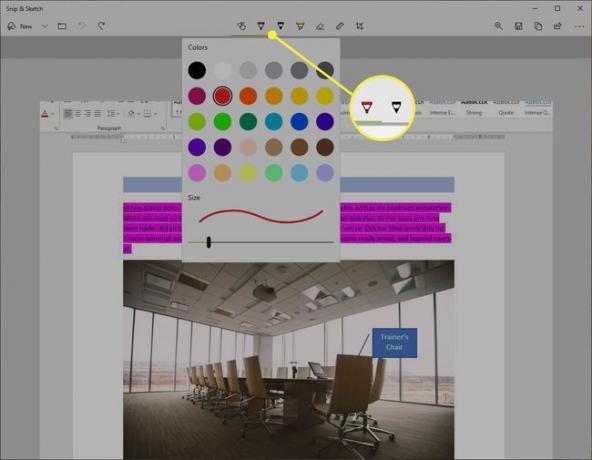
-
Silgi aracını seçin ve belirli vuruşları kaldırmak için kırpma üzerinde sürükleyin. İki kez tıklayın ve seçin Tüm Mürekkebi Sil yaptığınız açıklamaları silmek için
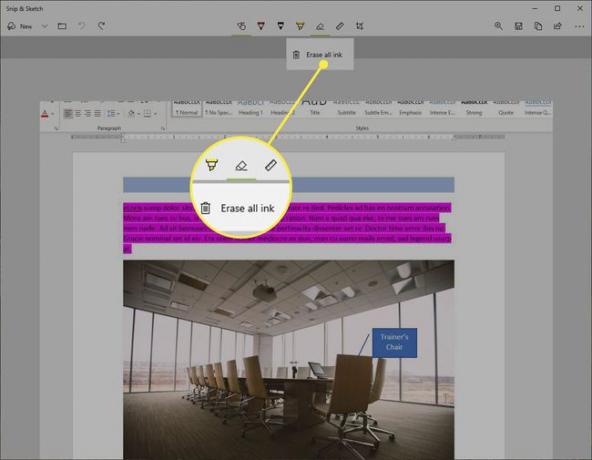
-
Düz çizgiler veya kemerler çizmeyi kolaylaştırmak için cetvel veya iletki araçlarını seçin. Aracı gizlemek için düğmeyi tekrar seçin.
Dokunma etkinleştirilirse, iki parmakla dokunma hareketleri araçları yeniden boyutlandırır veya döndürür.

-
seçin Mahsul düğmesini tıklayın ve görüntüyü kırpmak için sürükleme tutamaçlarını kullanın.
Kırpma aracını tekrar seçin ve İptal uygulamadan önce bir mahsulü geri almak için.
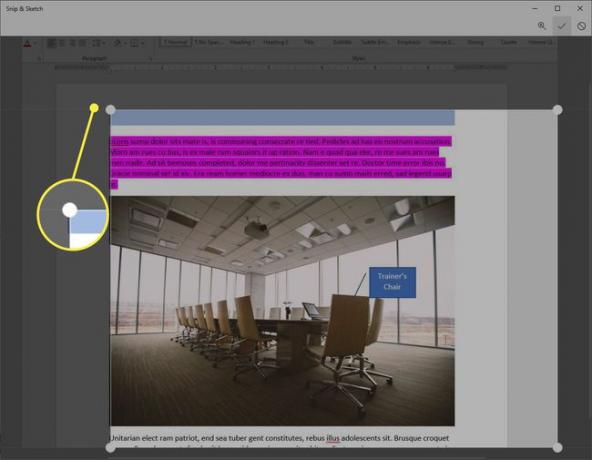
-
seçin Kaydetmek Ekran görüntüsünü kaydetmek için simge.

Windows Ekran Alıntısı Aracı'ndaki ekran görüntüleri için varsayılan dosya adı Capture.jpg olsa da, Alıntı ve Taslak'taki her bir alıntı, Açıklama olarak kaydedilir ve ardından tarih ve sıra numarası gelir.
Snip & Sketch vs. Windows Ekran Alıntısı Aracı
Alıntı ve Taslak aracı, Ekim 2018 derlemesini ve üzerini çalıştıran Windows 10 sistemlerinde kullanılabilir. Ancak, bilgisayarınızda bulamazsanız, adresinden indirme olanağınız vardır. Microsoft Mağazası.
Snipping Tool'un özellikleri konusunda bilgiliyseniz, aynı özelliklerin bazı değişikliklerle birlikte Snip & Sketch'te de mevcut olduğunu keşfetmekten memnun olacaksınız.
Gecikme
NS Gecikme Snipping Tool'daki seçenek 1 - 5 saniye arasında gecikmeler sundu. Snip & Sketch'te, Gecikme seçeneği açık Yeni kırpma seçenekleri içeren açılır menü Şimdi, 3 Saniyede, veya 10 Saniyede.
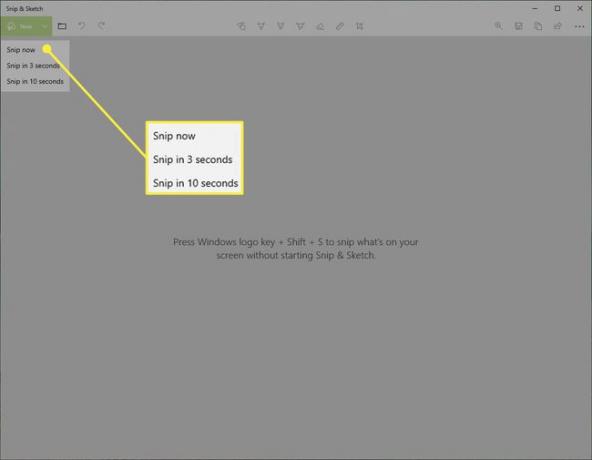
mod
NS mod Snipping Tool araç çubuğunda görünen seçenek hemen belli değil, ama var. seçtiğinizde Yeni Snip & Sketch penceresinde, ekranınızın üst kısmında "Snipping Bar" görünecektir. Bu çubuk dört mod seçeneği içerir:
- Dikdörtgen Keskin Nişancı
- Serbest Biçimli Keskin Nişancı
- Pencere Alıntısı
- Tam Ekran Alıntısı
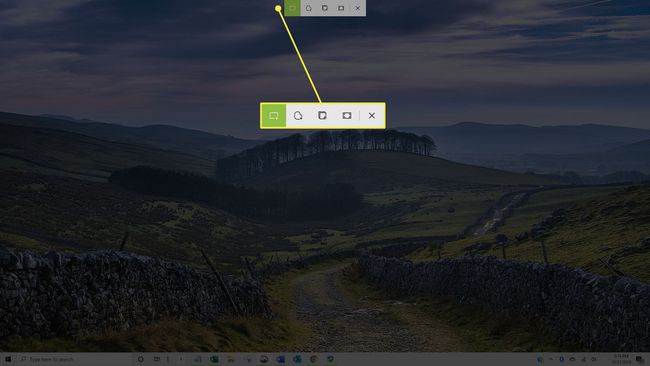
Diğer seçenekler
NS Kaydetmek, kopyala, ve Paylaş seçeneklerin tümü, Snipping Tool'da olduğu gibi Snip & Sketch araç çubuğunda bulunur. Ek olarak, bir Dolma kalem, a fosforlu kalem, ve bir Silgi Tıpkı Snipping Tool'un popüler hale gelmesi gibi.
Ancak, Snipping Tool'dan farklı olarak, Paint'te kırpmanızı düzenleme seçeneği yoktur. Bunun yerine, Snip & Sketch kendi daha zengin düzenleme yeteneklerini sunar.
