Google Asistan'ın Sesini Değiştiremediğinizde Nasıl Onarılır
Sanal asistan olarak, Google Asistan sesli komutları onaylamak ve almak için iki yönlü konuşmalar yapabilir. Erkek ve kadın seçeneklerinin yanı sıra çeşitli aksanlar dahil olmak üzere Google Asistan sesi için çeşitli seçenekler arasından seçim yapabilirsiniz. Google Asistan'ın sesini değiştiremeyeceğinizi fark ederseniz, muhtemelen dil ile bir çakışma vardır. telefonunuzdaki ayarlar.
Google Asistan Sesini Değiştirmenizi Ne Engeller?
Google Asistan sesini değiştirme seçeneği listelenmemişse, sorun genellikle cihazınızdaki dil ayarlarıyla ilgilidir. İki önemli dil ayarı vardır: telefonun dili işletim sistemi (OS) ve Google Asistan'ın sizi anlamak için kullandığı giriş dili.
İşletim sisteminin birincil dili veya lehçesi, Google Asistan dil seçenekleri kapsamında ele alınmalıdır. Değilse, Google Asistan sesini değiştirme seçeneği görünmez. Örneğin, işletim sistemi dili İngilizce (İrlanda) olarak ayarlandıysa, Google Asistan uygulamasının ayarlar menüsünde Google Asistan sesini değiştirme seçeneğini görmezsiniz. İşletim sistemi sistem dili İngilizce (Amerika Birleşik Devletleri) olarak ayarlanmışsa ve yine de Google Asistan sesini değiştiremiyorsanız Google Asistan giriş dilini İngilizce (Amerika Birleşik Devletleri) olarak ayarlayın.
Bu işe yaramazsa Google uygulamasında bir sorun veya Google Asistan'ın telefonunuzda düzgün çalışmasını engelleyen bir hata olabilir.
İşletim Sistemi Dili Nasıl Değiştirilir
Google Asistan'ın sesini değiştiremiyorsanız, sorunu çözmenin ilk adımı telefonunuzun sistem dilini İngilizce (Amerika Birleşik Devletleri) olarak değiştirmektir.
Android Cihaz
Bir bilgisayarda sistem dilini nasıl değiştireceğiniz aşağıda açıklanmıştır. Android cihaz. (iOS talimatları için aşağı kaydırın.)
Aç Ayarlar uygulamasını seçin ve ardından sistem.
Seçme Diller ve giriş.
-
Seçme Diller.

Bu ekranda "İngilizce (Amerika Birleşik Devletleri)" yoksa, Dil ekle.
-
Seçme İngilizce (Amerika Birleşik Devletleri).

Asistan Sesi seçeneğinin listede listelenip listelenmediğini görmek için Google Asistan uygulamasına dönün. Ayarlar > asistan Menü. Eğer öyleyse, sesi değiştirebilirsiniz. Değilse, işletim sisteminden ikincil dilleri kaldırmak için aşağıdaki yönergelerle devam edin.
Üç dikey noktayla gösterilen menü simgesini seçin (⋮).
Seçme Kaldırmak.
-
Kaldırmak istediğiniz her bir dile dokunun ve ardından çöp tenekesi bu dilleri silmek için simge.

Yanında onay işareti olan her dil bir sonraki adımda kaldırılır.
Seçme Tamam Seçilen dilleri kaldırmak için onay ekranında
Google Asistan sesini değiştirip değiştiremeyeceğinizi kontrol edin. Değilseniz Google Asistan giriş dilini değiştirin.
iOS Cihazı
Bir iOS aygıtında sistem dilini değiştirmek için:
Aç Ayarlar uygula ve seç Genel.
-
Seçme Dil ve Bölge.

-
Musluk iPhone Dili ve seçin Amerikan ingilizcesi).
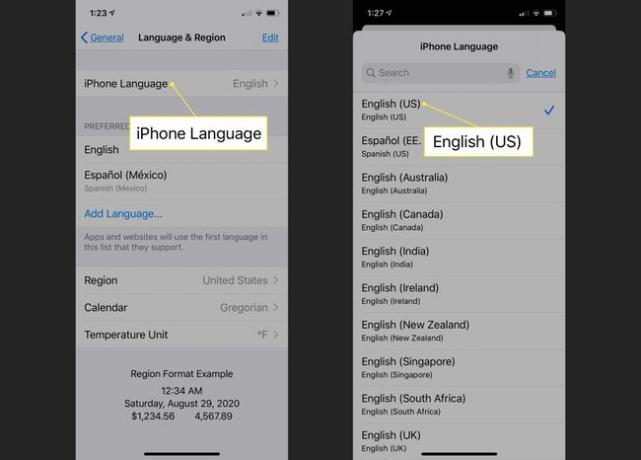
Asistan Sesi seçeneğinin listede listelenip listelenmediğini görmek için Google Asistan uygulamasına dönün. Ayarlar > asistan Menü. Eğer öyleyse, sesi değiştirebilirsiniz. Değilse, işletim sisteminden ikincil dilleri kaldırmak için aşağıdaki yönergelerle devam edin.
Dönmek Dil ve Bölge menü ve dokunun Düzenlemek.
-
öğesine dokunun. kırmızı çizgi İngilizce olmayan her dilin yanındaki simgesi.

Seçme Silmek dokunduğunuz her İngilizce olmayan dilin yanında açılan kaydırıcıda
-
Musluk Tamamlandı dilleri kaldırmayı bitirdiğinizde.

Google Asistan sesini değiştirip değiştiremeyeceğinizi kontrol edin. Değilseniz Google Asistan giriş dilini değiştirin.
Google Asistan Sesini Değiştirmek için Google Asistan Giriş Dili Nasıl Değiştirilir
Sonraki adım, Google Asistan giriş dilinin İngilizce (Amerika Birleşik Devletleri) olarak ayarlandığından emin olmaktır. Google Asistan ile uyumlu birkaç dil olsa da istediğinizi seçin İngilizce (ABD) dışındakiler, farklı bir Google Asistan seçme seçeneğini engelleyebilir ses.
-
Google Asistan'ı açın ve kullanıcı simgesi.
Google Asistan'ın eski sürümlerinde, mavi gelen kutusu simgesini seçin, ardından üç dikey noktayla gösterilen menü simgesini seçin (⋮) kullanıcı simgeniz yerine.
Seçme Ayarlar.
-
Seçme asistan.

Google Asistan'ın eski sürümlerinde tercihler.
Seçme Diller.
Listede İngilizce (Amerika Birleşik Devletleri) yoksa, listedeki dili seçin.
-
Seçme İngilizce (Amerika Birleşik Devletleri).

Bu listedeki tüm diller Google Asistan ile çalışır. Ancak, Google Asistan sesini değiştirmek için giriş dilini İngilizce (Amerika Birleşik Devletleri) olarak ayarlamanız gerekebilir.
altında Google Asistan sesini değiştirip değiştiremeyeceğinizi kontrol edin. Ayarlar > asistan Google Asistan'ın menüsü.
Google Asistan Sesi Nasıl Değiştirilir
Hem işletim sistemi dilini hem de Google Asistan giriş dilini İngilizce (Amerika Birleşik Devletleri) olarak ayarladıktan sonra, Google Asistan sesini değiştir mevcut seçeneklerden herhangi birine
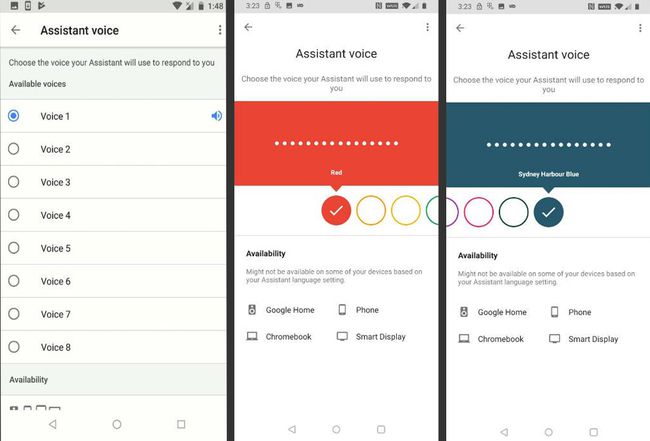
Ses Seçimi Seçeneğini Geri Yüklemek için Google Asistan Nasıl Sıfırlanır
Google Asistan için hâlâ yeni bir ses seçemiyorsanız, denenecek son şey Google uygulamasını fabrika ayarlarına geri yüklemektir. Bu işlem, uygulamadaki tüm bozuk verileri kaldırır ve yüklemiş olabileceğiniz tüm güncellemeleri kaldırır. Bu işlemi tamamladıktan sonra, en son Google uygulaması güncellemelerini indirip yükleyin.
Google uygulamanızı bir Android cihazda nasıl geri yükleyeceğiniz aşağıda açıklanmıştır:
Bu seçenek iOS cihazlarda mevcut değildir, ancak Google Asistan uygulamasını silebilir ve ardından App Store'dan yeniden indirebilirsiniz.
-
Aç Ayarlar uygulamasını seçin, ardından Uygulamalar ve bildirimler.
Android'in eski sürümlerinde, seçmeniz gerekebilir uygulamalar Bunun yerine.
Seçme Google.
-
Seçme Depolamak.

Seçme Önbelleği Temizle.
-
Seçme Açık depolama.
Google uygulamasının eski sürümlerinde şunları seçmeniz gerekebilir: Depolamayı Yönet Bunun yerine.
-
Seçme Tüm Verileri Temizle.

Seçme Tamam Veri silme işlemini onaylamak için
-
seçin geri ok geri dönmek için Uygulama bilgisi Menü.

Seçme Devre dışı bırakmak.
-
Seçme Uygulamayı Devre Dışı Bırak.
Google uygulamasını devre dışı bırakmayın. Google uygulamasını yeniden etkinleştirmek için aşağıdaki talimatları tamamladığınızdan emin olun, aksi takdirde telefonunuz düzgün çalışmayabilir.
-
Seçme Tamam.

-
Seçme Olanak vermek.
Google uygulamasını etkinleştirdikten sonra Google Asistan sesini değiştirebilirsiniz. Yapamıyorsanız, Google uygulamanızı güncellemek için aşağıdaki talimatları tamamlayın.
Aşağı kaydırın ve seçin Uygulama ayrıntıları.
-
Seçme Güncelleme.

Güncellemenin bitmesini bekleyin. Ardından, Google Asistan sesini değiştirip değiştiremeyeceğinizi kontrol edin. Yapamıyorsanız, Google'ın sorunu çözmek için bir yama yayınlamasını bekleyin. ziyaret edin resmi Google Asistan destek forumu Ek bilgi için veya sorununuzu bildirin.
